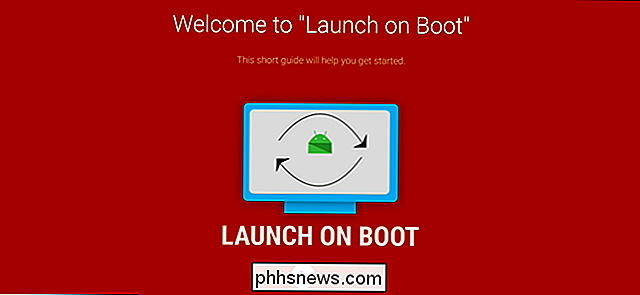Cómo configurar notificaciones y el Centro de notificaciones en OS X

Las notificaciones en OS X son una característica relativamente nueva pero desde su introducción en 2012 como parte de Mountain Lion se han vuelto casi indispensables, luciendo su propio panel de configuraciones y un Centro de notificaciones acertadamente nombrado. A continuación, le mostramos cómo aprovechar al máximo estas dos características.
Si usa OS X, probablemente haya notado las distintas notificaciones que se deslizan desde el borde derecho de la pantalla. Estos pueden cubrir una cantidad considerable de información y una amplia variedad de aplicaciones, servicios y anuncios del sistema.
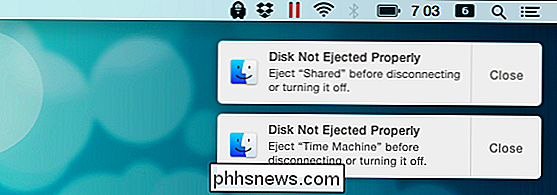
Hay dos componentes principales para el sistema de notificación de OS X: la configuración de notificaciones que se encuentran en las preferencias del sistema y el Centro de notificaciones a la que se accede haciendo clic en las tres líneas en la esquina izquierda de la barra de menú, o deslizando tres dedos hacia la izquierda por el borde derecho del panel táctil.
Indagar en esas configuraciones
Para entender primero las notificaciones de OS X, necesitamos para profundizar en la configuración de notificación que se encuentra en las Preferencias del sistema. Alternativamente, use Spotlight y simplemente búsquelos.
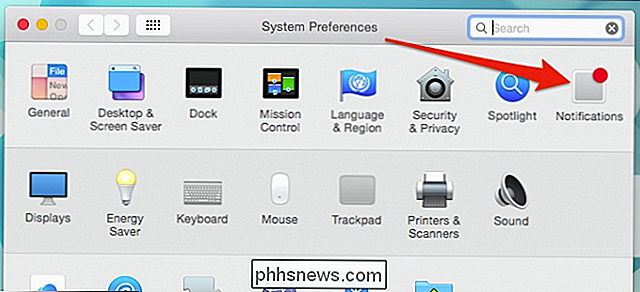
Repasemos estos ajustes paso a paso y veamos qué puede hacer. En muchos sentidos, las configuraciones de notificación en OS X son muy similares a las que se encuentran en iOS. El primer elemento es No molestar, que te permite establecer un horario y asignar condiciones durante las cuales tu computadora te interrumpirá o molestará.
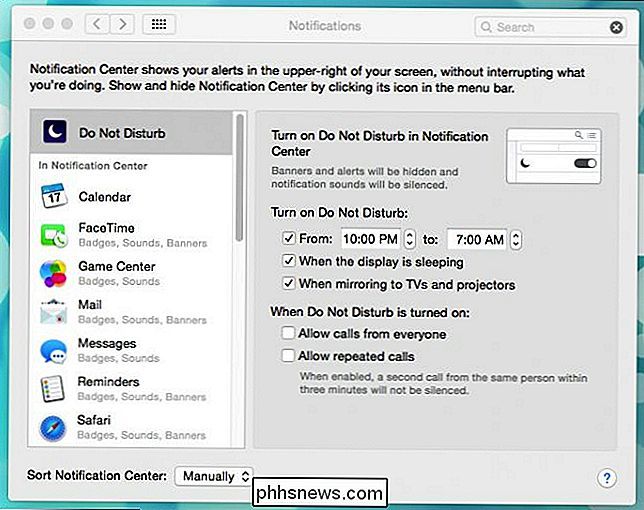
Cuando revisemos las notificaciones que se muestran en el centro de notificaciones, fíjate que debajo de cada aplicación le dirá para qué está configurado (insignias, sonidos y el estilo de alerta). En nuestro ejemplo a continuación elegimos la configuración de notificación para la aplicación de Correo porque es una buena representación de todo lo que puede esperar encontrar. La configuración variará de una aplicación a otra, pero Mail prácticamente los tiene a todos.
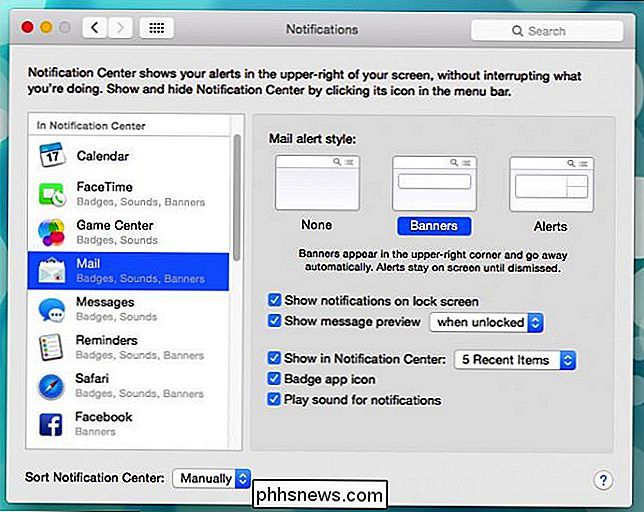
El estilo de alerta se aplica a todo lo que pueda mostrar notificaciones. Como explica la letra pequeña a continuación, los banners desaparecen automáticamente mientras que las alertas persisten hasta que los descarta.
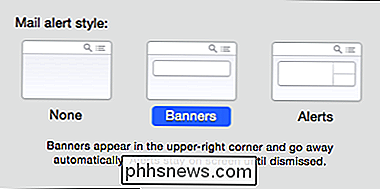
A continuación, debajo de los estilos de alerta, verá más opciones específicas de la aplicación. Lo que ve aquí variará de una aplicación a otra, pero con Mail obtiene el tratamiento completo.
Las dos primeras opciones están relacionadas con la privacidad. Por ejemplo, si no desea que las notificaciones aparezcan en la pantalla de bloqueo, puede desmarcar la casilla junto a "Mostrar notificaciones en la pantalla de bloqueo".
Si desea que las notificaciones de mensajes aparezcan en la pantalla de bloqueo, pero usted no quiere que se muestren sus vistas previas, puede configurarlas para que solo aparezcan cuando la computadora está desbloqueada, o puede desmarcar la opción para que nunca se muestren las vistas previas.
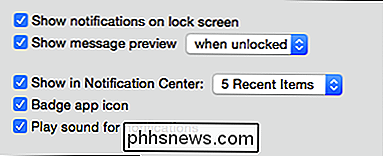
También puede desactivar los sonidos para las notificaciones de la aplicación, mostrar la insignia íconos de aplicaciones, y decida cuántas notificaciones recientes mostrar en el Centro de notificaciones. Si elige mostrar los iconos de la aplicación de insignia, verá insignias superpuestas en los íconos de su aplicación, como aquí con el contador de mensajes no leídos de nuestra aplicación de Correo.
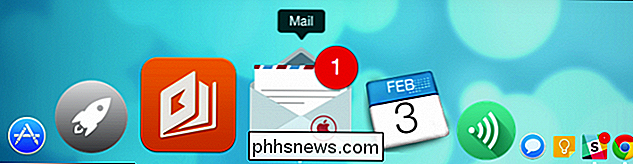
Finalmente, puede ordenar cómo aparecen las notificaciones en el Centro de Notificaciones, por fecha o manualmente Si ordena manualmente, puede hacer clic y arrastrar aplicaciones en el orden que desee. De esta forma, las aplicaciones primero o cerca de la parte superior aparecerán por encima de las demás.
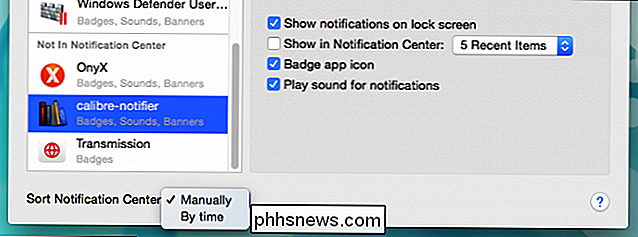
Si arrastra una aplicación hacia abajo "No en el Centro de notificaciones", como en la captura de pantalla, no aparecerá en absoluto en el Centro de notificaciones.
The Notification Center
Como hemos estado hablando mucho de esto, finalmente deberíamos pasar un tiempo discutiendo sobre el Centro de notificaciones. Se puede acceder al Centro de notificaciones haciendo clic en las tres líneas en el borde derecho de la barra de menú, o puede deslizar hacia la izquierda desde el borde derecho del panel táctil con dos dedos.
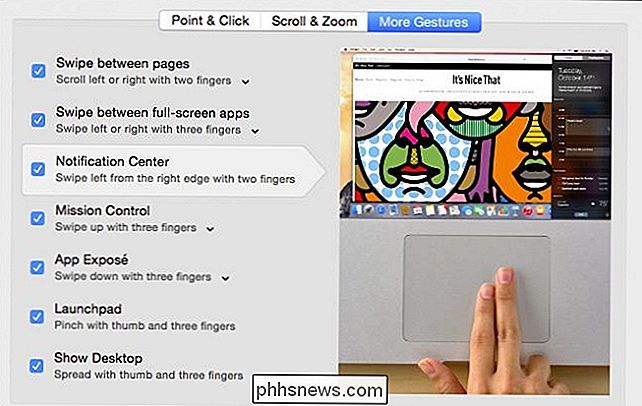
El Centro de notificaciones se divide en dos paneles: Hoy y Notificaciones. El panel Hoy muestra información del sistema y widgets que puede agregar o eliminar para adaptarlos a sus necesidades y gustos. También puede activar rápidamente "No molestar" para temporalmente (o permanentemente, si no lo apaga) las notificaciones de silencio.
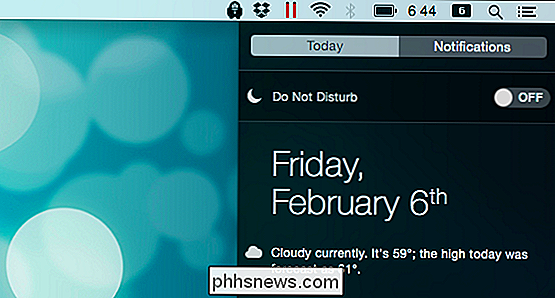
Para configurar el panel Hoy, haga clic en el botón "Editar" en la parte inferior.
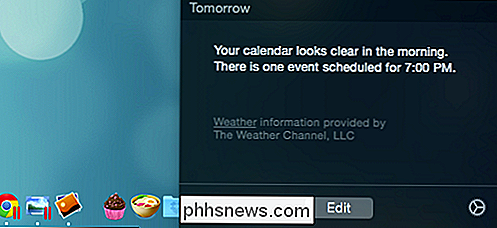
Puede eliminar los widgets haciendo clic en el símbolo rojo menos o agregarlos haciendo clic en el signo más verde. También puede reordenar widgets haciendo clic y arrastrando el widget por las tres líneas en la esquina superior derecha.
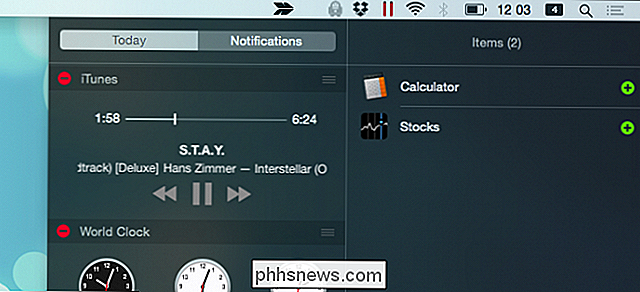
Cuando esté satisfecho con cómo aparecen las cosas, puede hacer clic en "Hecho" en la parte inferior del panel Hoy.

Si desea agregar más widgets, haga clic en "App Store" para abrir el Mac App Store en una página designada de widgets del centro de notificaciones.
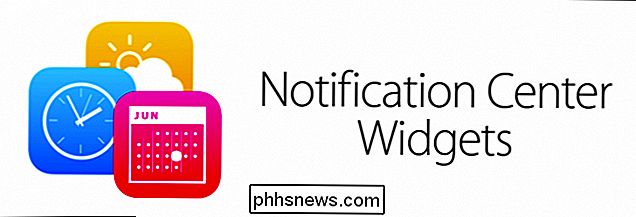
Tenga en cuenta que en el panel Hoy hay una sección Social que puede usar para actualizar su estado a través de LinkedIn, Facebook, Twitter y Mensajes. Sin embargo, antes de poder usar esta sección, debe agregar cuentas a OS X a través de las preferencias del sistema Cuentas de Internet.
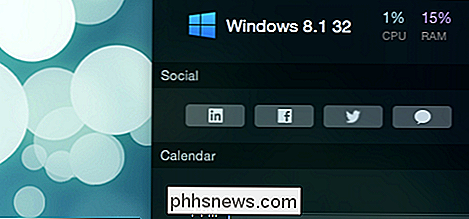
Finalmente, existen notificaciones reales que, además de deslizarse desde el borde de la pantalla, también se guardan en el panel de Notificaciones. . Para eliminarlos, haga clic en la pequeña "X" en la esquina superior derecha.
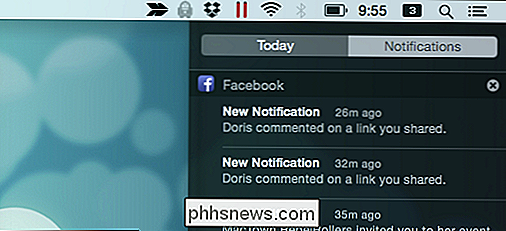
Recuerde, en la sección anterior explicamos cómo configurarlos a través de las preferencias de Notificación. El panel de notificaciones es donde entran en juego muchos de esos ajustes. Por ejemplo, hemos ordenado que las notificaciones de Facebook aparezcan en la parte superior, y el sistema solo mostrará las cinco más recientes.
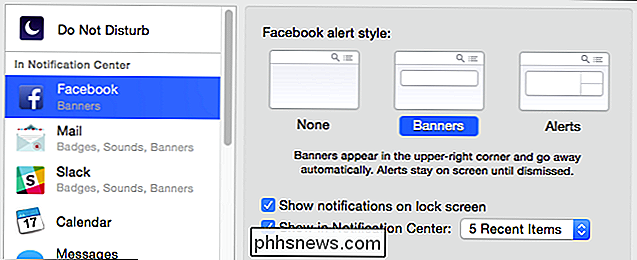
Pero básicamente eso es todo lo que hay. Es un sistema simple pero altamente configurable, que le permite ver la información que es relevante para usted y silenciar las cosas que no lo son, o simplemente apagarlas. Mejor aún, si utiliza notificaciones pero desea un poco de paz y tranquilidad, puede activar No molestar y trabajar sin interrupciones.
Escuchemos de usted ahora. Nos gusta recibir comentarios sobre lo que piensa, especialmente con respecto a cómo Apple ha implementado las notificaciones en su sistema. ¿Es adecuado o crees que les falta algo? Nuestro foro de discusión está abierto para sus comentarios y preguntas, así que díganos qué piensa.

¿Cuál es la diferencia entre la instalación rápida o personalizada de Windows 10?
Cuando configura Windows 10 por primera vez, Microsoft va a querer apresurarse en el proceso con "Configuración rápida". Recomendamos tomarse un poco de tiempo y pasar a través de la configuración personalizada en su lugar. Este proceso de instalación ha estado en vigor desde Windows 8, y según nuestra experiencia la mayoría de las veces los usuarios elegirán la manera más fácil.

Los mejores programas de reemplazo de Shell de Windows (alternativos)
¿Estás buscando algunos buenos programas de reemplazo de escritorio / shell para Windows? Para aquellos de ustedes que sienten la necesidad, la necesidad de personalizar, un shell alternativo para el shell de Windows es una posible solución. Entonces, ¿qué es exactamente un reemplazo de concha? Básicamente es un programa que se integrará con Windows y reemplazará el shell por defecto. El she