Cómo borrar elementos recientes de una lista de salto en Windows

Las listas de salto contienen comandos y archivos recientes que ve cuando hace clic con el botón derecho en un icono en el menú de Inicio de Windows o en la barra de tareas. Si desea borrar sus artículos recientes de una lista de salto, puede hacerlo. El truco está en encontrar el archivo correcto para eliminar.
RELACIONADO: Cómo desactivar elementos recientes y lugares frecuentes en Windows 10
Puede desactivar los elementos recientes y los lugares frecuentes en las listas de salto, el Explorador de archivos y el panel de acceso rápido con solo un par de interruptores de palanca. Si activa y desactiva nuevamente los artículos recientes para las listas de saltos, también se borrarán los artículos recientes de todas sus listas de saltos. Pero eso es una solución de todo o nada. Si solo desea borrar los elementos recientes de una lista de salto, ha saltado un par de aros.
Windows almacena los artículos recientes para cada lista de salto en un archivo separado en el siguiente directorio:
% AppData% Microsoft Windows Recent AutomaticDestinations
Copie y pegue esa ruta en la barra de direcciones de File Explorer (no puede navegar directamente allí) y verá un montón de archivos con nombres indescifrables. Tendrás que experimentar un poco para descubrir qué archivo contiene los artículos que buscas. Continúe y coloque la ventana en la vista de detalles (Ver> Detalles) y luego oriéntela por fecha de modificación (haga clic en ese encabezado de columna), con los elementos más recientes en la parte superior.
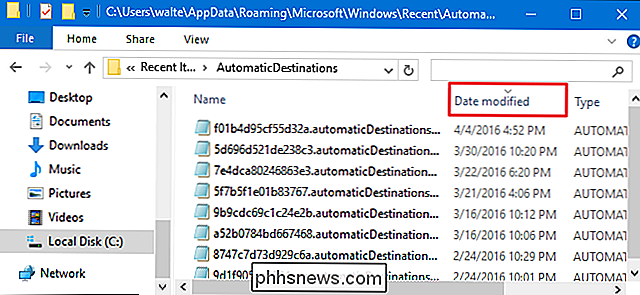
Luego, va a modificar la lista de salto para la que desea borrar el caché realizando un cambio. Si se trata de una aplicación normal, fija uno de los elementos recientes en la lista de salto. Eso es suficiente para modificar el archivo de caché y enviarlo a la parte superior de la lista en el Explorador de archivos. Vamos a usar el Bloc de notas para nuestro ejemplo, así que vamos a hacer clic con el botón derecho, seleccionar cualquier cosa en la lista reciente y luego hacer clic en el botón pin.
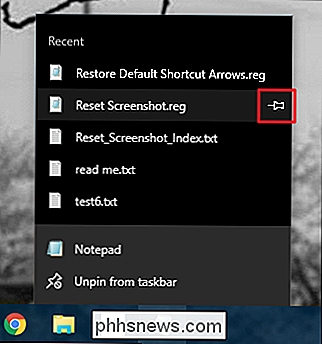
Justo después de realizar el cambio, actualice el archivo Ventana del explorador (presionando F5). Verá que uno o más archivos en la parte superior ahora tienen la marca de fecha y hora actual. Si todo lo que hizo fue anclar un elemento, el archivo de caché para la aplicación que desea debe estar en la parte superior de la lista. Si el cambio que realizó fue para crear un documento nuevo (o cualquier elemento relacionado con el Explorador de archivos), el elemento en la parte superior será el caché para el Explorador de archivos y el archivo que está buscando será el segundo en la lista.
Para borrar la lista de salto para su aplicación, puede simplemente eliminar su archivo de caché. Y no se preocupe: si elimina accidentalmente el caché del Explorador de archivos, Windows lo volverá a crear inmediatamente. Si está nervioso por simplemente eliminar el archivo, puede cambiarle el nombre agregando una extensión como ".old" al final del nombre del archivo. Renombrar el archivo asegura que si obtuvo el archivo incorrecto, puede simplemente eliminar la extensión para restaurarlo. Y una vez que esté satisfecho con el resultado, puede eliminar su archivo renombrado.
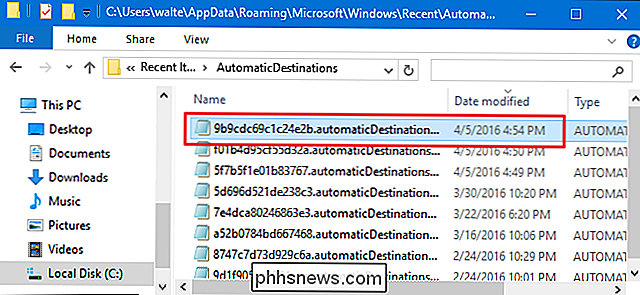
Después de eliminar o cambiar el nombre del archivo, verifique la lista de salto para esa aplicación y verá que los elementos recientes se han borrado. Si obtuvo el archivo correcto, puede eliminar el archivo que cambió de nombre.
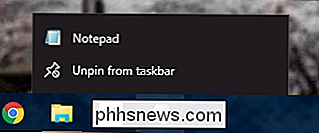
Los nombres de archivo de estas aplicaciones son consistentes, por lo que una vez que encuentre el archivo correcto para su aplicación, sabrá qué buscar la próxima vez . Cada nombre de archivo está estructurado de acuerdo con el formato
- Bloc de notas: 9b9cdc69c1c24e2b
- Palabra 2016: fb3b0dbfee58fac8
- Excel 2016: b8ab77100df80ab2
- PowerPoint 2016: d00655d2aa12ff6d
- Pintura: 12dc1ea8e34b5a6
Y eso es todo. No estamos seguros de por qué Windows no incluiría la opción de eliminar archivos recientes de una sola lista de salto, pero no es demasiado difícil de administrar una vez que sepa dónde buscar.

¿Cómo se filtran las películas antes de que salgan en DVD y Blu-Ray?
En cualquier punto dado, una gran selección de películas recientes aparece en los sitios de torrents, muchos de los cuales no tienen incluso ha sido lanzado aún. Para cualquiera que haya descargado, transmitido o compartido estas selecciones que aún no se han visto en el cine, es posible que haya notado un tema común en todas ellas: se quedaron estancadas en calidad de DVD.
![Sorteo de licencia completa: WinX DVD Ripper Platinum V7.5.17 [Patrocinado]](http://phhsnews.com/img/how-to-2018/full-license-giveaway-winx-dvd-ripper-platinum-v7.jpg)
Sorteo de licencia completa: WinX DVD Ripper Platinum V7.5.17 [Patrocinado]
El streaming se percibe como mejor ahora y está superando a los discos según datos como la disminución de suscriptores de DVD de Netflix. Pero el DVD reinó en el mundo durante años, lo que significa que todavía se usan cientos de millones o miles de millones de DVD, lo que hace que las herramientas de copia de seguridad de DVD a video sean una herramienta imprescindible para mantener sus valiosas películas en DVD a salvo.



