Cómo mover o copiar contenido rápidamente en Word usando F2

En lugar de usar los comandos de cortar y copiar, "Ctrl + X" y "Ctrl + V", para mover contenido, puede mover el texto más rápidamente usando menos teclas. Cualquier contenido, incluyendo texto, gráficos y tablas, se puede mover usando la tecla "F2" y la tecla "Enter".
Simplemente resalte el contenido que desea mover y presione "F2".
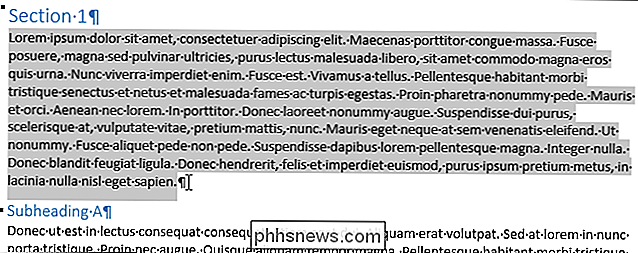
Coloque el cursor donde desea mover el contenido.
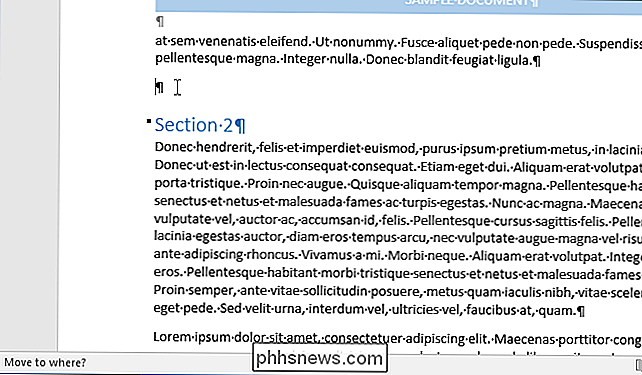
Presione "Enter". El contenido se corta desde su ubicación original y se pega al cursor.
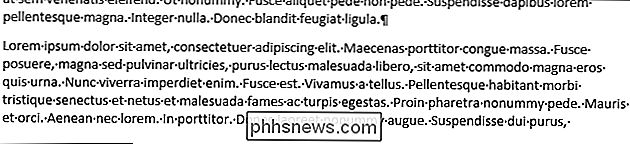
También puede copiar y pegar contenido con "F2". Simplemente resalta tu contenido y presiona "Shift + F2". A continuación, presione "Enter" en la ubicación deseada para pegar el contenido.
NOTA: Los accesos directos "F2 " y "Shift + F2 " solo funcionan una vez. No agregan el contenido al portapapeles para pegar varias veces. Una vez que presionas "Enter " tendrías que repetir el proceso a menos que deshagas tu última acción usando " Ctrl + Z " .
Usamos Word 2016 para ilustrar esta característica, pero también funciona en versiones anteriores de Word. También hay otra forma de mover o copiar texto sin afectar el portapapeles y una forma de mover o copiar varios bloques de contenido no contiguos a otra ubicación.

¿Qué es un ataque de "día cero" y cómo puede protegerse?
La prensa técnica escribe constantemente sobre nuevos y peligrosos exploits de "día cero". Pero, ¿qué es exactamente un ataque de día cero, qué lo hace tan peligroso y, lo más importante, cómo puede protegerse? Los ataques de día cero suceden cuando los malos se adelantan a los buenos, atacándonos con vulnerabilidades nunca supimos que existía Son lo que sucede cuando no hemos tenido tiempo de preparar nuestras defensas.

Cómo arreglar códigos de país conflictivos y mejorar el Wi-Fi de su Mac
El Wi-Fi no es el mismo en todos los países. Las agencias reguladoras en países de todo el mundo limitan el Wi-Fi a diferentes partes del espectro de frecuencias de radio. Algunos enrutadores transmiten los países en los que piensan que se encuentran. La utilidad Wireless Diagnostics en Mac OS X muestra un mensaje de error si hay "códigos de país conflictivos" cerca.



