Configure un segundo enrutador inalámbrico en su red doméstica
Nos mudamos a nuestra nueva casa hace un año y estaba muy emocionado porque tenía todo conectado con cables Cat 6 y puertos Ethernet por todas partes. Desafortunadamente para mí, no me di cuenta de que todas esas conexiones vendrían de un solo lugar y que resultó ser el armario de mi dormitorio principal. Sí, cuando el tipo de AT & T salió a conectar mi Internet, tuvo que poner el enrutador inalámbrico dentro de la pared de mi armario.
Esto no era ideal de ninguna manera por varias razones:
1. ¿Por qué querría que mi enrutador inalámbrico se metiera en la pared de mi armario? No puedo acceder a él convenientemente para reiniciarlo o verificar las luces, etc.
2. El armario no está en el centro de la casa y, por lo tanto, la señal apenas llega al lado opuesto de la casa y tampoco funciona bien arriba.
Eventualmente, decidí que tendría que obtener otro enrutador inalámbrico y de alguna manera configurarlo como un segundo enrutador inalámbrico para complementar la red inalámbrica principal. En esta publicación, le mostraré cómo puede agregar un segundo enrutador inalámbrico a la red que estará en una subred diferente, luego en el primer enrutador, pero que aún se conectará a Internet utilizando el enrutador principal como puerta de enlace.
En una publicación futura, también escribiré un tutorial sobre cómo configurar un segundo enrutador inalámbrico que es simplemente una extensión del enrutador inalámbrico principal, lo que significa que ambos usarían la misma subred y el mismo rango de direcciones IP.
Configurar el segundo enrutador inalámbrico
Lo primero que necesitará es otro enrutador inalámbrico. La razón por la cual este tutorial usará dos subredes separadas es porque es más fácil configurar el segundo enrutador y puede comprar cualquier enrutador inalámbrico en lugar de tener que encontrar un enrutador específico que actúe como un puente inalámbrico o como un repetidor inalámbrico. Esa también es una opción, pero muchas veces necesita al menos dos de los mismos enrutadores o dos enrutadores del mismo fabricante.
Sin preocuparnos por la configuración de puentes y repetidores, la configuración es mucho más sencilla y podemos usar cualquier enrutador inalámbrico que queramos. Si desea que ambos enrutadores trabajen en la misma subred, también debe preocuparse por desactivar DHCP en un enrutador, etc. Podemos dejar todas las opciones predeterminadas usando este método de doble subred.
Además, dado que utilizaremos un enrutador, ambas redes podrán comunicarse entre sí. Entonces, si tiene un servidor en la Subred A y quiere acceder a los archivos en ese servidor usando una computadora en la Subred B, podrá hacerlo.
En mi caso, seguí adelante y compré un enrutador inalámbrico de doble banda Netgear N600. Por lo general, he descubierto que Netgear parece funcionar mucho mejor que los enrutadores LinkSys y D-Link, pero realmente no importa.

¡Ahora viene la parte divertida! Recuerde que para que esto funcione, necesitará otra toma de Ethernet en alguna parte de su casa a la que pueda conectar físicamente. Lo primero que debe hacer es desempaquetar su enrutador y conectarlo. Una vez que esté en funcionamiento, debe tener una red inalámbrica no segura pero en funcionamiento, además de nuestra red inalámbrica actual.
En este punto, debemos conectarnos al enrutador y visitar la página de configuración en el navegador web. Continúa y conéctate al enrutador inalámbrico en tu PC o Mac. Lea las instrucciones que vienen con el enrutador. Debería decirle cuál es la dirección IP predeterminada y cómo conectarse a la página de administración con su navegador web. Por lo general, es algo así como 10.0.0.1 o 192.168.1.254, etc. Debería verse más o menos así:
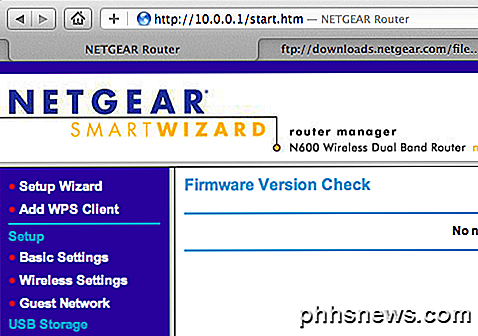
Ahora, antes de que podamos avanzar más, debemos asegurarnos de que las dos redes utilicen rangos de subredes separados. Si su enrutador primario está utilizando el rango 192.168.1.1-254, por ejemplo, entonces necesita asegurarse de que el segundo enrutador esté usando un rango diferente, como 10.0.0.1-254. Supongo que quien lee esto tiene algunos conocimientos técnicos y entiende de lo que estoy hablando. Si necesita cambiar el rango de direcciones IP para el enrutador, vaya a Configuración LAN TCP / IP en la página de configuración:
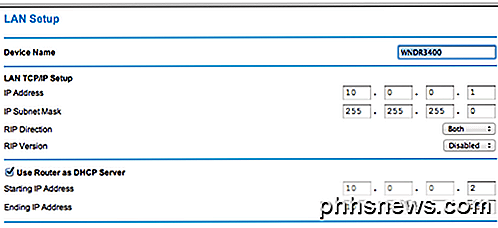
La dirección IP es la dirección IP del enrutador, que en mi caso es 10.0.0.1. Esto funcionó bien para mí porque mi red inalámbrica actual usaba una dirección IP 192.168.1.x, por lo que no había posibilidades de conflicto. Si desea utilizar un rango diferente de direcciones IP, consulte esta publicación que enumera los tres rangos de IP privados principales: http://en.wikipedia.org/wiki/Private_network.
Una vez que haya confirmado que las subredes son diferentes, ahora podemos configurar el enrutador inalámbrico para usar el primer enrutador (el enrutador principal que está conectado a Internet) como la puerta de enlace predeterminada y el servidor DNS. Básicamente, la "Internet" para el segundo enrutador será el primer enrutador. Internet para el primer enrutador es su ISP.
Para que esto funcione, primero tenemos que conectar físicamente el segundo enrutador a la red del primer enrutador. Puede hacerlo tomando un cable Ethernet desde el puerto LAN en su primer enrutador al puerto WAN en el segundo enrutador. Por supuesto, esto realmente solo tiene sentido si su casa está conectada con puertos Ethernet en la casa, de lo contrario, tener su primer y segundo enrutador uno al lado del otro no tiene sentido. O si no tiene otra opción, puede comprar un cable Ethernet de 100 pies y luego conectar los dos juntos de esa manera.

El puerto amarillo en el diagrama de arriba es el puerto WAN en mi enrutador Netgear N600, que actúa como mi segundo enrutador inalámbrico. Básicamente tomé un cable y conecté un extremo en el puerto Ethernet de mi pared y conecté el otro extremo al puerto WAN en el enrutador Netgear. Nuevamente, si no tiene conectores en su pared, deberá conectar un cable desde un puerto LAN (los puertos negros en el diagrama de arriba) en el primer enrutador al puerto WAN en el segundo enrutador.
Una vez que tenga esa conexión física, todo lo que tenemos que hacer es decirle al nuevo enrutador que señale el primer enrutador para el acceso a Internet. Puede hacer esto yendo a la configuración WAN en la configuración del enrutador para el segundo enrutador. Dependiendo del router que tenga, puede que no se lo llame así. Básicamente, está buscando la sección donde especifica la dirección IP de Internet. Normalmente, esto está configurado para Obtener Automáticamente del ISP, pero en nuestro caso queremos que el nuevo enrutador apunte al primer enrutador de nuestra red.
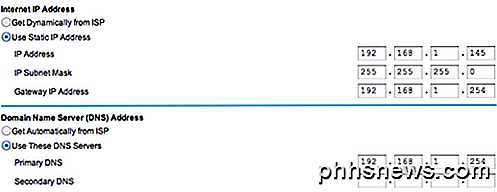
En primer lugar, debe darle a su segundo enrutador una "dirección IP de Internet". Esto es diferente a la dirección IP de la LAN, que usted vio arriba es 10.0.01 para mi enrutador. La dirección IP de Internet simplemente será cualquier dirección IP disponible en su primera red inalámbrica. Escogí aleatoriamente 192.168.1.145 porque sabía que no había ningún dispositivo en mi primera red inalámbrica con esa dirección IP. Solo elige algo del 2 al 253, pero preferiblemente algo más alto como en los 100's. Si es un poco técnico, puede hacer ping a esa dirección primero para asegurarse de que no haya ningún dispositivo que responda.
La parte importante es cambiar la dirección IP de la puerta de enlace y el servidor DNS primario a la dirección IP del primer enrutador, que en mi caso es 192.168.1.254. Básicamente, esto le indica al segundo enrutador que enrute todo el tráfico de Internet al primer enrutador. La dirección IP de la puerta de enlace también apunta al primer enrutador, que básicamente permite a la segunda red comunicarse con la primera red y comunicarse con los dispositivos de la primera red.
¡Y eso es! Realmente no hay mucho más. Debe reiniciar el segundo enrutador una vez e intentar navegar en Internet una vez que conecte una computadora portátil a la nueva red. Es posible que deba reiniciar también su primera red inalámbrica para que todo funcione.
Si tiene problemas para hacer que esto funcione, publique un comentario y haré todo lo posible para ayudar. Asegúrese de dar detalles sobre su red y configuración, etc. ¡Disfrútelo!

¿Qué es BD-R, BD-RE, BD-XL y Ultra HD Blu-ray?
Aunque la mayoría de las personas todavía tienen unidades de grabación de CD y DVD en sus computadoras, probablemente haya comprado una película en formato Blu-ray. Debido al costo, solo verá unidades Blu-ray instaladas en PC personalizadas o en máquinas de gama superior de compañías como Dell o HP.Si le g

Cómo bloquear la orientación de la pantalla en Android
La pantalla de su dispositivo Android cambia entre el modo vertical y el modo paisaje en respuesta a la forma en que sostiene el dispositivo cuando ejecuta ciertas aplicaciones. Algunos dispositivos, como los dispositivos Google Nexus, la pantalla de inicio cambia automáticamente la orientación de la pantalla.



