Cómo cambiar el idioma de visualización en Windows 10

Windows 10 admite cambiar el idioma predeterminado. Ya no necesita preocuparse por el idioma predeterminado al comprar una computadora; si prefiere usar un idioma diferente, puede cambiarlo en cualquier momento.
Esto es particularmente útil para entornos donde varios usuarios acceden a una sola computadora y esos usuarios prefieren diferentes idiomas. Puede descargar e instalar idiomas adicionales para Windows 10 para ver menús, cuadros de diálogo y otros elementos de la interfaz de usuario en su idioma preferido.
Instalar un idioma en Windows 10
Primero, inicie sesión en Windows 10 usando una cuenta administrativa . Presione Windows + I para abrir la ventana "Configuración" y luego haga clic en "Hora e idioma".
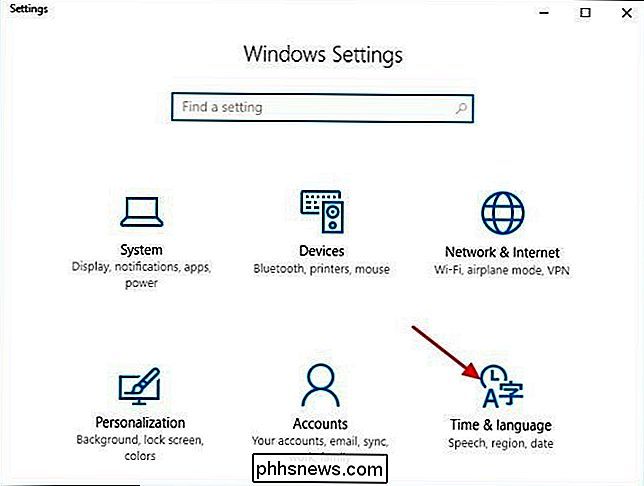
Seleccione "Región e idioma" a la izquierda y luego haga clic en "Agregar idioma" a la derecha.
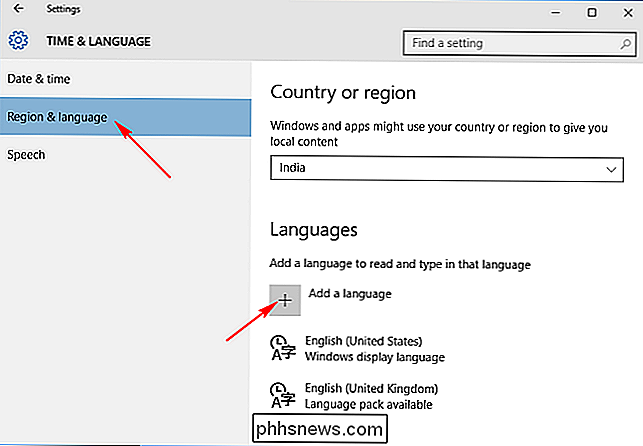
El " La ventana Agregar un idioma "muestra los idiomas que están disponibles para instalarse en su PC. Los idiomas se enumeran en orden alfabético de acuerdo con el idioma predeterminado de Windows. Haga clic en el idioma que desea iniciar la descarga.
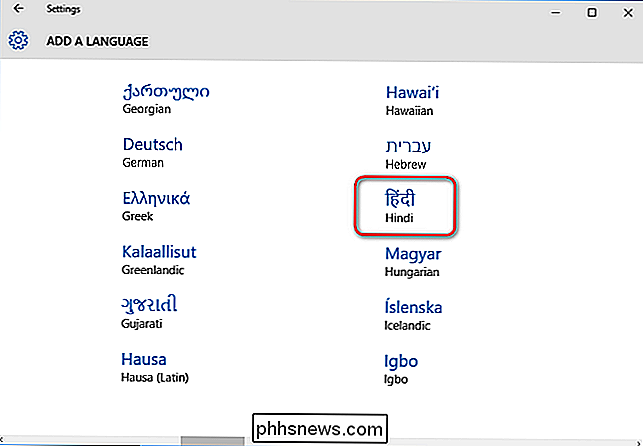
De vuelta en la pantalla "Hora e idioma", verá los idiomas que haya instalado. Haga clic en un idioma en particular y verá tres opciones debajo: "Establecer como predeterminado", "Opciones", "Eliminar". Haga clic en "Opciones" y luego haga clic en "Descargar" para descargar el paquete de idioma y el teclado de ese idioma.
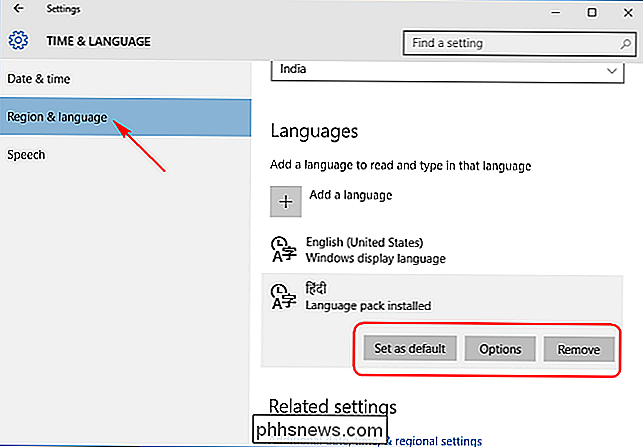
Cambiar el idioma de visualización
Para cambiar el idioma de la cuenta de usuario que está utilizando, regrese a "Tiempo y Idioma "Página de configuración, seleccione un idioma y luego haga clic en" Establecer como predeterminado ". Verá que aparece una notificación en el idioma que dice" Aparecerá el idioma de visualización después del siguiente inicio de sesión ". Salga y vuelva a ingresar a Windows. , y se establecerá su nuevo idioma de visualización. Si desea cambiar el idioma de otra cuenta de usuario, primero inicie sesión en esa cuenta. Puede configurar un idioma diferente para cada cuenta de usuario.
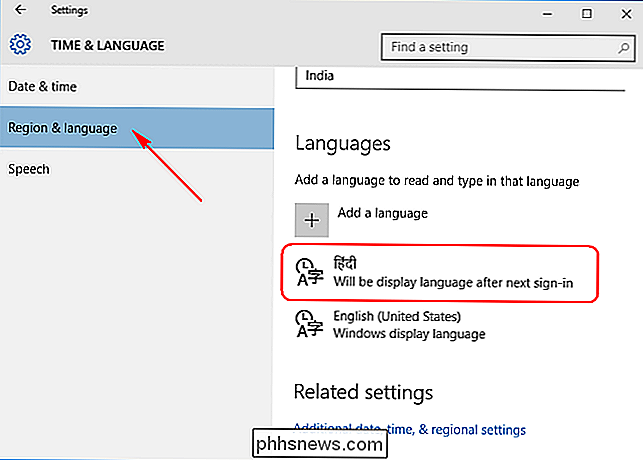
Cambiar el idioma de la pantalla de bienvenida y las nuevas cuentas de usuario
Aplicar un paquete de idioma a una cuenta de usuario no necesariamente cambia el idioma predeterminado del sistema utilizado en Bienvenido, Iniciar sesión , Cerrar sesión, pantallas de apagado, títulos de la sección del menú Inicio y la cuenta de administrador integrada.
Para que todo esto cambie también, primero asegúrese de haber instalado al menos un paquete de idioma adicional y esa cuenta de usuario. se ha configurado para usar un idioma de visualización diferente del predeterminado. Si la computadora solo tiene una cuenta de usuario, su idioma de visualización debe haber cambiado del predeterminado.
Abra el Panel de control, cámbielo a vista de icono si aún no está, y luego haga doble clic en "Región".
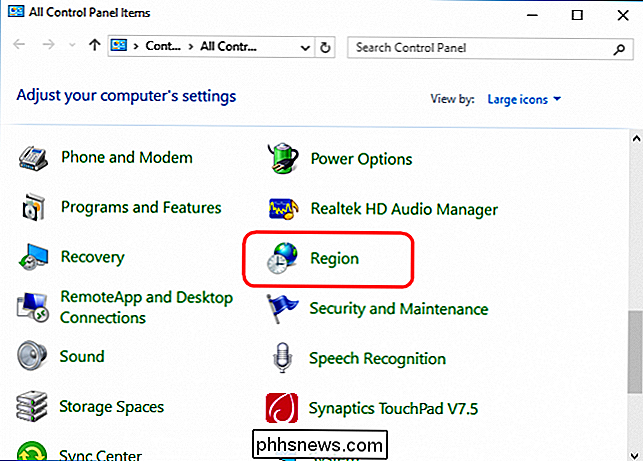
En la pestaña "Administrativo", haga clic en el botón "Copiar configuración".
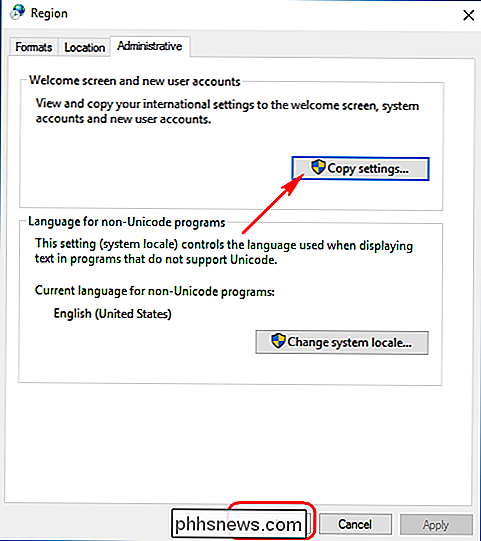
La ventana que se abre le permite copiar el idioma actual a la cuenta del sistema, lo que a su vez hará que todo se muestre en el idioma que elija. También tiene la opción de establecer el idioma actual como predeterminado para los nuevos usuarios. Solo asegúrese de que el idioma de visualización para el usuario actualmente conectado sea el que quiera usar en todas partes. Después de establecer sus opciones, haga clic en "Aceptar" y luego reinicie su PC.
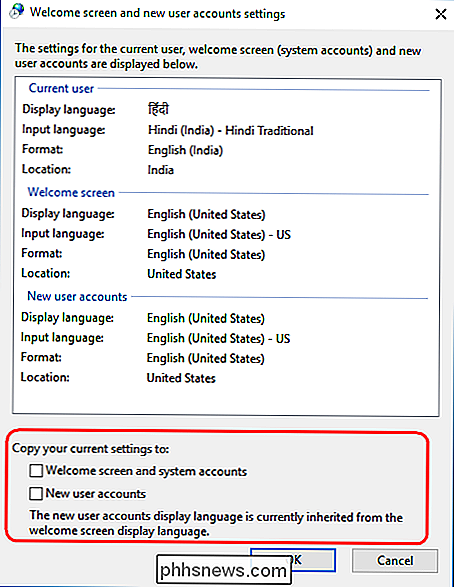
Si tiene algún problema para seguir los pasos o quiere compartir algunos consejos, háganoslo saber en los comentarios a continuación.

Cómo citar a alguien en WhatsApp
Si formas parte de un chat grupal de WhatsApp, la conversación puede avanzar rápidamente. Configura tu teléfono durante una o dos horas y podrás volver fácilmente a 100 mensajes. Normalmente, esto está bien, pero si tiene un punto importante que hacer o necesita responder a una pregunta mucho antes, no puede simplemente pesar sin confundir a todos.

Re-Live 90s Computing en su navegador ahora mismo
¿Recuerda los 90? Las computadoras fueron lentas y se conectaron a través de acceso telefónico, pero las amamos de todos modos. Si alguna vez se siente nostálgico de esa época, puede volver a visitarla en línea, ahora mismo, sin salir de su navegador web. Existen varios sitios que recrean el software clásico en su navegador, y muchos más que le permiten emular eso.



