Hacer que Spotlight Search sea realmente útil con Flashlight para Mac OS X

Mac OS X 10.10 Yosemite presentó una renovada interfaz de búsqueda de Spotlight. Pero todavía es limitado. La linterna rompe esos límites y agrega un sistema de complemento a Spotlight.
Esta aplicación no es solo una colección de características adicionales para Spotlight. Es un sistema completo, de ingeniería inversa. Puede instalar complementos que otras personas crearon o crear los suyos.
Cómo funciona
RELACIONADO: Cómo usar MACOS 'Spotlight Like a Champ
A pesar de Mac OS X 10.10's características de extensión muy promocionadas, no hay forma de que las aplicaciones agreguen nuevas características a la interfaz de búsqueda de Spotlight en todo el sistema. Puede buscar en su computadora, hacer conversiones y ver resultados de búsqueda de Bing. Pero, ¿qué sucede si desea buscar en Google, ver el clima, crear recordatorios, enviar mensajes y correos electrónicos rápidamente, y hacer otras cosas? Esto sería posible con un sistema de extensiones, y la linterna es una aplicación de código abierto que agrega ese sistema de extensión.
Activar linterna
Para habilitar la linterna, descargue la aplicación linterna de su sitio web. Descomprímelo y arrástrelo a su carpeta Aplicaciones. Haga doble clic en el ícono de la linterna para ejecutarlo; es posible que deba saltear su configuración de seguridad si tiene habilitado GateKeeper, ya que esta aplicación no está firmada.
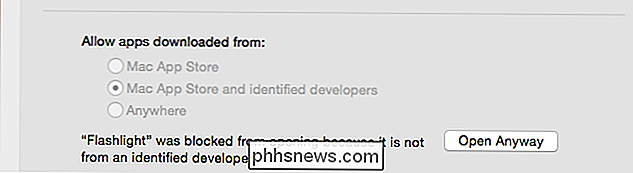
Inicie la aplicación de la linterna y haga clic en la casilla de verificación Activar complementos de Spotlight. activar Linterna y sus complementos de Spotlight adicionales. Puede cerrar Flashlight después de esto si lo desea; no tiene que seguir ejecutándose en segundo plano.
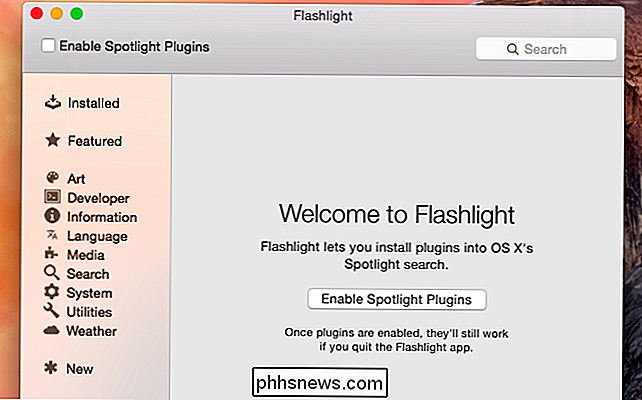
Después de alternar esta opción, la aplicación Flashlight se convierte en una interfaz para instalar los complementos de Spotlight. La sección Instalado también proporciona una vista rápida de sus complementos instalados y cómo usarlos.
Después de instalar un complemento, simplemente presione Comando + Espacio y escriba el atajo apropiado para usarlo. No tiene que reiniciar nada. Funcionará de inmediato.
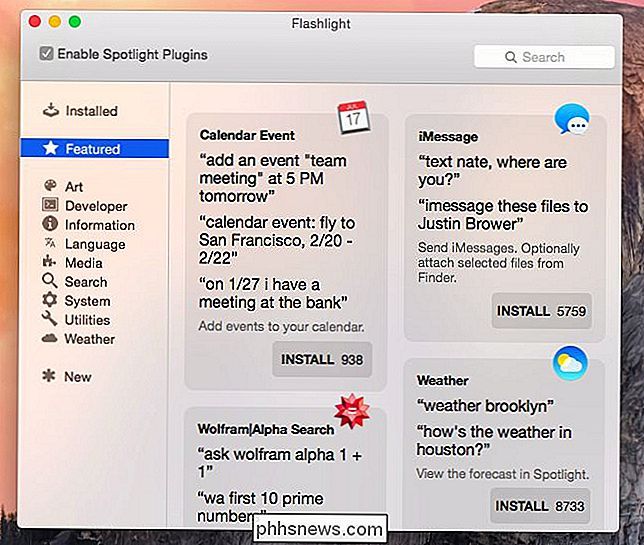
Cosas increíbles que puede hacer
Estos son algunos buenos ejemplos de lo que los complementos le permiten hacer con Spotlight:
Buscar en Google : el complemento de Google le permite buscar en el directorio de Google desde Spotlight, en lugar de solo depender de Bing. Instálalo y escribe algo como "g your search" o "google your search" en Spotlight para buscar en la web. Spotlight normalmente requiere que uses Bing, por lo que la linterna es un salvavidas aquí si dependes de Google.
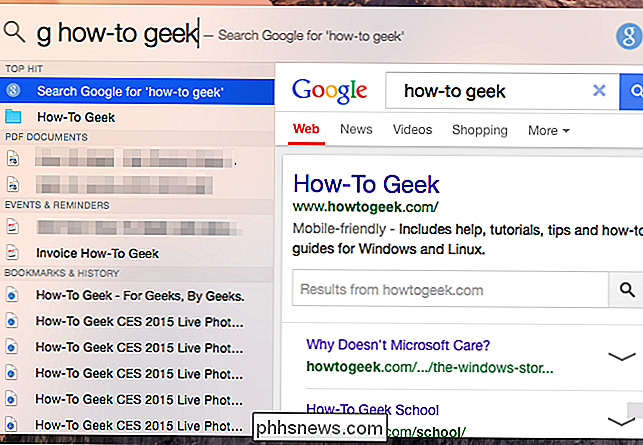
Ver tiempo : instala este complemento para ver rápidamente el clima en una ubicación. Simplemente cierre el foco y escriba "clima" seguido del nombre de una ciudad para ver el pronóstico del clima para esa ubicación.
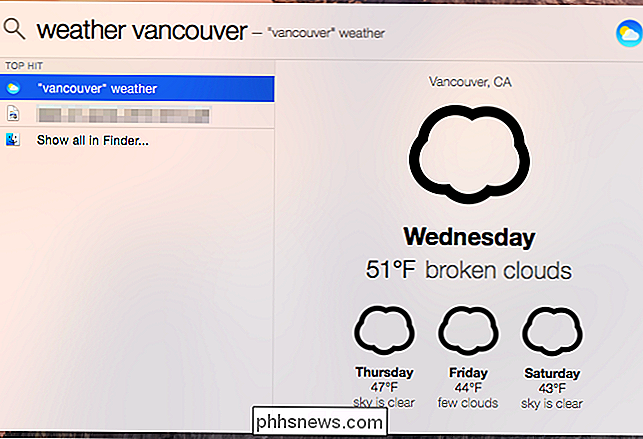
Crear recordatorios : use Spotlight para crear recordatorios con el complemento Recordarme. Escriba algo así como "recuérdeme sacar la basura el martes por la tarde" y presione Entrar para crear rápidamente un recordatorio en la aplicación Recordatorios de Apple.
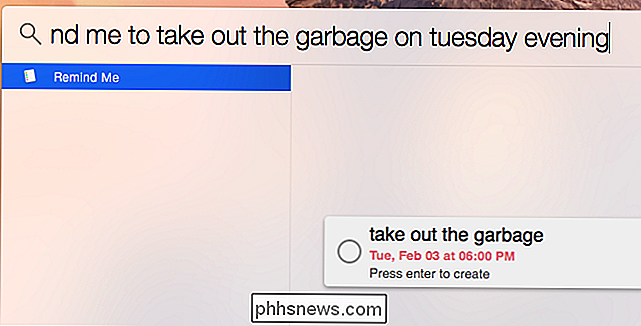
Preguntar a Wolfram Alpha : escriba "wa" seguido de una búsqueda para preguntar a Wolfram Alpha alguna cosa. Como hemos cubierto anteriormente, Wolfram Alpha puede responder muchas preguntas sorprendentes que de lo contrario podría necesitar una investigación profunda o cálculos matemáticos para responder.
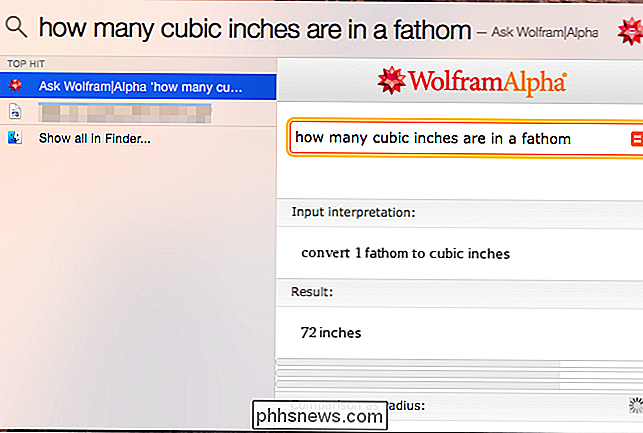
Crear eventos de calendario : el complemento de calendario le permite cree rápidamente eventos de calendario, para que pueda decirle a spotlight algo así como "el próximo martes tengo una reunión a las 3pm" y creará el evento de calendario para usted.
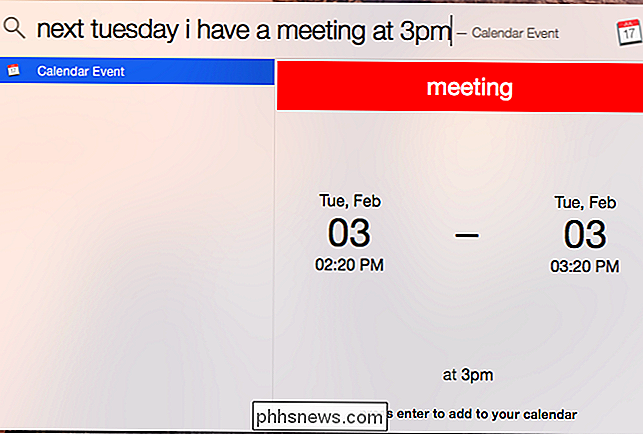
Enviar iMessages : El complemento de iMessage puede enviar mensajes a través de Servicio de iMessage de Apple. Eso hace posible enviar mensajes SMS directamente desde Spotlight. Simplemente escriba algo como "texto chris, hola" después de instalarlo.
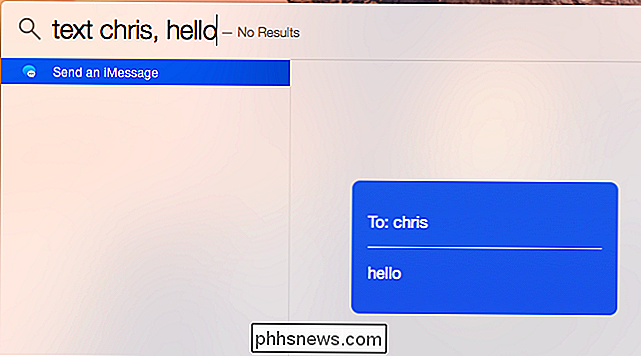
Enviar correos electrónicos : el complemento de correo electrónico le permite enviar correos electrónicos de Spotlight rápidamente. Por ejemplo, podría escribir algo como "envíe un correo electrónico a [email protected] con el tema Hola diciendo Hola, ¿cómo está?" La vista previa muestra automáticamente cómo se verá su correo electrónico mientras continúa escribiendo.
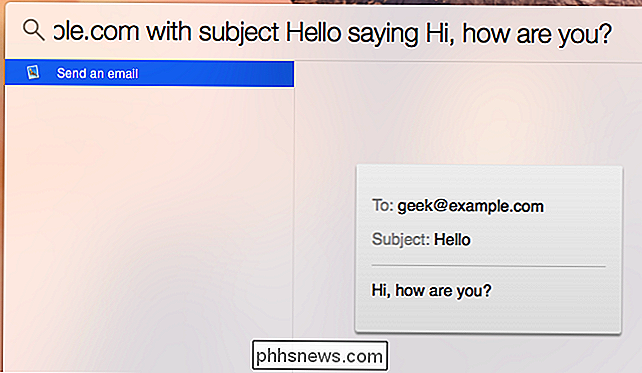
Traducir palabras : el complemento Instranslator le permite traducir rápidamente palabras de un idioma a otro tipo "traducir palabra a idioma" para obtener una traducción rápida sin tener que visitar su navegador.
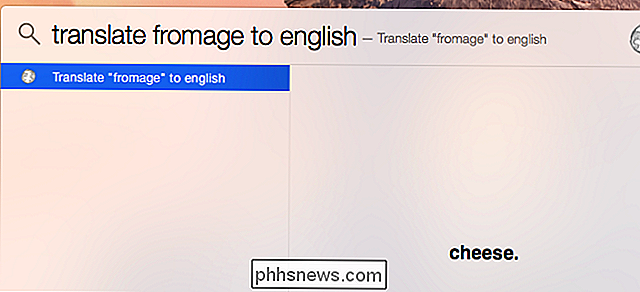
Ejecutar comandos de terminal : el complemento Terminal le permite ejecutar rápidamente comandos de terminal desde Spotlight. Por ejemplo, ingrese "ping google.com" y luego presione Intro para comenzar rápidamente a hacer ping a google.com sin abrir primero una terminal; abrirá la terminal por usted. Si tiene un directorio abierto en el buscador, el comando se ejecutará en ese directorio.
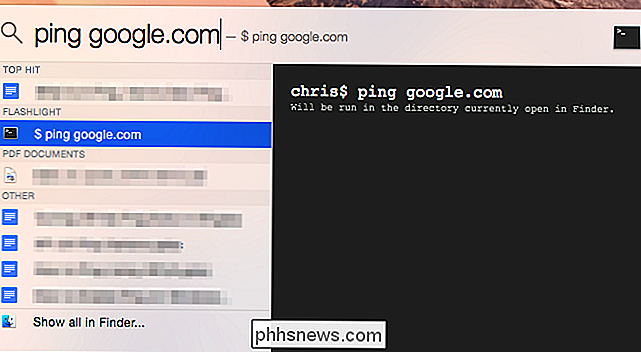
Cree sus propios complementos
También puede crear sus propios complementos; por ejemplo, puede querer buscar rápidamente otro sitio web (como How-To Geek!) desde la ventana de búsqueda de Spotlight.
Puede seguir las instrucciones de Crear un complemento en el sitio web de Flashlight o usar un flujo de trabajo de Automator. Haga clic en el menú Nuevo complemento en la aplicación Flashlight para comenzar.

Apple realmente debería agregar un sistema de extensión para Spotlight a Mac OS X, y con suerte lo harán en una versión futura. Por ahora, Flashlight es la mejor manera de extender Spotlight y hacerlo útil para algo más que el lanzamiento de aplicaciones.

Ver el historial de búsqueda de Google Maps
Recientemente descubrí algo genial sobre Google Maps que no sabía que existía. Hace unas semanas, busqué un restaurante local del que me habló un amigo y ahora que tenía algo de tiempo libre para ir a verlo, ¡no podía recordar el nombre del lugar! Como no lo busqué en Google, no apareció en mi historial web de Google, que es el primer lugar que verifiqué.Entonces,

Cómo activar o desactivar Wi-Fi con un teclado o un acceso directo en el escritorio en Windows
Algunos portátiles vienen con teclas de función "Wi-Fi" o interruptores que pueden activar o desactivar su Wi -Fi. Sin embargo, si tu PC no tiene uno de estos, puedes crear uno con las herramientas integradas en Windows. Tendrás que comenzar creando un acceso directo en el escritorio o en el menú de inicio.



