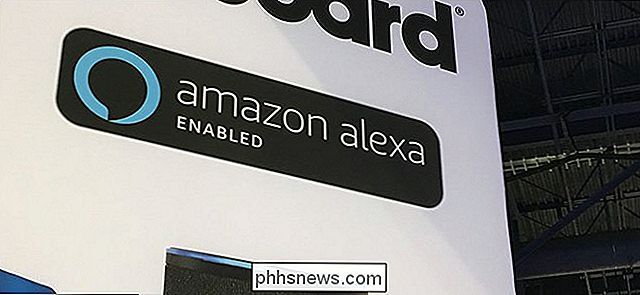Cómo verificar, administrar y borrar datos / caché almacenada por los servicios de Google Play

Su teléfono almacena una gran cantidad de información, como aplicaciones que descarga, sitios web que visita y búsquedas que realiza. Al borrar los cachés y los datos de las aplicaciones se borrará esta información, sin embargo, debe borrar la caché y los datos de cada aplicación por separado.
Sin embargo, aplicaciones como Gmail, Search, Chrome y las diversas aplicaciones de Google Play son todas incluido en Google Play Services. Las memorias caché y los datos de estas aplicaciones se pueden administrar en un solo lugar. Le mostraremos cómo administrar los datos almacenados por los Servicios de Google Play en los dispositivos de Google y Samsung.
En un dispositivo de Google, como un Nexus 7, deslice hacia abajo desde el lado derecho de la barra de notificaciones en la parte superior del pantalla y toque el botón "Configuración".
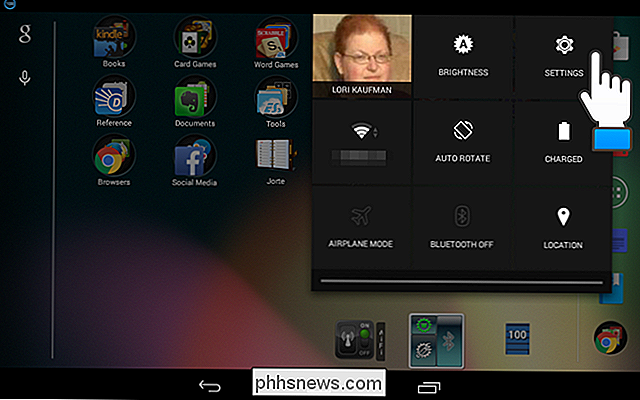
En la sección "Dispositivo" de la pantalla "Configuración", toque "Aplicaciones".
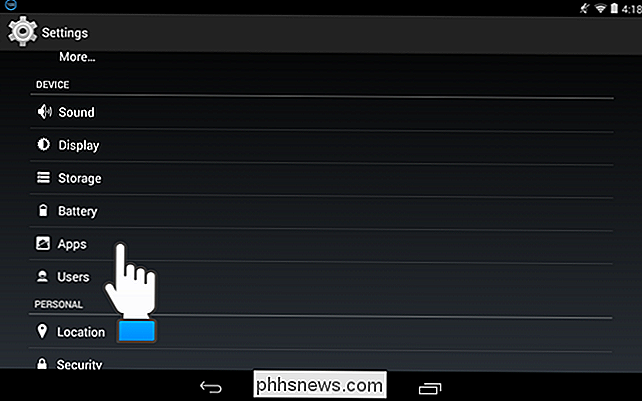
Hay tres secciones de la pantalla de aplicaciones: "Descargado", "En ejecución". y todo". Deslice los títulos a la derecha o izquierda para moverse entre las secciones. Desplácese hacia abajo y busque la aplicación "Servicios de Google Play" en "Descargado", que es el encabezado predeterminado que se muestra, y tóquelo.
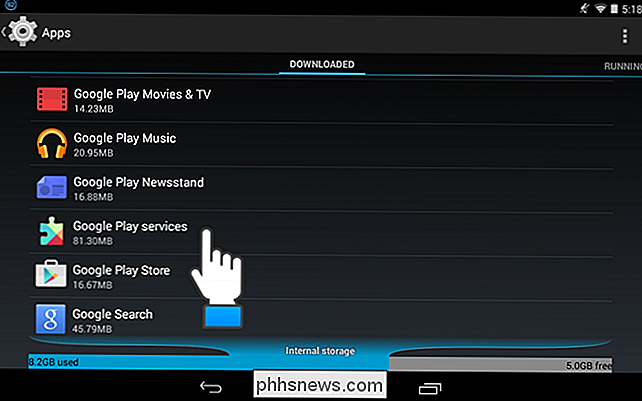
En la pantalla "Información de la aplicación" para "Servicios de Google Play", toque "Administrar espacio" para administrar la tienda de su cuenta de servicios de Google Play.
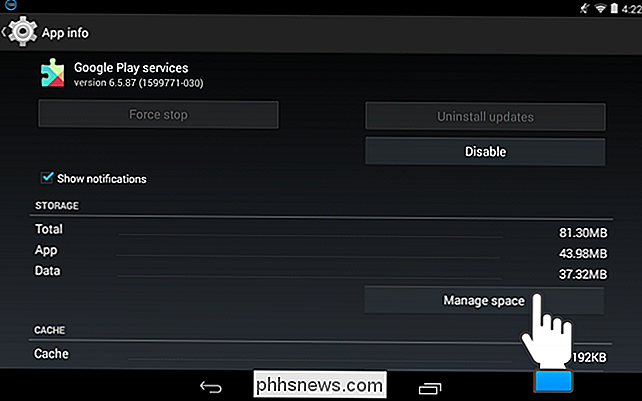
Aparece la pantalla "Almacenamiento de servicios de Google Play". Para administrar los datos de búsqueda de sus aplicaciones de Google Play, toque el botón "Administrar datos de búsqueda" en "Buscar datos".
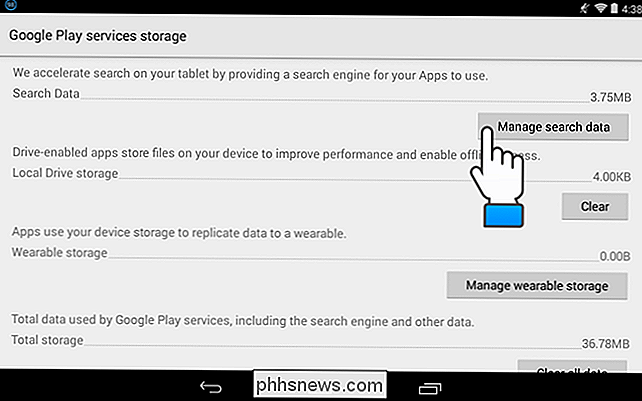
La pantalla "Buscar datos" muestra el uso del espacio por aplicación. Para borrar el caché o los datos de una aplicación específica, toque el nombre de la aplicación en la lista.
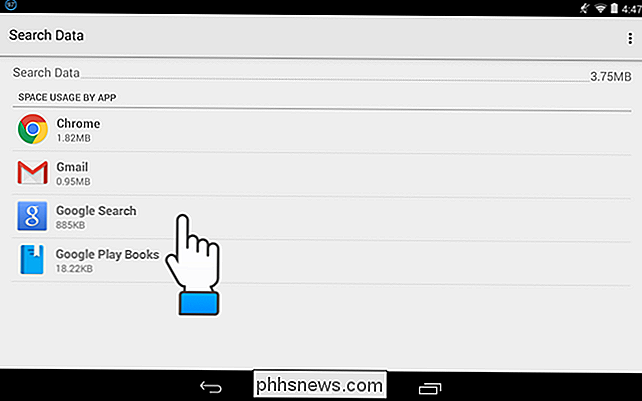
En la pantalla "Información de la aplicación", puede borrar los datos de la aplicación tocando el botón "Borrar datos" en el "Almacenamiento "Sección.
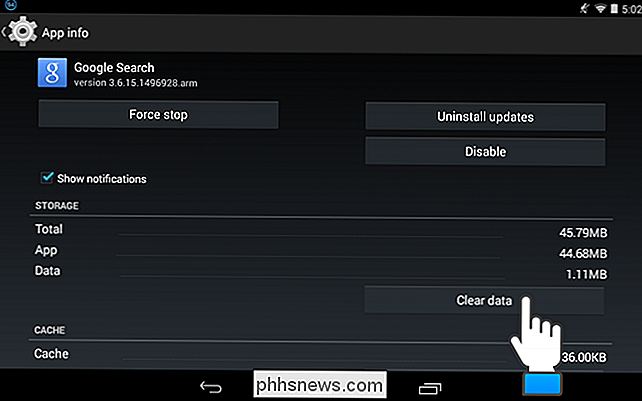
RELACIONADO: Cómo desinstalar una aplicación en un dispositivo Android
Aparece un cuadro de diálogo que le advierte que todos los datos de esta aplicación se eliminarán de forma permanente.
NOTA: No se recomienda si desea restablecer una aplicación o está desinstalando una aplicación.
Si está seguro de que desea eliminar los datos de la aplicación, toque "Aceptar" o toque "Cancelar" para evitar borrar esta información.
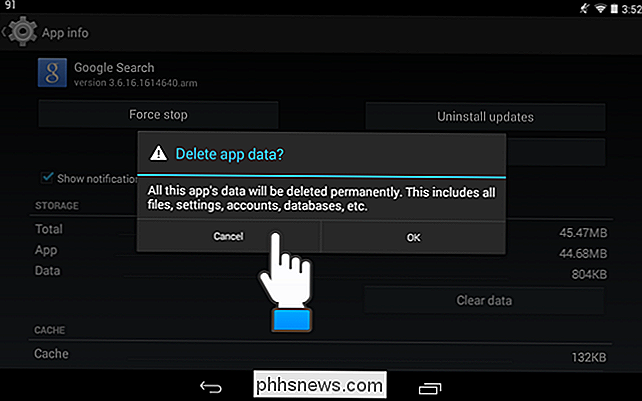
Toque "Borrar caché" "En la sección" Caché "para borrar el caché de la aplicación seleccionada. No aparece el cuadro de diálogo; el tamaño de la memoria caché sobre el botón "Borrar memoria caché" disminuye.
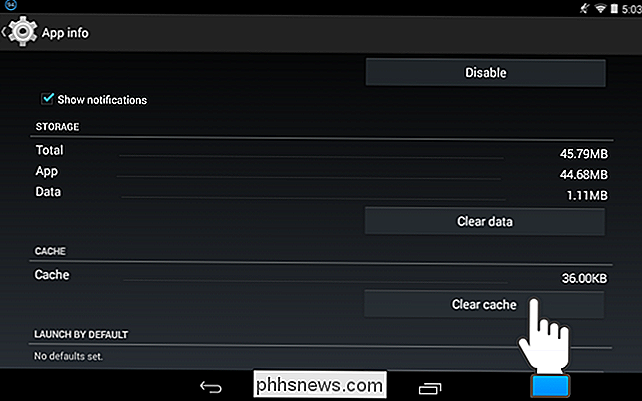
Algunas aplicaciones con la integración de Google Drive almacenan archivos en su dispositivo para mejorar el rendimiento y permitirle usar las aplicaciones fuera de línea. Para borrar estos archivos, toque el botón "Borrar" en "Almacenamiento en la unidad local".
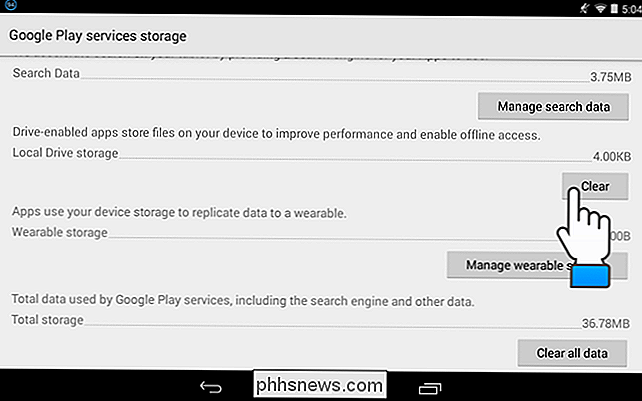
Aparece el cuadro de diálogo "Borrar todos los datos" que le advierte sobre la eliminación de estos archivos. Es posible que haya algunos cambios pendientes que puede perder si todavía no se han subido al servidor de Google Drive. Si está listo para eliminar estos archivos, toque "Aceptar". Esto puede ser útil si tiene problemas con la sincronización de archivos a Google Drive.
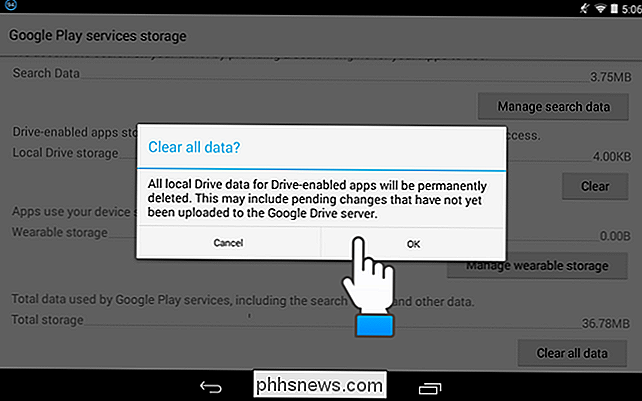
Si desea borrar todos los datos almacenados por "Servicios de Google Play", toque "Borrar todos los datos" en "Almacenamiento total". De nuevo, aparece un cuadro de diálogo que le advierte que todos los datos de todas las aplicaciones de "Servicios de Google Play" se eliminarán de forma permanente.
NOTA: No se recomienda si desea reiniciar una aplicación o está desinstalando una aplicación.
Si está seguro de que desea eliminar los datos de la aplicación, toque "Aceptar" o toque "Cancelar" para evitar borrar esta información.
NOTA: Si tener un dispositivo Android Wear, use el botón "Administrar almacenamiento portátil" para administrar los datos almacenados por las aplicaciones para replicar los datos en un dispositivo portátil.
Cuando termine de borrar el caché y / o los datos para "servicios de Google Play", toque el botón "Atrás" en su dispositivo para regresar a la pantalla "Información de la aplicación".
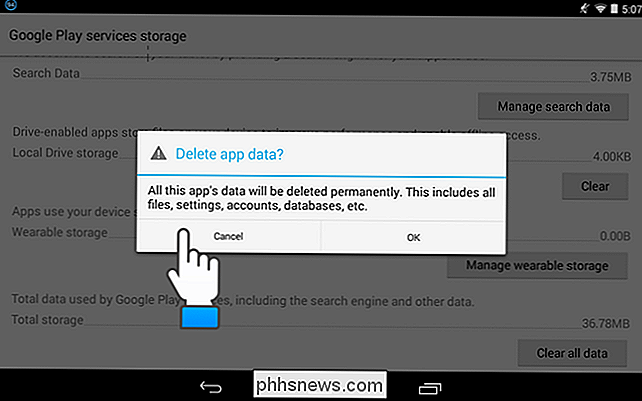
Para borrar la caché de todas las aplicaciones de servicios de Google Play s, toque el botón "Borrar caché" en la pantalla "Información de la aplicación" para "Servicios de Google Play".
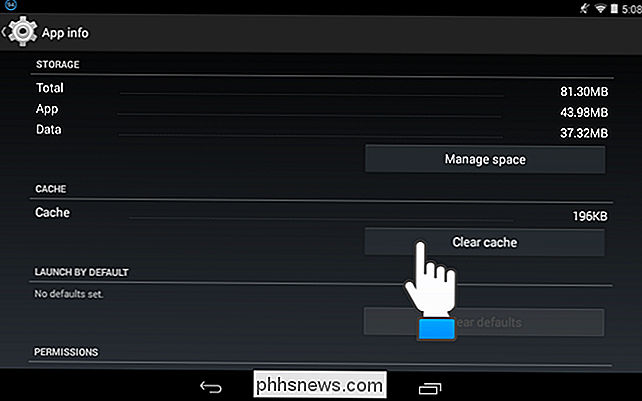
Para acceder a la pantalla "Información de la aplicación" para "Servicios de Google Play" en un dispositivo Samsung, deslice hacia abajo desde la notificación barra en la parte superior de la pantalla y toque la configuración, o engranaje, botón en la esquina superior derecha.
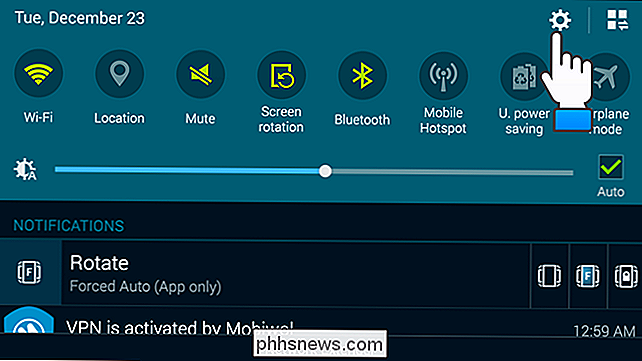
En la pantalla "Configuración", toque "Aplicaciones".
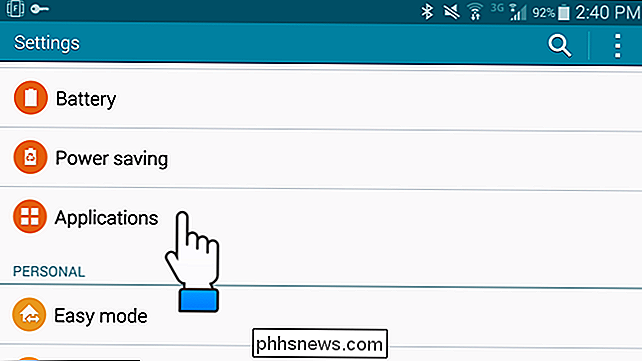
Aparecerá la pantalla "Aplicaciones". Toque "Administrador de aplicaciones".
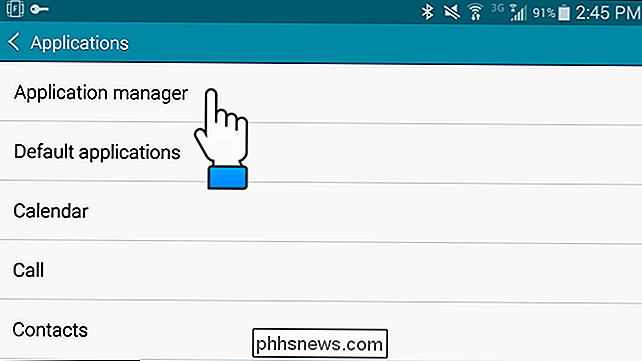
Desde aquí, el procedimiento es el mismo que en un dispositivo de Google.
También puede borrar el historial de búsquedas y aplicaciones en Google Play Store, borrar el historial de búsqueda de Google y borrar su navegador historia en varios navegadores populares en Android.

Cómo personalizar la barra de herramientas de acceso rápido de File Explorer en Windows 10
La barra de herramientas de acceso rápido es una barra de herramientas pequeña y personalizable que expone un conjunto de comandos especificados por la aplicación o seleccionados por el usuario . Proporciona muchas oportunidades de personalización para ayudar a que los comandos y acciones que usa con más frecuencia en el Explorador de archivos sean más rápidos y fáciles de usar.
Cómo obtener los íconos de carpeta vieja de Windows 7 en Windows 10
Microsoft cambió el ícono de carpeta predeterminado en Windows 10 a una carpeta plana y cerrada. Si prefiere el ícono de carpeta abierta de Windows 7, puede convertirlo en el ícono de carpeta predeterminado en Windows 10 con un ajuste de registro. Por supuesto, puede cambiar el ícono de cualquier carpeta haciendo clic derecho sobre él, pero si desea cambiar todas las carpetas a la vez, tendrá que profundizar en el registro.