Cómo controlar el escritorio de Windows con un controlador Xbox o Steam

Si tiene su PC configurada como una sala de juegos para PC y centro multimedia, ¿por qué usar un mouse para todo cuando puede? solo use su dispositivo de juego?
Por defecto, los controladores de Xbox funcionan bien con muchos juegos de PC, pero no le permitirán navegar por el escritorio y reproducir algo desde Netflix. Pero con algún software de terceros, puede usar un controlador de Xbox 360 o Xbox One como mouse y teclado. Si tiene uno de los controladores Steam de Valve, funcionará como mouse y teclado en su escritorio sin necesidad de ajustes adicionales.
Los controladores de Xbox requieren software adicional
RELACIONADOS: Cómo jugar juegos de PC en su TV
Microsoft no incluye esta característica de forma predeterminada para los controladores de Xbox, por lo que necesitará un programa de software que pueda hacer que un controlador de Xbox funcione como un mouse y un teclado. Afortunadamente, hay una serie de opciones. Gopher360 es gratuito y de código abierto, y funciona sin ninguna configuración adicional. Las otras aplicaciones aquí requieren alguna configuración.
Simplemente descarga y ejecuta Gopher360. Es una aplicación liviana que "simplemente funciona" cuando la ejecutas. Use el joystick izquierdo para mover el cursor del mouse, presione el botón "A" para hacer clic con el botón izquierdo y presione el botón "X" para hacer clic con el botón derecho. El sitio web de Gopher360 establece la configuración de la clave con más detalle.
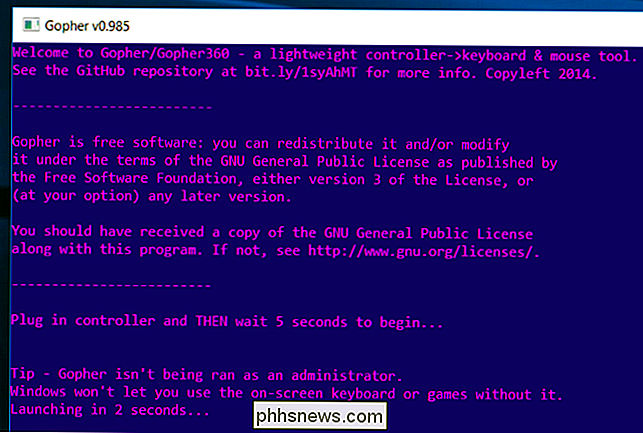
Si desea usar el teclado en pantalla de Windows con él, deberá hacer clic con el botón derecho en la aplicación Gopher360 y seleccionar "Ejecutar como administrador". Puede luego use el teclado en pantalla de Windows para escribir. Para que siempre se ejecute como administrador, puede hacer clic con el botón derecho en el archivo Gopher.exe, seleccionar "Propiedades", seleccionar la pestaña "Compatibilidad" y activar la opción "Ejecutar este programa como administrador".
Para iniciar el Teclado en pantalla en Windows 10, puede hacer clic con el botón derecho en la barra de tareas y seleccionar "Mostrar botón de teclado táctil". Luego, verá un icono de teclado cerca de la bandeja del sistema. Haga clic con el controlador y obtendrá un teclado en pantalla que puede usar para escribir. No es ideal para grandes cantidades de tipeo, pero podría ser útil si quieres buscar algo en Netflix rápidamente.
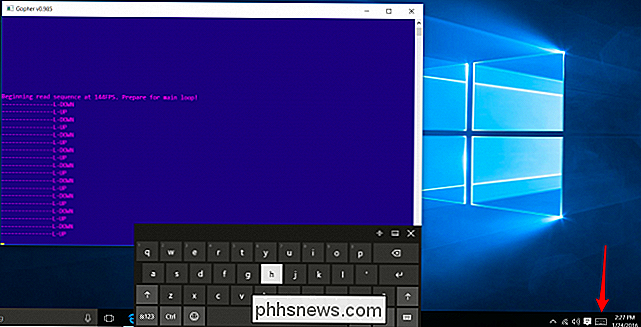
Gopher360 solo funcionará mientras se ejecuta y se abrirá en segundo plano. Para asegurarse de que siempre esté funcionando, puede colocar el archivo Gopher.exe en la carpeta de inicio de su computadora. Windows se ejecutará automáticamente cuando inicie sesión.
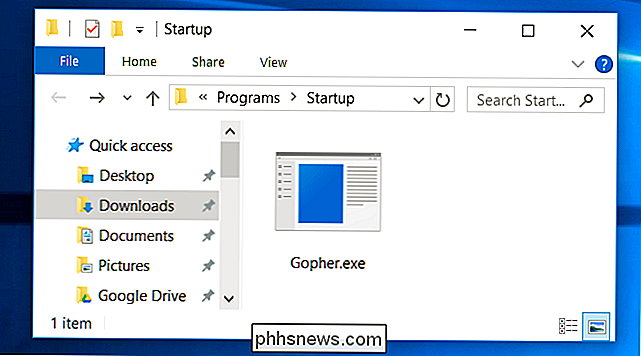
Gopher360 no es su única opción, pero es nuestro favorito. Sin embargo, si quieres probar otra cosa, tanto JoyToKey como Xpadder son herramientas avanzadas de configuración del controlador del juego, y cada una se puede usar para que el controlador funcione como un mouse y un teclado. Sin embargo, requieren configuraciones y perfiles, por lo que no son tan plug-and-play. JoyToKey también es shareware, por lo que no es completamente gratis.
Si está dispuesto a gastar un poco de dinero, puede probar Controller Companion, que está bien revisado en Steam y cuesta $ 2,99. Diseñado para usarse con los controladores de Xbox 360 y Xbox One, hará que su controlador funcione como un mouse en el escritorio. Lo que es más interesante, incluye un teclado personalizado en pantalla que algunas personas pueden encontrar más eficiente que el teclado nativo de Windows en pantalla.
Steam Controllers Just Work
Si tiene uno de los controladores Steam de Valve, funcionará de forma nativa como un mouse y un teclado. Mientras lo tenga conectado a su PC, puede usarlo en el escritorio de Windows.
El panel táctil derecho del controlador mueve el cursor; incluso puede deslizar el dedo por el panel táctil y el cursor continuará moviéndose. El botón del hombro derecho realiza un clic izquierdo, y el botón del hombro izquierdo realiza un clic derecho. Esto suena como lo contrario de lo que debería ser, pero el botón del hombro derecho está en la ubicación más conveniente, por lo que tiene sentido.
RELACIONADO: Cómo reasignar Xbox, PlayStation y otros botones del controlador en Steam
Otros botones también realizan acciones convenientes. Por ejemplo, el panel táctil izquierdo funciona como una rueda de desplazamiento, mientras que el joystick funciona como las teclas de flecha arriba, abajo, izquierda y derecha.
En realidad, puede ajustar todos estos controles usted mismo. Para hacerlo, abra la interfaz de modo de Big Picture de Steam, seleccione el botón de "Configuración" en la esquina superior derecha de la pantalla, seleccione "Configuraciones" en Controlador y seleccione "Configuración de escritorio". Puede modificar su configuración desde aquí como ajustaría los perfiles del controlador de Steam para que funcionen con cualquier juego.

Desafortunadamente, no hay forma de abrir el teclado en pantalla de Steam, ya que es parte de la superposición de Steam. Pero puede usar el teclado en pantalla de Windows, del mismo modo que lo usaría con un controlador Xbox.

Realmente no hay subsitio para un teclado y mouse para uso de PC pesado, pero con un controlador funciona como un mouse básico y el teclado es ideal para algunos Netflix básicos u otras reproducciones de video y navegación web en tu sala de estar. Es una lástima que el soporte para usar los propios controles Xbox de Microsoft en el escritorio de Windows no esté solo integrado en Windows, sino que con el software correcto, estará en funcionamiento de inmediato.
Crédito de la imagen: Yixiao Wen en Flickr

Cómo reproducir DVD y Blu-rays en Linux
Los DVD comerciales y los discos Blu-ray están encriptados. Digital Rights Management (DRM) está diseñado para evitar que los rompa, los copie y los vea en reproductores no compatibles. Puede evitar esta protección para ver DVD y Blu-rays en Linux, pero necesitará algunos ajustes. Los discos de DVD funcionan bien, y todos los DVD deben funcionar después de instalar una única biblioteca.

Cómo cambiar fácilmente el caso en el texto en Microsoft Word
¿Escribió una línea de texto y luego se dio cuenta de que debería haber sido mayúscula de manera diferente? En lugar de escribir la línea de nuevo, puede cambiar rápida y fácilmente el caso de cualquier texto en Word sin volver a escribirlo. Para cambiar el caso en el texto de un documento de Word, seleccione el texto que desea cambiar y asegúrese de que la pestaña está activa.



