Cómo asignar un nombre a un rango de celdas en Excel

Al crear fórmulas en Excel, puede hacer referencia a las celdas de otra parte de la hoja de trabajo en sus fórmulas. Pero si tienes muchas fórmulas, todas esas referencias de celda pueden ser confusas. Hay una forma fácil de eliminar la confusión.
Excel incluye una función, llamada "Nombres", que puede hacer que sus fórmulas sean más legibles y menos confusas. En lugar de hacer referencia a una celda o rango de celdas, puede asignar un nombre a esa celda o rango y usar ese nombre en las fórmulas. Esto hará que sus fórmulas sean mucho más fáciles de comprender y mantener.
En la siguiente fórmula, hacemos referencia a un rango de celdas (en negrita) de otra hoja de cálculo, llamada "Base de datos de productos", en el mismo libro de trabajo. En este caso, el nombre de la hoja de trabajo nos da una buena idea de lo que está contenido en el rango de celdas, "A2: D7". Sin embargo, podríamos usar un nombre para este rango de celdas para hacer que la fórmula sea más corta y fácil de leer.
= IF (ISBLANK (A11), ", BUSCARV (TODO, ' Base de datos de productos'!! A2: D7 , 2, FALSE))
NOTA: Para obtener más información acerca de la función VLOOKUP utilizada en la fórmula anterior, consulte nuestro artículo sobre cómo usar VLOOKUP en Excel. También puede aprender a usar la función "IF" y otras funciones útiles.
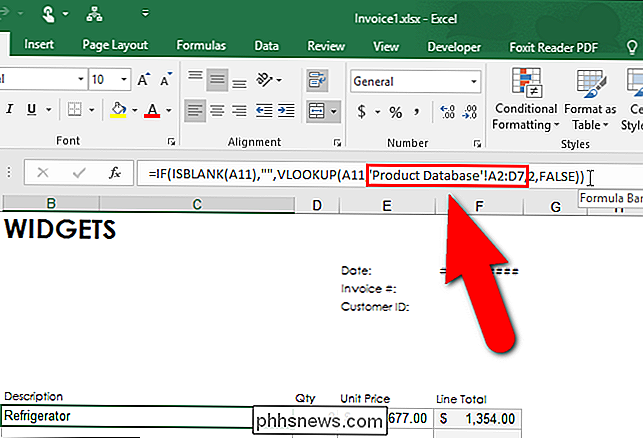
Cómo crear un nombre para una celda o un rango de celdas usando el cuadro de nombre
Para asignar un nombre a un rango de celdas, selecciona las celdas que quieres nombrar. Las celdas no tienen que ser contiguas. Para seleccionar celdas no contiguas, use la tecla "Ctrl" cuando las seleccione.
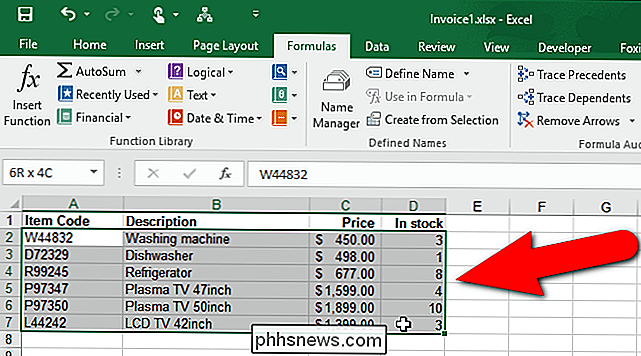
Haga clic con el mouse en el "Cuadro de nombre" sobre la cuadrícula de celdas.
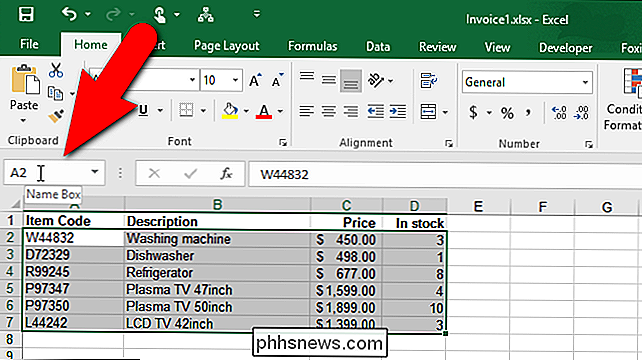
Escriba un nombre para el rango de celdas en el cuadro y presione "Entrar". Por ejemplo, llamamos a las celdas seleccionadas en nuestra hoja de trabajo "Productos". Hay reglas de sintaxis que debe cumplir al elegir un nombre. Solo puede comenzar un nombre con una letra, un guión bajo (_) o una barra invertida (). El resto del nombre puede consistir en letras, números, puntos y guiones bajos. Existen reglas de sintaxis adicionales sobre lo que es válido y no al definir nombres.
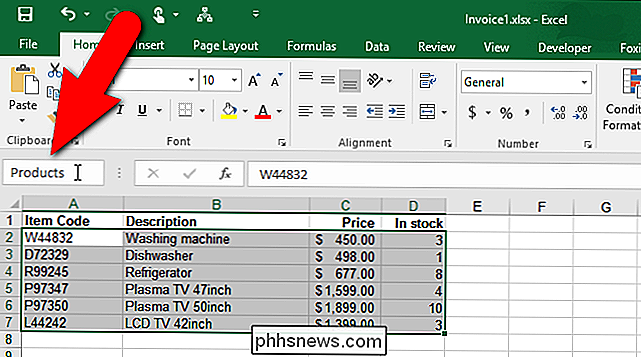
¿Recuerdas la fórmula del principio de este artículo? Contenía una referencia a la hoja de trabajo "Productos de la base de datos" en el libro de trabajo y un rango de celdas en esa hoja de trabajo. Ahora que creamos el nombre de "Productos" para representar el rango de celdas en nuestra hoja de trabajo "Base de datos de productos", podemos usar ese nombre en la fórmula, que se muestra en negrita a continuación.
= IF (ISBLANK (A11), " ", VLOOKUP (TODOS, Productos , 2, FALSO))
NOTA: Al crear un nombre usando el" Cuadro de nombre ", el alcance del nombre se establece de forma predeterminada en el libro de trabajo. Eso significa que el nombre está disponible para ser utilizado en cualquier hoja de trabajo en el libro de trabajo actual sin hacer referencia a una hoja de cálculo específica. Puede optar por limitar el alcance a una hoja de trabajo específica para que el nombre de la hoja de trabajo se use cuando se hace referencia al nombre, como en el ejemplo al principio de este artículo.
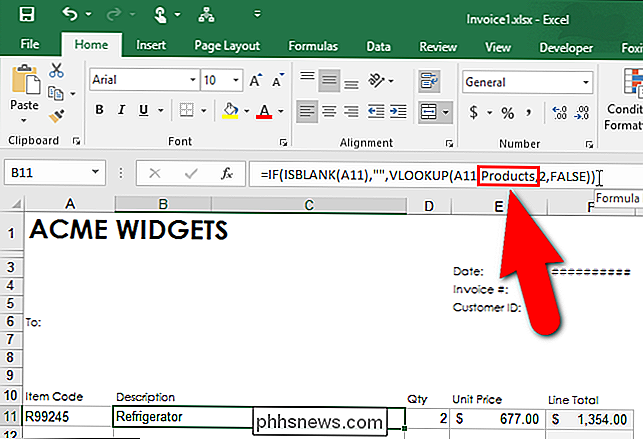
Cómo editar nombres usando el Administrador de nombres
Excel proporciona una herramienta, llamada "Administrador de nombres", que facilita la búsqueda, edición y eliminación de los nombres en su libro de trabajo. También puede usar el Administrador de nombres para crear nombres, si desea especificar más detalles sobre el nombre. Para acceder al Administrador de nombres, haga clic en la pestaña "Fórmulas".
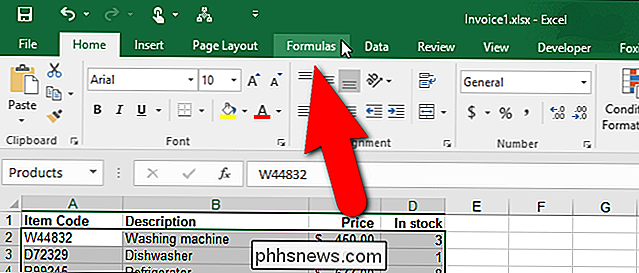
En la sección "Nombres definidos" de la pestaña "Fórmulas", haga clic en "Administrador de nombres".
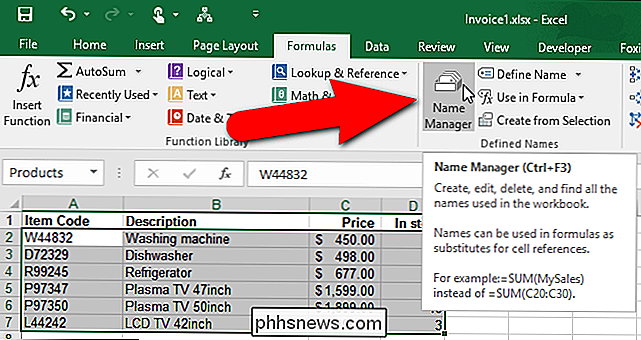
Aparecerá el cuadro de diálogo Administrador de nombres. Para editar un nombre existente, seleccione el nombre en la lista y haga clic en "Editar". Por ejemplo, vamos a editar el nombre de "Productos".
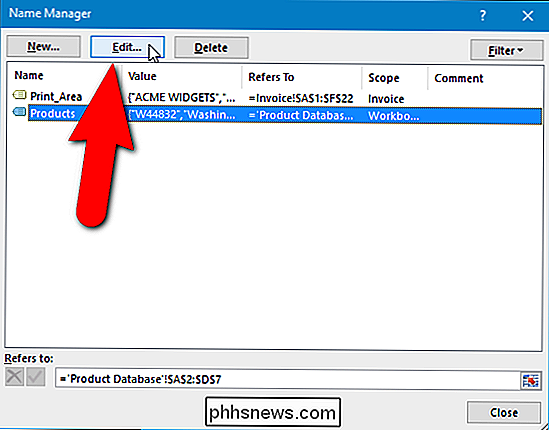
Aparecerá el cuadro de diálogo "Editar nombre". Puede cambiar el "Nombre" mismo y agregar un "Comentario" al nombre, proporcionando más detalles sobre lo que representa el nombre. También puede cambiar el rango de celdas a las que se asigna este nombre haciendo clic en el botón "Expandir cuadro de diálogo" en el lado derecho del cuadro de edición "Se refiere a".
NOTA: Verá que la caída del "Alcance" la lista de abajo está en gris. Cuando edita un nombre existente, no puede cambiar el "Alcance" de ese nombre. Debe elegir el alcance cuando crea el nombre por primera vez. Si desea que el alcance sea una hoja de trabajo específica, en lugar de todo el libro, puede crear un nombre de una manera que le permita especificar el alcance inicialmente. Le mostraremos cómo hacerlo en una sección posterior.
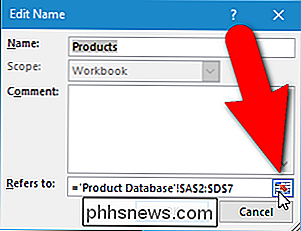
Como ejemplo, digamos que agregamos otro producto a nuestra "Base de datos de productos" y queremos incluirlo en el rango de celdas llamado "Productos". Cuando hacemos clic en el botón "Expandir cuadro de diálogo", el cuadro de diálogo "Editar nombre" se reduce para contener solo el cuadro de edición "Se refiere a". Seleccionamos el rango de celdas directamente en la hoja de trabajo "Base de datos de productos", incluida la fila que contiene el producto recién agregado. El nombre de la hoja de cálculo y el rango de celda se ingresan automáticamente en el cuadro de edición "Se refiere a". Para aceptar su selección y regresar al cuadro de diálogo completo "Editar nombre", haga clic en el botón "Contraer diálogo". Haga clic en "Aceptar" en el cuadro de diálogo "Editar nombre" para aceptar los cambios en el nombre.
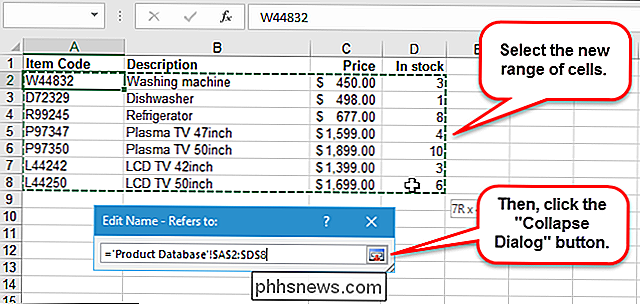
Cómo eliminar un nombre usando el Administrador de nombres
Si decide que ya no necesita un nombre, es fácil de eliminar eso. Simplemente, acceda al cuadro de diálogo "Administrador de nombres" como lo discutimos en la sección anterior. Luego, seleccione el nombre que desea eliminar en la lista de nombres y haga clic en "Eliminar".
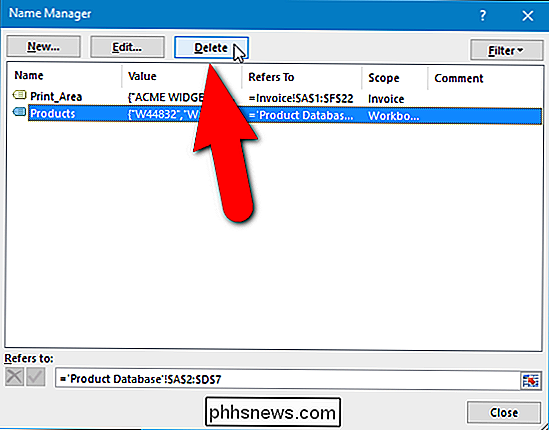
En el cuadro de diálogo de confirmación que se muestra, haga clic en "Aceptar" si está seguro de que desea eliminar el nombre seleccionado. Volverá al cuadro de diálogo "Administrador de nombres". Haga clic en "Cerrar" para cerrarlo.
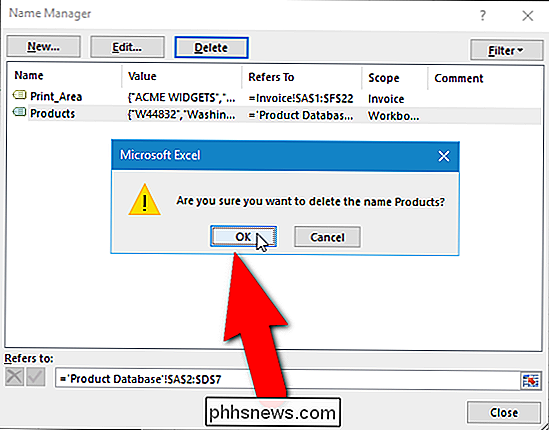
Cómo crear un nombre utilizando el cuadro de diálogo "Nuevo nombre"
Cuando crea un nuevo nombre seleccionando una o más celdas y luego ingresando un nombre en el "Cuadro de nombre" , el alcance predeterminado del nombre es todo el libro de trabajo. Entonces, ¿qué haces si quieres limitar el alcance de un nombre a solo una hoja de trabajo específica?
Selecciona las celdas a las que deseas asignar el nombre. Haga clic en la pestaña "Fórmulas" y luego haga clic en "Definir nombre" en la sección "Nombres definidos".
NOTA: No tiene que seleccionar las celdas primero. También puede seleccionarlos usando el botón "Expandir diálogo" más adelante, si lo desea.
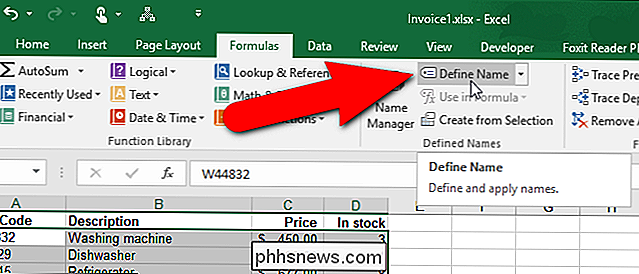
Aparecerá el cuadro de diálogo "Nuevo nombre". Tenga en cuenta que es muy similar al cuadro de diálogo "Editar nombre" mencionado anteriormente. La principal diferencia es que ahora puede cambiar el alcance del nombre. Digamos que queremos limitar el alcance del nombre a solo la hoja de trabajo "Factura". Haremos esto si quisiéramos poder usar el mismo nombre para un rango de celdas en otra hoja de trabajo.
Primero, ingresaremos el nombre que queremos usar, que en nuestro caso es "Productos". Recuerde las reglas de sintaxis al crear su nombre. Luego, para limitar el alcance del nombre "Productos" a solo la hoja de trabajo "Factura", lo seleccionamos de la lista desplegable "Alcance".
NOTA: También se puede acceder al cuadro de diálogo "Nuevo nombre" haciendo clic en "Nuevo" en el cuadro de diálogo "Administrador de nombres".
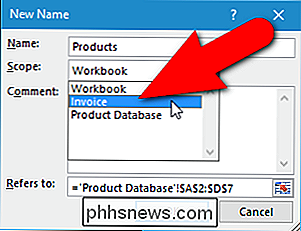
Ingrese más detalles sobre el nombre, si lo desea, en el cuadro "Comentario". Si no seleccionó las celdas a las que está asignando el nombre, haga clic en el botón "Expandir diálogo" a la derecha del cuadro de edición "Se refiere a" para seleccionar las celdas de la misma manera que lo hicimos cuando editamos el nombre anteriormente . Haga clic en "Aceptar" para terminar de crear el nuevo nombre.
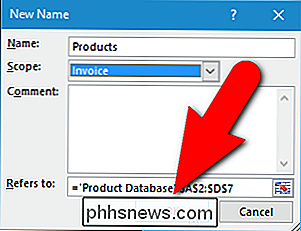
El nombre se inserta automáticamente en el mismo "Cuadro de nombre" que utilizamos para asignar un nombre a un rango de celdas al principio de este artículo. Ahora, podemos reemplazar la referencia de rango de celda ('Base de datos de producto'! $ A $ 2: $ D: 7) con el nombre (Productos) en las fórmulas en la hoja de trabajo "Factura", como hicimos anteriormente en este artículo.
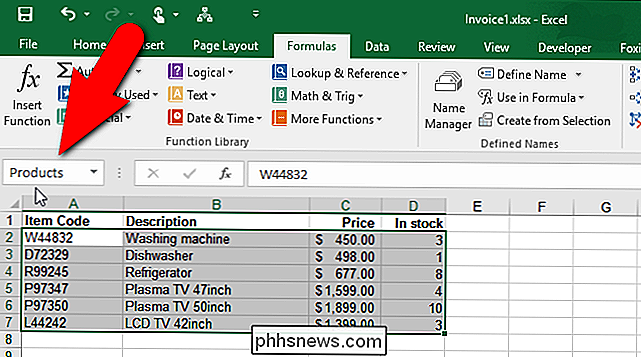
Cómo usar un nombre para representar un valor constante
No es necesario que haga referencia a las celdas al crear un nombre. Puede usar un nombre para representar una constante, o incluso una fórmula. Por ejemplo, la siguiente hoja de trabajo muestra la tasa de cambio utilizada para calcular el precio en euros para los distintos tamaños de widgets. Debido a que la tasa de cambio cambia a menudo, sería útil si estuviera ubicada en un lugar que sea fácil de encontrar y actualizar. Dado que los nombres son fáciles de editar, como se discutió anteriormente, podemos crear un nombre para representar la tasa de cambio y asignar un valor al nombre.
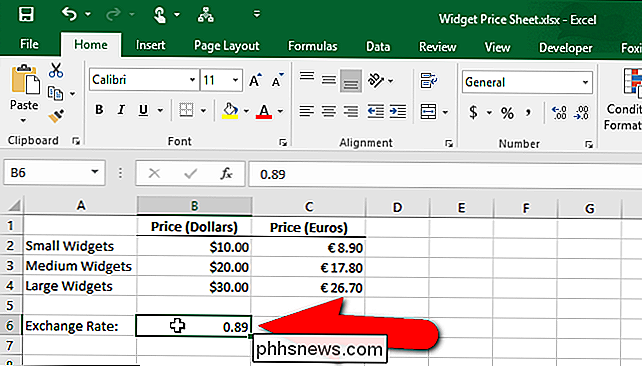
Observe que la fórmula contiene una referencia de celda absoluta a una celda que contiene la tasa de cambio actual. Preferimos usar un nombre que se refiera a la tasa de cambio actual, por lo que es más fácil de cambiar y las fórmulas que usan la tasa de cambio son más fáciles de entender.
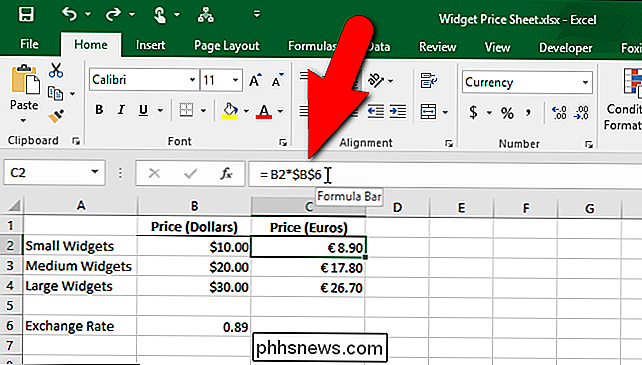
Para crear un nombre que se asignará a un valor constante, abra el cuadro de diálogo "Nuevo nombre" haciendo clic en la pestaña "Fórmulas" y luego haga clic en "Definir nombre" en la sección "Nombres definidos". Ingrese un nombre para representar el valor constante, como "ExchangeRate". Para asignar un valor a este nombre, ingrese un signo igual (=) en el cuadro de edición "Se refiere a" seguido del valor. No debe haber un espacio entre el signo igual y el valor. Haga clic en "Aceptar" para finalizar la creación del nombre.
NOTA: Si hay una fórmula que usa en muchos lugares de su libro de trabajo, puede ingresar esa fórmula en el cuadro de edición "Se refiere a" para que simplemente pueda ingresar el nombre en cada celda donde necesita usar la fórmula.
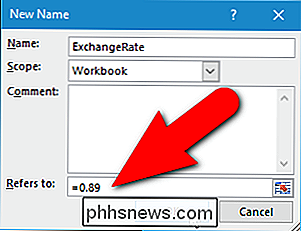
RELACIONADO: Referencia de celda relativa y absoluta, y formateo
Ahora, podemos usar el nuevo nombre en las fórmulas donde queremos usar la tasa de cambio. Cuando hacemos clic en una celda con una fórmula que contiene una referencia de celda absoluta, observe que el resultado es "0.00". Eso es porque eliminamos la tasa de cambio de la celda a la que se hace referencia. Reemplazaremos esa referencia de celda con el nuevo nombre que creamos.
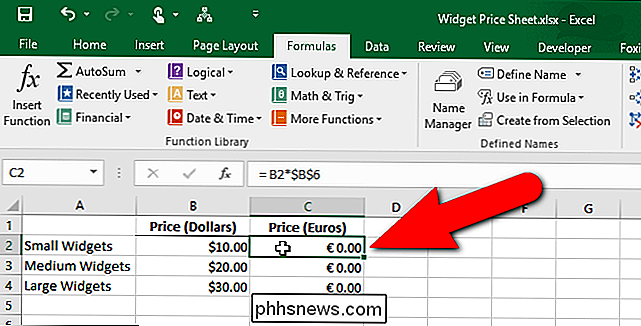
Resalte la referencia de celda (u otra parte de la fórmula que desee reemplazar con un nombre) y comience a escribir el nombre que creó. A medida que escribe, los nombres coincidentes se muestran en un cuadro emergente. Seleccione el nombre que desea insertar en la fórmula haciendo clic en él en el cuadro emergente.
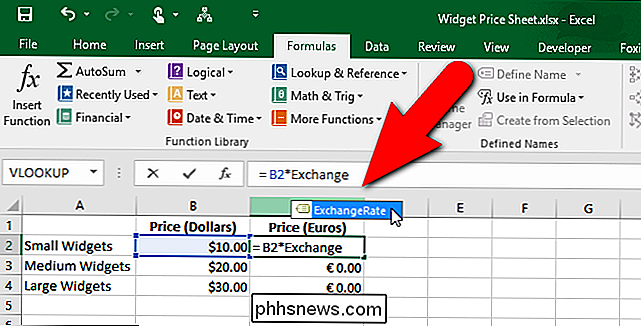
El nombre se inserta en la fórmula. Presione "Enter" para aceptar el cambio y actualizar la celda.
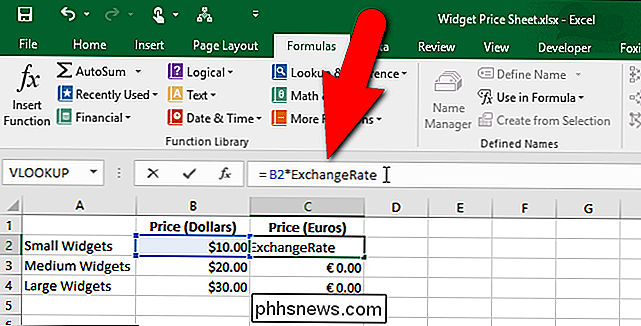
Tenga en cuenta que el resultado se actualiza utilizando la tasa de cambio al que hace referencia el nombre.
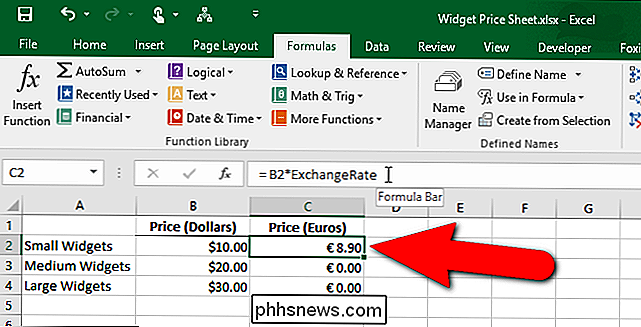
Los nombres son muy útiles si crea libros de Excel complejos con muchas fórmulas . Cuando necesite distribuir sus libros de trabajo a otras personas, el uso de nombres facilita que otros, así como usted mismo, entiendan sus fórmulas.

Cómo limitar la velocidad de transferencia permitida de OneDrive
Microsoft OneDrive es una oferta de almacenamiento en la nube bastante sólida, y está profundamente integrada en Windows. No solo hace un buen trabajo sincronizando carpetas, sino que también te permite buscar archivos en tu PC de forma remota. OneDrive puede ser un poco de ancho de banda de red, pero con la actualización de aniversario de Windows 10, ahora puede establecer límites de velocidad de transferencia.

Cómo usar su iPhone para grabar películas profesionales
Hacer películas en su teléfono inteligente siempre ha sido simple, pero la mayoría de las veces puede esperar que la calidad se resienta debido a imágenes inestables, a cabo lentes de enfoque, y sonido que es mejor dejar a los sordos. Ahora todo eso puede cambiar con la ayuda de hardware único y software ingeniosamente diseñado que hace que sea más fácil que nunca crear películas con calidad de estudio con nada más que el iPhone en su bolsillo.



