Cómo cambiar el cierre de sesión, el inicio de sesión y los sonidos de apagado de Windows 10 en Windows 10

Antes de que apareciera Windows 10, podíamos cambiar los sonidos que se reproducían cuando cerramos, desconectados o iniciado sesión en Windows. Por alguna razón, Microsoft ocultó esas acciones de sonido para que no se modifiquen en Windows 10. Aquí se explica cómo recuperarlas.
RELACIONADO: Cómo hacer que Windows reproduzca un sonido cuando presiona Bloq Mayús, Bloq Num o Bloq Despl
Windows siempre ha sido muy bueno al permitirle personalizar cada rincón del sistema operativo, incluidos los sonidos reproducidos para todo tipo de eventos del sistema. Incluso puede hacer que Windows reproduzca un sonido al alternar las teclas Bloq Mayús, Bloq Despl y Bloq Num. Si bien aún puede personalizar los sonidos que suenan para la mayoría de los eventos del sistema operativo, Windows 10 se apagó, cerró sesión y se inició sesión. Aún están por aquí. Solo necesita realizar algunos cambios suaves en el Registro de Windows para recuperarlos.
Agregar las Acciones al Panel de Control de Sonido Editando el Registro
Para agregar las acciones de apagado, cierre de sesión y de inicio de sesión al menú en la aplicación Sound Control Panel, solo tiene que hacer algunos pequeños ajustes en el Registro de Windows.
Advertencia estándar: el Editor del Registro es una herramienta poderosa y el mal uso puede hacer que su sistema sea inestable o incluso inoperable. Este es un truco bastante simple y siempre y cuando te apegues a las instrucciones, no deberías tener ningún problema. Dicho esto, si nunca ha trabajado antes, considere leer sobre cómo usar el Editor del Registro antes de comenzar. Y definitivamente haga una copia de seguridad del Registro (¡y de su computadora!) Antes de realizar cambios.
Abra el Editor del Registro presionando Inicio y escribiendo "regedit". Presione Entrar para abrir el Editor del Registro y luego dele permiso para realizar cambios en su PC.
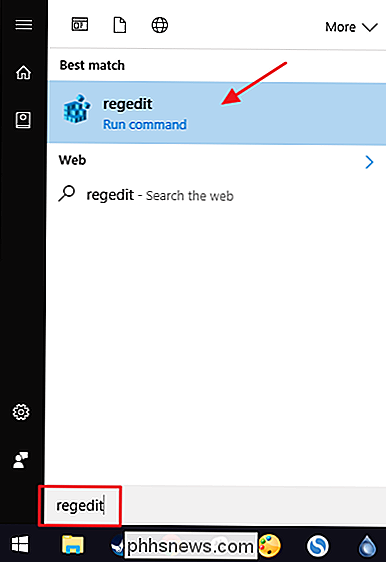
En el Editor del Registro, use la barra lateral izquierda para navegar a la siguiente clave:
HKEY_CURRENT_USER AppEvents EventLabels
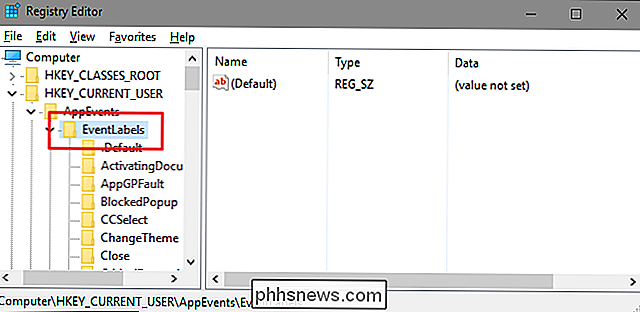
Va a hacer un pequeño cambio en cada una de las tres subclaves dentro de eseClave EventLabels. Primero, abordaremos el sonido de apagado o, como a Windows le gusta llamarlo, System Exit. Debajo de la claveEventLabelsen el lado izquierdo del Editor del registro, seleccione la subclaveSystemExit. En el lado derecho, haga doble clic en el valorExcludeFromCPL.

Tenga en cuenta que, de forma predeterminada, el valor es 1, lo que significa que la acción se excluye del Panel de control. Cambie el valor a 0 y luego haga clic en "Aceptar".
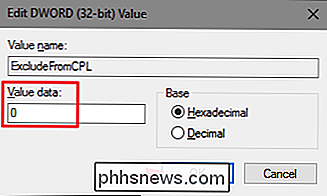
A continuación, realizará exactamente el mismo cambio en otras dos subclaves dentro de la claveEventLabels:WindowsLogoffyWindowsLogon. Dirígete a cada una de esas carpetas, abre el valorExcludeFromCPLdentro y cambia el valor de 1 a 0.
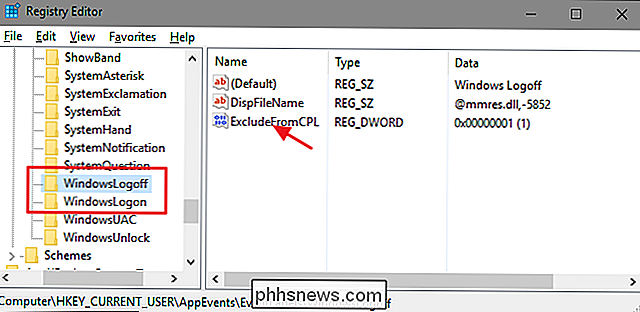
No es necesario reiniciar Windows. Puede continuar y probar sus cambios de inmediato. Abra la aplicación Sound Control Panel haciendo clic derecho en el ícono del altavoz en su Área de notificación y seleccionando "Sonidos".
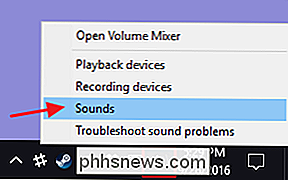
Ahora debería ver las nuevas acciones (Salir de Windows, Cerrar sesión de Windows y Inicio de sesión de Windows) disponibles en la ventana de selección y puede asignar los sonidos que quiera a esas acciones.
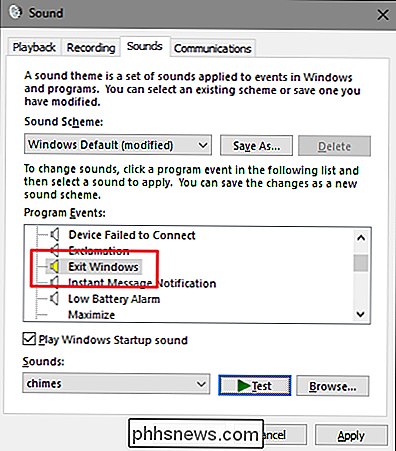
Si, por algún motivo, desea ocultar esas acciones desde el Panel de control nuevamente, vuelva al Editor del Registro y cambie cada una de ellasExcludeFromCPLvalores de vuelta a 1.
Descargue nuestros Hacks de registro de un clic
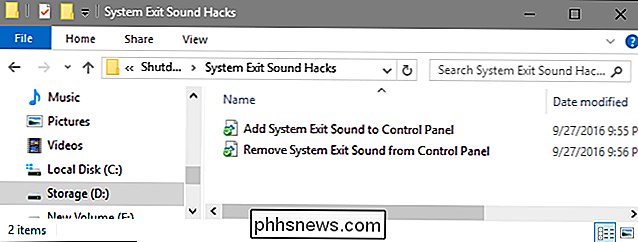
Si no tiene ganas de sumergirse en el registro usted mismo, hemos creado algunos hacks de registro que puede usar. Descárguelos y descomprímalos primero. En su interior, encontrará tres carpetas denominadas "Salidas de sonido de salida del sistema", "Hacks de inicio de sesión de sonido de Windows" y "Hacks de sonido de inicio de sesión de Windows". Dentro de cada una de esas carpetas, encontrará dos hacks: uno para agregar la acción a el Panel de control de sonidos y uno para eliminar la acción nuevamente. Haga doble clic en el truco que desea usar y haga clic en las instrucciones. Cuando haya aplicado el truco que desea, los cambios se llevarán a cabo de inmediato. No es necesario reiniciar Windows.
Shutdown-Logoff-Logon Sound Hacks
RELACIONADO: Cómo hacer tus propios hacks de registro de Windows
Estos hacks son realmente solo las subclavesSystemExit,WindowsLogoffyWindowsLogon, despojadas hasta los valoresExcludeFromCPLde los que hablamos en la sección anterior y luego exportados a un archivo .REG. Ejecutar cualquiera de los hacks establece ese valor en el número apropiado. Y si le gusta jugar con el Registro, vale la pena tomarse el tiempo para aprender cómo hacer sus propios hacks de registro.

Cómo convertir automáticamente citas a citas inteligentes en Word 2013
A medida que escribe en algunos procesadores de texto, las comillas se pueden convertir automáticamente de comillas simples a "citas inteligentes", que son tipográficamente correctas comillas que son curvas de una manera al comienzo de una cita y al revés de una cita. Puede escribir manualmente una cita inteligente de apertura manteniendo presionada la tecla Alt y escribiendo 0147 en el teclado numérico.

¿Debería comprar un timbre de video?
Un timbre de video no es más que un timbre normal con una cámara de video incorporada. Pero, ¿el precio vale la pena al final? Aquí hay algunas cosas a tener en cuenta si está en el mercado para un timbre de video, como el Ring o SkyBell HD. Pueden actuar como una mirilla digital Mientras que usted podría simplemente caminar hacia la puerta principal y mirar a través de la mirilla para ver quién llamó al timbre, un timbre de video puede actuar como una especie de mirilla de Wi-Fi glorificada.



