Cómo configurar el HTC Vive y comenzar a jugar juegos

Si desea experimentar la verdadera realidad virtual, con la capacidad de moverse mientras juega, el HTC Vive es tan bueno como se pone ahora. Aquí hay todo lo que necesita saber sobre la configuración para que pueda comenzar a jugar.
El Vive tarda un poco en configurarse, y hay muchos componentes diferentes. Pero en realidad es bastante fácil, siempre y cuando siga las instrucciones, y haga un poco de planificación antes de comenzar.
Lo que necesitará
RELACIONADO: Cómo comprobar si su PC está lista para el Oculus Rift o HTC Vive
La configuración de cada persona será un poco diferente, por lo que lo que necesita variará de persona a persona. Le recomendamos leer el "Paso uno" de esta guía a continuación, que lo ayudará a determinar qué, en todo caso, necesitará más allá del Vive. Pero para dar una visión general rápida, necesitará:
- Un HTC Vive , obviamente. Vive viene con la mayoría de los accesorios que necesitas, pero no con todos.
- Una poderosa PC para juegos . Jugar en el Vive es más exigente que jugar juegos bidimensionales normales, lo que significa que necesitarás una plataforma robusta para ejecutarlos. Puede ver las especificaciones recomendadas de HTC aquí, así como comprar PC compatibles si aún no tiene una. Si eres más un constructor, Logical Increments tiene una buena guía para construir PCs listas para VR. También puede ejecutar algunas pruebas en su PC para ver si su hardware es lo suficientemente potente.
- Amplio espacio de piso . Si quieres usar las habilidades de escala de habitación de Vive (para que puedas moverte mientras juegas), necesitarás un espacio vacío en tu casa. Puede ser tan pequeño como de 5 pies x 6.5 pies, pero cuanto más grande mejor, con Vive apoyando espacios de hasta 15 pies x 15 pies. (Hablaremos más sobre esto en la próxima sección).
- Cables adicionales o alargadores (para algunas personas). Si su área de juego está lejos de su PC, es posible que los cables incluidos no sean lo suficientemente largos. Los cables incluidos pueden alcanzar aproximadamente 18 pies. Si su área de juego está más alejada, es posible que necesite un cable HDMI más largo, un cable de extensión USB y cables de extensión para los diversos adaptadores de alimentación.
- Trípodes, soportes de luz u otros accesorios de montaje para las estaciones base ( para algunas personas). Las estaciones base pueden montarse en su pared, pero si no tiene paredes cercanas, o si alquila un apartamento y no se le permite perforar en sus paredes, es posible que deba montarlas usando trípodes, soportes de iluminación fotográfica o otro hardware similar. Asegúrate de que puedan alcanzar 6.5 pies de altura del suelo. Consejo: cómprelos de Craigslist para ahorrar algo de dinero.
Esta lista no es necesariamente exhaustiva, pero debería darle una buena idea de lo que podría necesitar obtener. Incluso si aún no tiene su Vive, le recomiendo leer las instrucciones a continuación para saber qué otros accesorios puede necesitar. No hay nada peor que configurar el Vive solo para descubrir que te estás perdiendo un cable miserable y debes ejecutar Best Buy antes de que puedas comenzar a jugar.
Paso uno: Planifica tu área de juego
Puedes jugar juegos de Vive sentado o de pie, pero si está comprando el Vive, hay una gran posibilidad de que esté buscando juegos a escala de habitación, lo que le permite moverse por el espacio.
Con mucho, la parte más difícil y que consume mucho tiempo del proceso es la planificación inicial de este espacio. Si tienes una casa grande con mucho espacio vacío, estarás mejor, pero para aquellos de nosotros con casas pequeñas y apartamentos con muchos muebles, puede que necesites algo de creatividad. La buena noticia es que puede comenzar este proceso antes de que su Vive incluso se envíe.
Como mencionamos anteriormente, su espacio puede ser tan pequeño como 5 pies x 6.5 pies, pero cuanto más grande mejor, con Vive apoyando espacios de hasta 15 pies x 15 pies. No es necesario mover los muebles si no es necesario, pero tendrá que arreglárselas con el espacio que tiene.
No tenga miedo de ser un poco creativo. Yo, por ejemplo, no tenía suficiente espacio al lado de mi PC de juegos, ya que mi oficina es bastante pequeña, y se abre al comedor amueblado:

En lugar de mover los muebles en el comedor, lo que habría sido una gran molestia, fui a buscar a otro lado. El era un espacio de un tamaño decente fuera del comedor, cerca de la puerta de entrada. Está un poco lejos de la PC, pero con un cable HDMI más largo y un cable de extensión USB, pude estirar los auriculares Vive lo suficiente para que funcionen.

Medí el área y pude sacar un disco rectangular espacio de 8 pies x 6 pies, que funciona muy bien para los juegos que he jugado hasta ahora.
En cuanto a las estaciones base, tendrás que montarlas al menos a 6,5 pies de alto, en lados opuestos de la obra área, uno frente al otro:
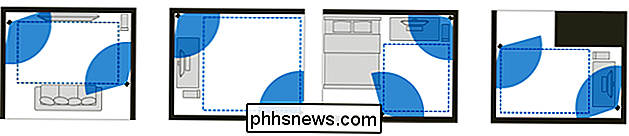
tenía una pared en un lado de mi área de juego y una isla de cocina en el otro. Así que pude montar una estación base en la pared y colocar un trípode en la isla de la cocina para el otro. De nuevo, no completamente ideal, pero funcionaría.

(Los míos también son un poco más bajos de 6.5 pies, y funcionan bien, pero HTC insiste en 6.5 pies, así que haz lo que digo, no como lo hago yo)
Paso dos: desempaquetar el Vive

A continuación, le recomiendo que desempaque su Vive. No vamos a comenzar a conectar cosas por el momento, pero es una buena idea desempaquetar el Vive y desenvolver sus muchos accesorios para que no tenga que hacerlo más tarde. En el cuadro, encontrará:
- Dos estaciones base , junto con algunas de hardware de montaje , un cable de sincronización largo y dos adaptadores de alimentación : El hardware de montaje le permitirá atornillar las estaciones base en su pared. Si no puede hacer eso, tendrá que comprar un trípode o colocarlos en algunas cajas o algo así. El cable de sincronización solo es necesario si hay una obstrucción entre los dos, pero la mayoría de los usuarios no lo necesitarán.
- Dos controladores , junto con dos cables microUSB y dos USB adaptadores para la carga: Deben venir con una carga parcial, pero debe enchufarlos a la pared ahora para que estén cargados y listos.
- Los auriculares Vive : Awwww sí. Pon esto a un lado por ahora. Viene con un cojín de cara alternativo para caras estrechas.
- El cuadro de enlace , que se conecta al cable HDMI incluido , cable USB , y adaptador de alimentación del cuadro de enlace . Recuerde, si está jugando lejos de su PC, querrá algunos cables alternativos o extensiones con estos.
- Auriculares : Están bien, supongo, pero prefiero usar un buen par de auriculares abiertos. (En serio, incluso los más baratos marcarán una gran diferencia.)
Reúna todos los accesorios y déjelos a un lado en pequeños grupos, haciendo coincidir los cables correctos con la parte correcta de la configuración de Vive. Le facilitará la vida en los siguientes pasos.
Paso tres: instale el software Vive
Puede configurar todo su hardware ahora, pero el software Vive lo guiará paso a paso, para que pueda bien podría instalarlo ahora. Dirígete a htcvive.com/setup y haz clic en el botón "Descargar configuración de Vive". Haga doble clic en el instalador resultante para comenzar el proceso.
Haga clic en "Siguiente" a través de las siguientes ventanas hasta llegar a la siguiente pantalla. Asegúrese de que Vive encontró la carpeta correcta para sus juegos de Steam y haga clic en el botón "Instalar".
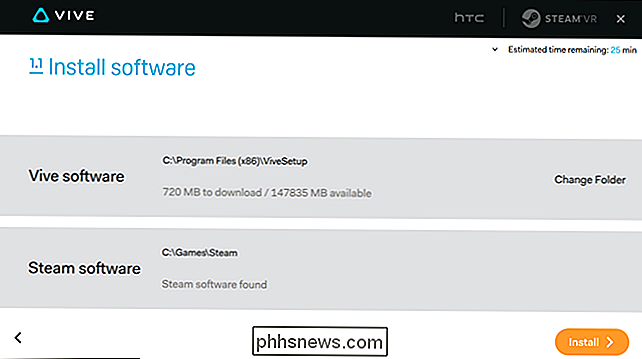
Durante el proceso de instalación, es posible que se le pida que inicie sesión en su cuenta de HTC, así como en su cuenta de Steam (si no está t iniciado sesión en el cliente Steam ya). Cuando haya finalizado, instalará el software SteamVR dentro de Steam.
Paso cuatro: configure sus estaciones base
A continuación, el software Vive lo guiará en la configuración de sus estaciones base. Esto será un poco diferente para todos, pero el software Vive puede brindarle algunas pautas generales, al igual que el video de configuración oficial de HTC, incluido a continuación. Recomiendo encarecidamente que lo mire.
Tendrá que montar las estaciones base al menos a 6,5 pies de altura, ya sea directamente en la pared o en un trípode, estantería u otra superficie. Ángulo de 30 a 45 grados hacia abajo. Deben estar directamente uno frente al otro en su área de juego.
Si está utilizando el hardware de montaje incluido, atorníllelo en el orificio en la parte posterior de la estación base, luego apriete la tuerca para fijarlo. Utilice los anclajes de pared y los tornillos incluidos para montarlo en su pared. Puede ver más de este proceso en el video de arriba.

Si está utilizando un trípode, atornille la placa del trípode en el orificio en la parte inferior de la estación base, de esa manera. Luego, córtalo en el trípode como lo haría con una cámara.

Una vez montado, conecte las estaciones base a la pared. Deben encenderse e intentar detectarse entre ellos. Si todo va bien, verás una luz verde en la parte superior de cada uno. También verá una letra de "canal" en el costado: "b" en una, y "c" en la otra. Si no lo hace, presione el botón de canal en la parte posterior hasta que lo haga.

Si una de las estaciones base tiene una luz de estado púrpura, eso significa que no puede ver la otra. Deberá conectarlos manualmente con el cable de sincronización largo incluido con Vive y cambiar el canal a "A".
Paso cinco: conecte los auriculares a su computadora con el cuadro de enlace
A continuación, conecte el auricular Notará que el auricular tiene un largo cable 3 en 1 que sale por la parte posterior. Conecte los tres cables en el lado naranja de la caja de enlace ...

... luego conecte el cable HDMI, el cable USB y el cable de alimentación en la parte posterior del cuadro de enlace.

Por último, conecte el cable HDMI a los gráficos de su PC tarjeta, el cable USB en la computadora y el adaptador de corriente en la pared.

NOTA: Vive utiliza cables USB 3.0 para conectar a la computadora, por lo que si tiene un puerto USB 3.0, sería ideal. Sin embargo, muchas personas han tenido problemas con el USB 3.0, particularmente en las computadoras más antiguas con conjuntos de chips USB 3.0, así que si prefieres comenzar con una conexión más confiable, USB 2.0 debería funcionar bien. Uso USB 2.0 y no he tenido problemas con mi Vive hasta ahora.
Paso seis: Calibre su hardware
Cuando haya pasado por el resto de la configuración, haga clic en el botón "Iniciar SteamVR" en el software Vive .
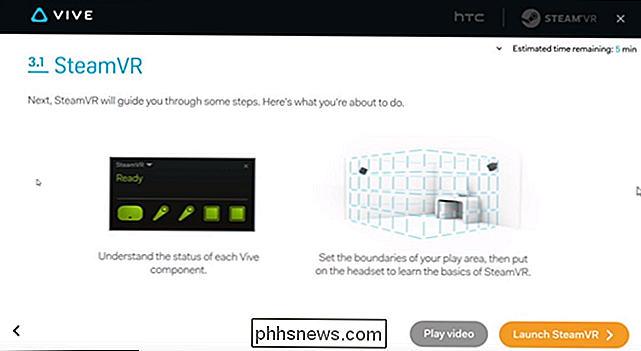
Si tiene problemas para iniciarse, es posible que deba reiniciar su computadora, así lo hice. Simplemente reinicie, inicie Steam y luego haga clic en el ícono "VR" en la esquina superior derecha de la ventana. Así es como lanzará SteamVR en el futuro.
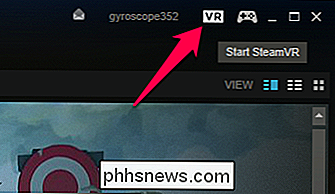
Cuando se inicie SteamVR, verá esta ventana en la parte inferior de la pantalla. Los iconos verdes en la parte inferior indican que se ha encontrado el componente, no se han encontrado iconos grises.
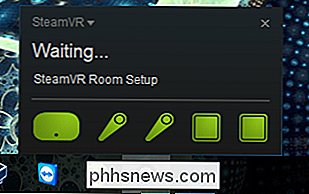
Si alguno de los íconos está gris, asegúrese de que los componentes correspondientes estén configurados correctamente y colocados en el piso de su área de juego. Es posible que deba presionar el botón inferior de los controles para que se enciendan y se conecten.

Desplace el cursor sobre los iconos para ver si hay actualizaciones de firmware disponibles. Si los hay, haga clic en el enlace "Actualizar disponible" y siga las instrucciones para descargar e instalar el nuevo firmware antes de continuar.
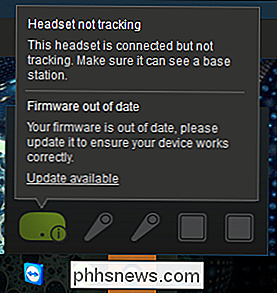
La ventana de Configuración de la sala debería haberse abierto automáticamente con SteamVR. De lo contrario, haga doble clic en "SteamVR Room Setup" en su lista de juegos de Steam para iniciarlo.
Asumimos que desea configurar la escala de la sala, por lo tanto, haga clic en "Room-Scale" en la primera pantalla.
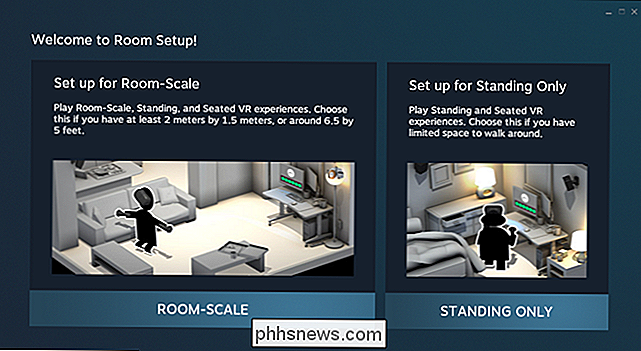
Luego, se le pedirá que se pare dentro del área de juego y ubique su monitor con el controlador. Esto realmente debería decir apunte a su computadora tower , no al monitor: determina la dirección predeterminada que enfrentará al jugar juegos al establecer su posición inicial en la dirección opuesta de su computadora. De esta forma, los cables viajan por la parte trasera de tu cabeza y detrás de ti, hacia tu computadora.
Apunta el controlador a la torre de tu PC, y mantén presionado el botón disparador hasta que deje de vibrar.
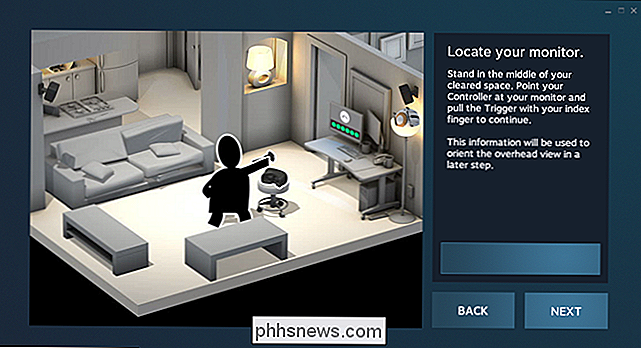
Siguiente, coloca sus controladores en el piso y haga clic en "Calibrar piso".
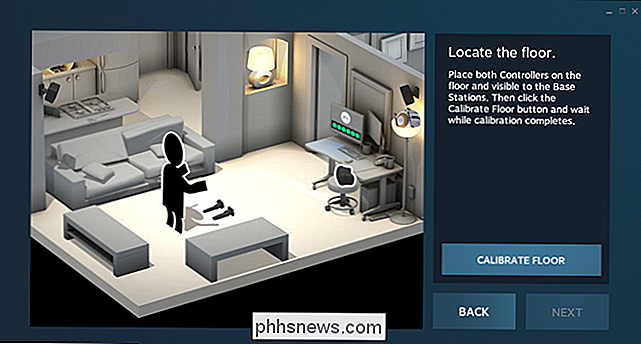
Por último, configurará su área de juego. Esto es bastante simple, y la animación en pantalla le dará una idea de qué hacer. Esencialmente: haga clic en Siguiente, tome un controlador y arrástrelo por el perímetro de su área de juego mientras mantiene presionado el botón de disparo. Tenga cuidado de mantener el controlador fuera de los límites de cualquier mueble o pared: cuanto más preciso sea usted, menos golpeará los puños contra las paredes mientras juega (lo cual ya hice dos veces).
Una vez más, vea el video instructivo de HTC más arriba en esta publicación para obtener una demostración más visual del proceso.
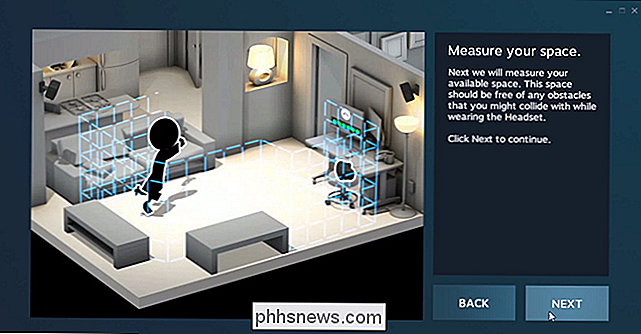
Cuando termine, calculará el área de juego rectangular más grande del perímetro que seleccionó. Haga clic en Siguiente para aceptarlo y continuar.
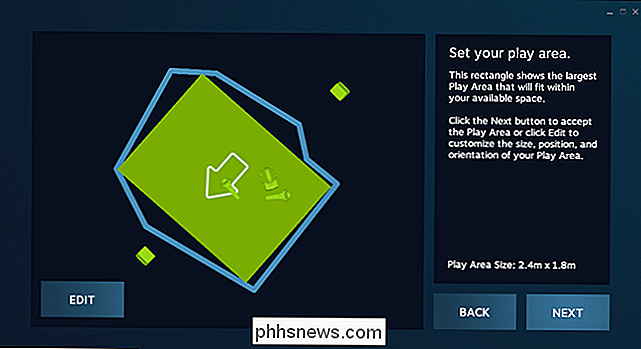
Paso siete: ¡Comienza a jugar!
¡En este punto, debes tener todo listo! Sí, lleva un tiempo, pero vale la pena. Ponte los auriculares, conecta tus auriculares al puerto de los auriculares e inicia el tutorial de SteamVR. Incluso el tutorial es bastante sorprendente, y estarás jugando juegos en poco tiempo: el tutorial te mostrará cómo lanzarlos. (Si todavía no has comprado ningún juego, te recomiendo The Lab and Space Pirate Trainer).
Consejos para una mejor experiencia Vive
Solo he usado Vive por unos días, pero Ya aprendí algunas cosas que han hecho que la experiencia sea mucho más placentera. Aquí hay algunas cosas a tener en cuenta:
- No olvide quitar el plástico protector de todo, incluidas las lentes dentro de los auriculares. No me di cuenta de que el plástico estaba allí por un par de horas.
- Si descubres que el Vive está muy borroso, intenta esto: no dejes que el auricular se quede sobre tu nariz como un par de gafas. La espuma a lo largo de la parte superior debe estar en el mediode la frente, con la espuma inferior sobre los pómulos. Esto pondrá el "punto ideal" en el centro de su visión. (Gracias a RipeManlyMango en Reddit por este consejo.)
- También puede ajustar la distancia del objetivo y el IPD del auricular para eliminar la borrosidad (y hacerlo más cómodo si usa anteojos). Primero, haga que los anillos grises en el costado del auricular salgan, luego gírelos para mover las lentes más cerca o más lejos de su cara. Introdúzcalos cuando esté satisfecho y gire la pequeña perilla en el lado derecho de los auriculares hasta que obtenga la imagen más nítida.
- Ajuste los tres de las tiras (arriba, izquierda) y derecha) al ponerse los auriculares. Esto lo hará inmensamente más cómodo.
- Si tiene espejos en el área de juego o incluso en una pantalla de TV reflectante, puede necesitar cubrirlos con una manta para obtener un mejor seguimiento; de lo contrario, las estaciones base podrían confundirse. su propio reflejo.
- En la configuración de SteamVR, puede encender la cámara para ver un contorno de su habitación y muebles cuando se acerque a los límites del acompañante. Hay muchos ajustes para ajustar aquí, y es posible que solo funcione de manera confiable con USB 3.0, pero está ahí si lo desea (y es propenso a toparse con cosas mientras juega.)
- El audio de mis auriculares parecía funcionar bien , pero es posible que deba acceder a Ajustes> Audio de SteamVR y cambie el dispositivo de reproducción a HTC-VIVE cuando esté activo SteamVR, y luego vuelva a sus altavoces normales cuando salga SteamVR.
Si tiene otros consejos, siéntase libre de agréguelos en los comentarios y los incluiremos en esta lista!

Cómo compartir contraseñas de forma segura con miembros de una familia
Mantener su contraseña en secreto es una práctica de seguridad fundamental, pero a veces desea compartir una contraseña con los miembros de la familia. Sin embargo, ¡no solo envíe esas contraseñas en un correo electrónico! Use estas alternativas seguras en su lugar. ¿Por qué querría hacer esto? Aunque la mayoría de sus contraseñas deben permanecer en secreto, hay muchas ocasiones en las que es útil compartir una contraseña con su cónyuge y sus familiares.

Cómo crear y administrar contactos en Outlook 2013
Outlook no es muy útil si no tiene contactos. Claro, puede ingresar direcciones de correo electrónico sobre la marcha, pero eso lleva mucho tiempo y es propenso a errores. Es mejor tener sus contactos ya en Outlook, de modo que puede lanzar rápidamente un mensaje rápido con solo unos pocos clics. En un artículo reciente, discutimos cómo comenzar a usar Outlook, y hoy queremos extender eso para incluir trabajando con contactos Sus contactos serán el centro de su experiencia de Outlook, aquellos con quienes se comunica y cómo usa la aplicación.



