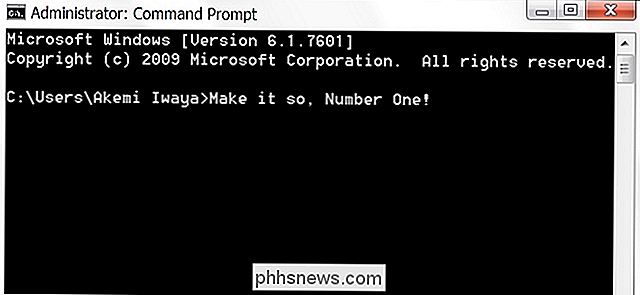Cómo establecer un fondo de pantalla diferente para su pantalla de bloqueo en Android Nougat

Llega un momento en la vida de cada usuario de teléfono inteligente cuando solo ama dos fondos de pantalla diferentes. Es un puente difícil de cruzar, ¿cuál tiene prioridad? ¿Cómo puedes decidir? Es rudo, hombre. Aquí hay una respuesta clara: ponga una en la pantalla de bloqueo y otra en la pantalla de inicio.
El hecho es que si ha estado usando un dispositivo Android estándar, eso era algo que no podía suceder. Tienes un fondo de pantalla, y eso es todo. Bummer.
Los fondos de pantalla independientes de bloqueo y pantalla de inicio han sido algo que la mayoría de los fabricantes de Android han respaldado por un tiempo. con el lanzamiento de Android 7.0 Nougat, sin embargo, finalmente puedes vivir tu sueño de tener dos fondos de pantalla diferentes en la cerradura y en las pantallas de inicio. Configurarlo es bastante simple, con la única advertencia de que actualmente solo funciona con Google Now Launcher. Este es el iniciador de stock en dispositivos Nexus, por lo que si no has saltado a otro, entonces ya estás listo.
Si estás actualmente en un lanzador diferente, como el impresionante Nova Launcher, por ejemplo, no te estreses Solo tendrá que cambiar el iniciador predeterminado de nuevo a Google Now Launcher, configurar sus fondos de pantalla, luego puede volver a Nova. Los nuevos fondos de pantalla se seguirán pegando después de que cambie el iniciador, por lo que en realidad son solo unos pocos pasos más.
Entonces, suponiendo que ya hayas cambiado al Google Now Launcher como predeterminado, hagámoslo.
El primero Lo que deberá hacer es presionar prolongadamente en la pantalla de inicio, lo que abrirá el menú de opciones del iniciador. A continuación, toca "Fondos de pantalla".
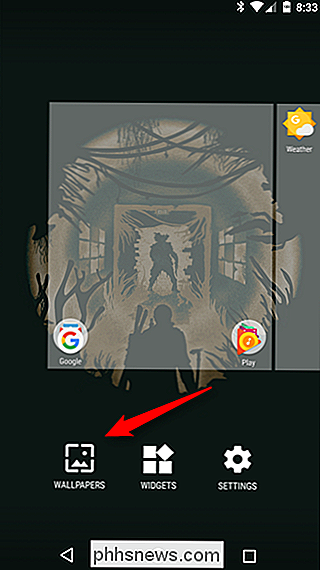
Con el menú de Fondos de pantalla abierto, desplázate y encuentra el que deseas configurar: primero puedes abrir la pantalla de bloqueo o la pantalla de inicio; No importa. Si el fondo de pantalla que desea no está en la lista de desplazamiento, puede tocar el botón "Mis fotos" para agregar una imagen desde el almacenamiento interno del dispositivo. Una vez que hayas seleccionado la imagen, presiónala y luego presiona el botón "Establecer fondo de pantalla" en la esquina superior izquierda.

Se abrirá un cuadro de diálogo preguntándote si deseas establecerlo como muro de la pantalla de inicio, muro de la pantalla de bloqueo o ambos . Continúa y elige la que estés configurando.
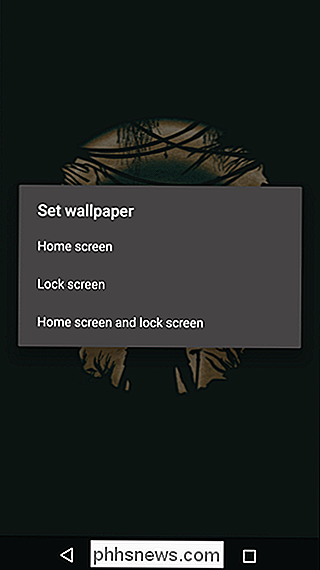
Una vez que hayas configurado el fondo de pantalla, te devolverá a la pantalla de inicio. Simplemente repita el mismo proceso para configurar el otro fondo de pantalla, y listo. Tan simple.
Si cambiaste los lanzadores para configurar los fondos de pantalla, puedes volver al selector de tu elección una vez que se hayan establecido los dos fondos de pantalla preferidos. Disfruta.

Cómo crear accesos directos de "esquina caliente" que ahorren tiempo en su Mac
Las esquinas calientes son una de las características no anunciadas de macOS. Puede usar una Mac todos los días y ni siquiera saber que existen esquinas calientes, pero son prácticas: con ellas, puede colocar el mouse sobre cualquier esquina de la pantalla para activar instantáneamente las funciones de rutina, como el protector de pantalla, la plataforma de lanzamiento o el escritorio.

Cómo transferir rápidamente sus archivos y configuraciones a una nueva PC (o Mac)
Migrar sus archivos, configuraciones y programas a una nueva PC puede ser un poco intimidante, especialmente si usted ' No estoy completamente organizado. Estas herramientas y consejos simples lo ayudarán a comenzar. Este proceso será simple si ya está creando copias de seguridad periódicas. Si todo está disperso en su PC anterior, podría perderlo si su disco duro muere o si tiene otros problemas en la computadora.