Cómo imprimir texto oculto en Word

Word facilita el formato del texto como oculto para que no se pueda ver ni imprimir. ¿Qué sucede si desea ocultar un texto en la pantalla, pero desea poder imprimir el texto oculto? Sin preocupaciones, fácil de hacer.
NOTA: Para ocultar el texto formateado como oculto para que no esté visible en la pantalla, asegúrese de que la pestaña "Inicio" esté activa y haga clic en el botón "Mostrar / Ocultar" en la sección "Párrafo".
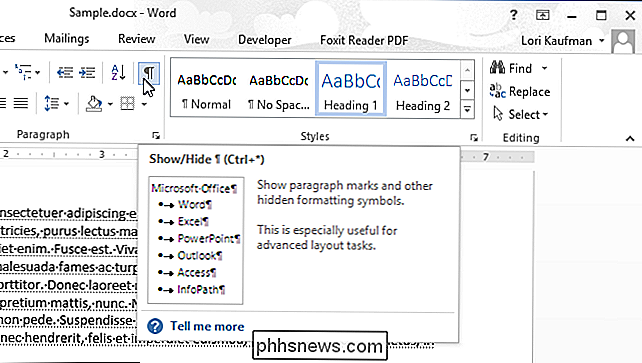
Imprimir texto oculto es tan fácil como activar una opción. Para comenzar, haga clic en la pestaña "Archivo".
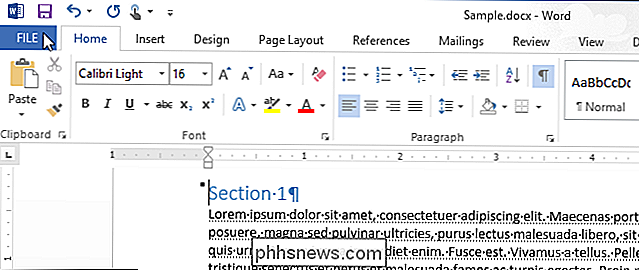
En la pantalla backstage, haga clic en "Opciones" en la lista de elementos de la izquierda.
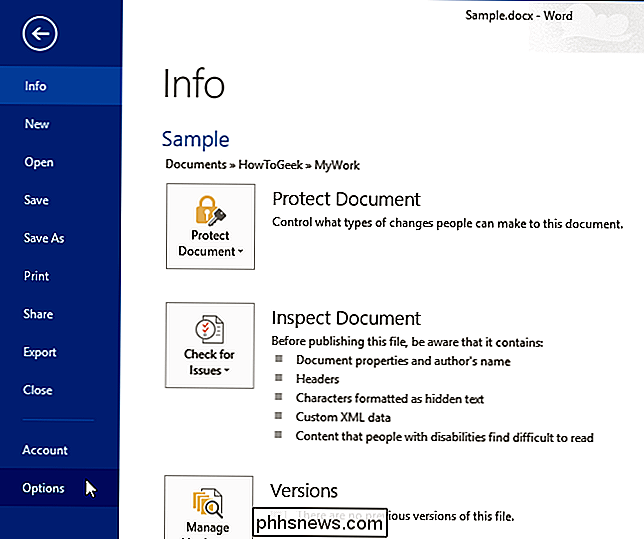
En el cuadro de diálogo "Opciones de Word", haga clic en "Mostrar" en la lista de elementos a la izquierda.
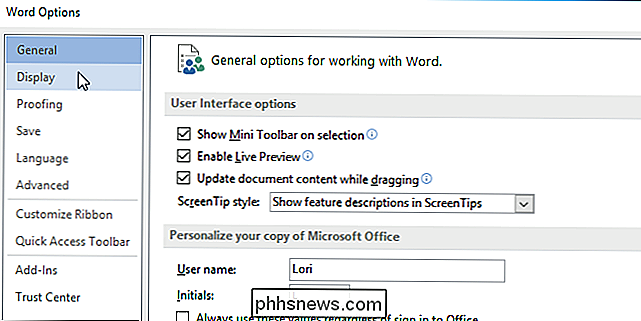
En la sección "Opciones de impresión", seleccione la casilla de verificación "Imprimir texto oculto" para que haya una marca de verificación en el cuadro.
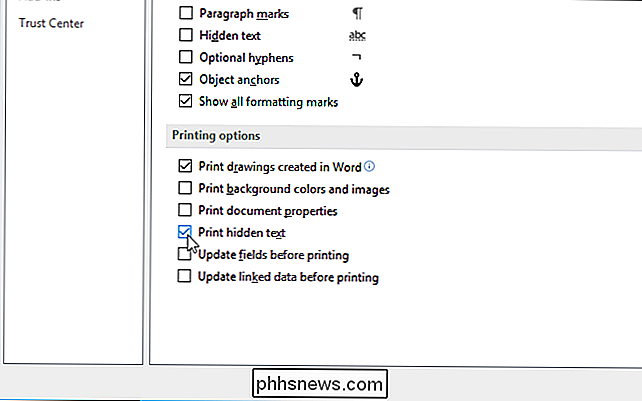
Haga clic en "Aceptar" para aceptar el cambio y cerrar el Cuadro de diálogo "Opciones de Word".
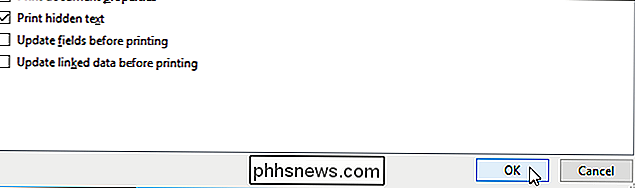
También puede eliminar rápidamente todo el texto oculto de un documento de Word si no desea que nadie más que tenga acceso al documento lo vea.

¿Se puede usar con seguridad una unidad flash USB como unidad de copia de seguridad manual?
Cuando se trata de hacer una copia de seguridad de sus archivos, podría debatir qué tipo de "unidad" sería la más adecuada necesariamente. ¿Qué es mejor, un disco duro externo normal, un SSD o una unidad flash USB? La publicación actual de preguntas y respuestas SuperUser ayuda a un lector curioso a tomar la decisión correcta para una solución de respaldo.

Agregue el efecto Andy Warhol Pop Art a las fotos de la manera más fácil
Andy Warhol es considerado por muchos como el mejor artista de la historia. Sus pinturas de arte pop eran realistas, vívidas y detalladas, sin dejar de ser simplistas al mismo tiempo. Afortunadamente para nosotros, podemos recapturar el efecto del arte pop, hecho famoso por Warhol, rápida y fácilmente con los editores de fotos digitales en línea.El



