Cómo compartir credenciales de WiFi e información de contacto utilizando códigos QR
Normalmente, cuando alguien llega a su casa y le piden que se conecte a su WiFi, puede buscar la contraseña si no puede recordarla o continuar y conectarla manualmente a la red. Además, cuando conoces a alguien nuevo y quieres su información de contacto, normalmente intercambias números, te llamas entre ellos y luego creas un nuevo contacto con la información de la persona.
Es probable que esto no cambie pronto, pero con la nueva tecnología incorporada en nuestros teléfonos, definitivamente puede destacarse haciendo que este proceso sea mucho más simple. Hace poco, un amigo me habló de un sitio web gratuito que le permite crear sus propios códigos QR para un gran número de usos diferentes. Si no está seguro de qué es un código QR, consulte la entrada Wiki.
Entonces, ¿cómo es realmente útil generar tu propio código QR? Bueno, para aquellos que ejecutan la última versión de iOS (11), los códigos QR son mucho más útiles porque la aplicación de cámara predeterminada ahora puede leerlos automáticamente. Eso significa que no hay necesidad de descargar una aplicación por separado solo para escanear un código QR.

Además, con iOS 11, no solo escaneará el código QR, sino que también le permitirá incorporar esos datos en su teléfono. Por ejemplo, si crea un código QR con sus credenciales de WiFi, cualquier persona que escanee ese código podrá conectarse automáticamente a su WiFi sin tener que escribir manualmente la contraseña, etc. Desafortunadamente, para los usuarios de Android, no es tan fácil de usar . Depende del teléfono que tenga, la versión de Android que esté ejecutando, etc.
Crear código QR personalizado
Lo primero que querrá hacer es crear su código QR personalizado. La mejor manera de hacerlo es usar un sitio gratuito llamado QRCode Monkey. Es completamente gratis y muy fácil de usar. Literalmente creé mi primer código QR en aproximadamente 2 minutos.
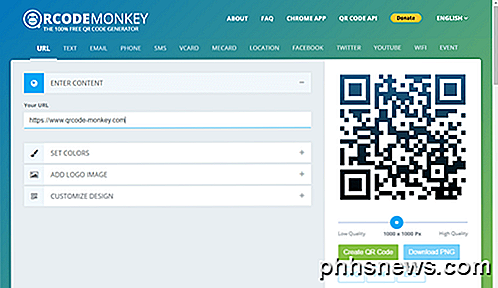
En la parte superior, verá los diferentes tipos de códigos QR que puede crear: URL, texto, correo electrónico, teléfono, SMS, VCARD, MECARD, ubicación, Facebook, Twitter, YouTube, Wi-Fi o evento. En este artículo, le daré ejemplos de WiFi y VCARD, ya que esos son los dos que probé en mi teléfono inteligente.
Haga clic en VCARD y deje la versión en 2.1. La versión 3 probablemente funcionará con iOS 11, pero no la probé. Ahora ingrese toda la información que desea almacenar en su código QR. Como puede ver, puede agregar bastante información.
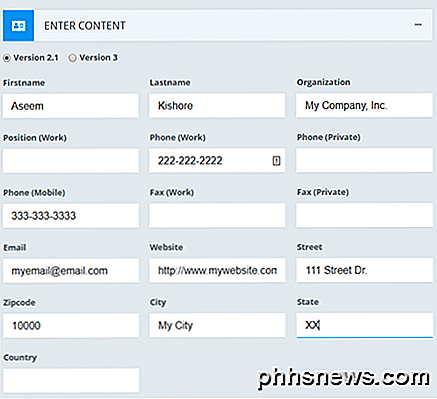
Entonces, en lugar de simplemente compartir su número con alguien y tener que deletrear todo lo demás, puede compartir rápidamente toda esta información en unos segundos, que le mostraré a continuación. Después de ingresar el contenido, tienen opciones para cambiar los colores, agregar una imagen del logotipo, personalizar la forma, etc., pero yo no me metí con nada de eso. Simplemente avance y haga clic en el botón Crear código QR en el lado derecho.
Debería ver el cambio de diseño y ahora tendrá un montón de puntos más pequeños. Ahora también puede hacer clic en el botón Descargar PNG o descargar el código QR en formatos de archivo SVG, PDF o EPS también.
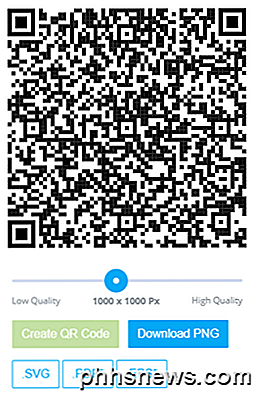
¡Eso es literalmente! Ahora ha creado su código QR personalizado, que puede imprimir o copiar en su teléfono. En mi caso, me envié un correo electrónico al archivo PNG y lo abrí en mi iPhone. Luego guardé la imagen en mi cámara y luego entré a mi aplicación Notas e inserté el código QR en una nueva nota junto con un encabezado para identificar qué información está almacenando.
Ahora puede insertar este QR en cualquier lugar que desee para que las personas escaneen. Puede ponerlo en su sitio web, imprimirlo en su tarjeta de visita, etc. También es muy fácil crear otros códigos QR. Mi favorito es WiFi. Haga clic en eso e ingrese su SSID inalámbrico, contraseña y elija el tipo de encriptación para su red.
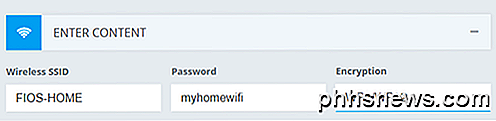
Crea el código QR y descarga la imagen. Ahora que sabe cómo crear rápida y fácilmente códigos QR para diversos fines, hablemos de cómo puede usarlos.
Escanea códigos QR usando un teléfono inteligente
Ahora, para la parte divertida: escaneando tus códigos QR. Como mencioné anteriormente, este ejercicio completo es mucho más divertido si tienes iOS 11 instalado en tu iPhone o iPad. Para los usuarios de Android, tendrás que descargar una aplicación de escaneo QR, que no es tan útil ni perfecta.
En tu iPhone, ve y abre la aplicación de cámara normal. Asegúrate de estar en Foto o Cuadrado . ¡Ahora apunte su cámara al código QR y verá que se produce algo de magia! El código QR puede estar en la pantalla de su teléfono, en la pantalla de su computadora o impreso, no importa.
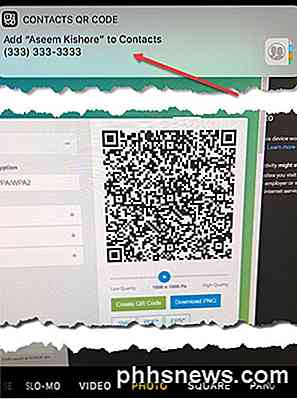
Como puede ver, acabo de poner el código QR que creé en el sitio web frente a la cámara y apareció una notificación en la parte superior titulada Contactos QR Code . Solo toque sobre eso y bam, ¡abrirá una nueva pantalla de contacto con toda la información que escribió anteriormente! Simplemente haga clic en Guardar y listo. Lo bueno es que ni siquiera tienes que presionar el botón para tomar una foto, solo ve el código QR a la vista y lo interpreta automáticamente.
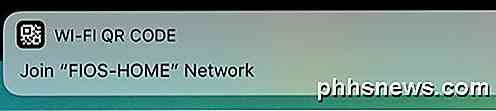
¡Lo mismo ocurre cuando escaneas el código WiFi QR! ¡Solo tócalo y te unirá a esa red! No tiene que abrir su configuración de WiFi ni nada. En realidad es bastante genial. Definitivamente debes probar esto si tienes iOS 11 instalado en tu teléfono. Obviamente, alguien que no tenga un iPhone con iOS 11 no estará muy impresionado, pero para aquellos que lo hagan, será como magia. Afortunadamente, las versiones futuras de Android admitirán el mismo nivel de integración de códigos QR que en iOS. ¡Disfrutar!

7 Razones para utilizar un servicio DNS de terceros
Su proveedor de servicios de Internet ejecuta los servidores DNS por usted, pero no tiene que usarlos. En su lugar, puede usar servidores DNS de terceros, que ofrecen una variedad de características que su ISP probablemente no tenga. Hemos cubierto servidores DNS de terceros como OpenDNS y Google Public DNS en el pasado, pero ahora nosotros ' Explicaré por qué es posible que desee cambiar su servidor DNS.

Clona tu enrutador actual para una actualización de enrutador sin dolor de cabeza
Las actualizaciones de enrutadores son un evento raro para la mayoría de las personas y, como resultado, tienden a ser más frustrantes de lo necesario debido a que se pasan por alto configuraciones, ajustes olvidados y requisitos de credenciales del ISP extraviados. Siga leyendo mientras le mostramos cómo suavizar la accidentada carretera de actualización para una transición sin esfuerzo de su antiguo enrutador a su nuevo y brillante.


