Cómo transmitir su pantalla de Windows o Android a una PC con Windows 10

La actualización de aniversario de Windows 10 ofrece una nueva e interesante característica: cualquier PC ahora puede funcionar como un receptor inalámbrico para Miracast, lo que le permite vea la pantalla desde otra PC con Windows, un teléfono inteligente o tableta Android o un teléfono Windows.
Cómo encender su PC en un receptor Miracast
RELACIONADO: ¿Qué es Miracast y por qué debería importarme?
Para convertir su PC en un receptor Miracast, abra el menú Inicio de Windows 10 y abra la aplicación "Conectar". Si no ve esta aplicación, debe actualizar a la Actualización de aniversario.
Con la aplicación abierta, verá un mensaje de que su PC ya está lista para que se conecte de manera inalámbrica. Eso es. No necesita meterse con ninguna configuración de firewall o servidor de red. Simplemente abra la aplicación cuando quiera lanzar.
En la mayoría de las PC, es probable que vea un mensaje que dice "Este dispositivo puede tener problemas para mostrar su contenido porque su hardware no fue diseñado específicamente para proyección inalámbrica". La aplicación seguirá funcionando, pero probablemente funcionaría mejor si los controladores de hardware y hardware de la PC se diseñaron específicamente para funcionar para la proyección inalámbrica.
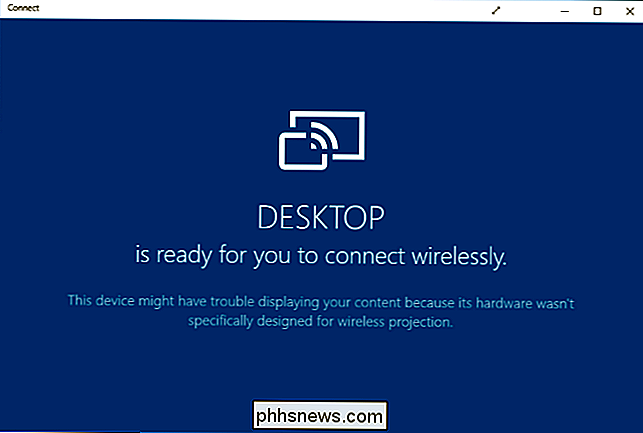
Cómo transmitir desde otra PC con Windows 10
Para conectarse desde otra PC con Windows 10 , dirígete a Configuración> Pantalla en esa PC y selecciona "Conectar a una pantalla inalámbrica". Esta configuración debe estar en el mismo lugar en un teléfono con Windows 10 Mobile.
La PC que ejecuta la aplicación Connect debe aparecer en la lista. Haga clic o tóquelo para conectarse.
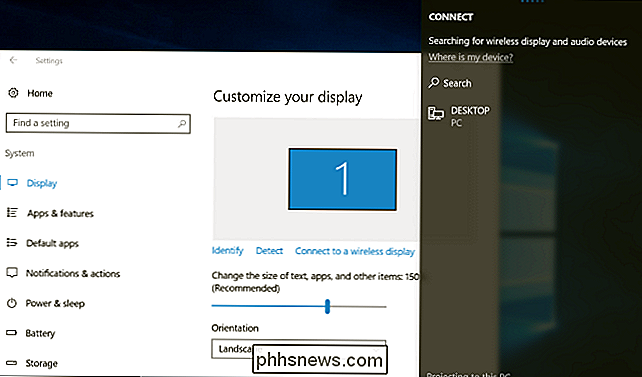
Después de que se conecte, verá algunas configuraciones más. Habilite "Permitir entrada desde un teclado o mouse conectado a esta pantalla" y la PC funcionará ya que el receptor podrá interactuar con la PC a través de la aplicación Connect.
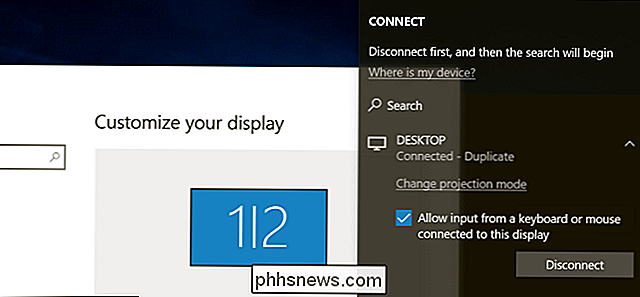
Para cambiar el modo de proyecto, seleccione "Cambiar modo de proyección". Por defecto, funciona en modo "duplicado" y duplica el contenido de su pantalla. En su lugar, puede optar por extender la pantalla y tratar la pantalla remota como un segundo monitor, o solo usar la segunda pantalla.
Cualquiera que sea la opción que elija, puede habilitar el modo de pantalla completa haciendo clic en el botón "pantalla completa" en el ventana título barra.
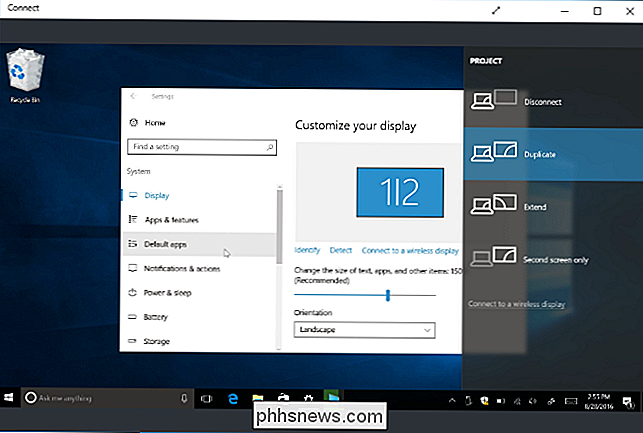
Cómo transmitir desde un dispositivo Android
RELACIONADO: Cómo usar Miracast Screen Mirroring desde Windows o Android
Para conectarse desde un dispositivo Android, puede usar el Cast incorporado característica ... siempre y cuando su teléfono lo admita. Esto es Android, entonces las cosas no siempre son simples. Su fabricante puede o no incluir la compatibilidad con Miracast en su teléfono o tableta. De hecho, incluso Google ha eliminado el soporte de Miracast de sus últimos dispositivos Nexus. Pero, si su dispositivo es compatible con Miracast, esto debería funcionar.
Para enviar contenido a Android, diríjase a Configuración> Pantalla> Transmitir. Toque el botón de menú y active la casilla de verificación "Activar visualización inalámbrica". Debería ver su PC aparecer en la lista aquí si tiene la aplicación Connect abierta. Toque la PC en la pantalla y comenzará a proyectarse al instante.
¿No ve la opción aquí? El fabricante de su teléfono o tableta puede haberlo puesto en un lugar diferente. Consulte cómo utilizar Miracast en su dispositivo específico para obtener más información.
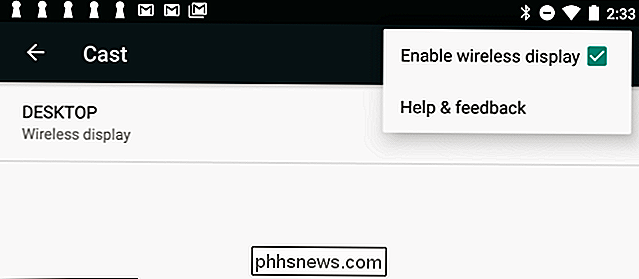
La aplicación de configuración se considera "contenido protegido" por razones de seguridad, sin embargo, debe abandonar la aplicación de configuración antes de que aparezca la pantalla de su dispositivo Android. la aplicación Connect. Solo verás una pantalla negra en la aplicación Connect hasta entonces.
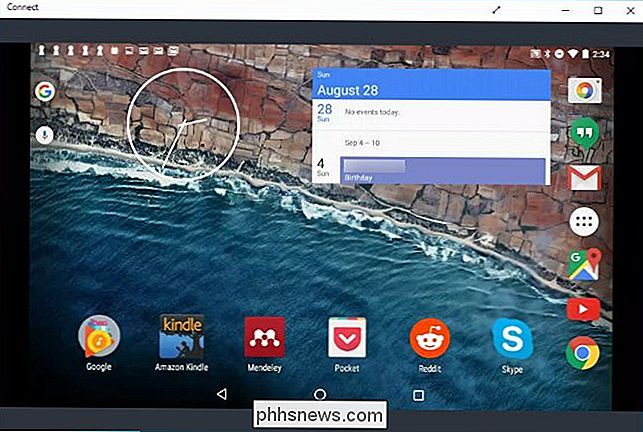
La aplicación Connect generará notificaciones de que encontrarás un centro de acción. Por ejemplo, cuando conectamos un dispositivo Android, vimos un mensaje que decía que no se podía mostrar el contenido protegido y que no podíamos usar el mouse en nuestra PC para controlar la pantalla del dispositivo Android.
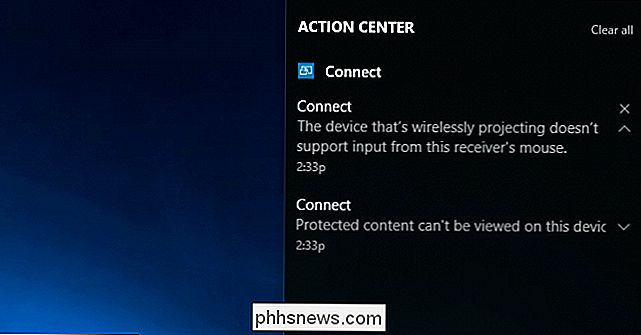
Para detener la proyección, solo cierre la ventana Conectar en la PC que recibe la pantalla remota o finalice la conexión de la pantalla remota en el dispositivo que se proyecta hacia ella.

Cómo alternar entre dos directorios en la línea de comandos de Linux
Si está trabajando con archivos en la Terminal y alternando entre dos directorios, estamos a punto de ahorrarle algo de tiempo . Hay un comando de acceso directo que le permite alternar entre dos directorios en la línea de comando. Primero, como de costumbre, cambie a su primer directorio escribiendo el siguiente comando en el indicador y presionando Enter.

Por qué (y cuándo) debe reemplazar su protector de sobrevoltaje
Los protectores contra sobrevoltaje no son como los diamantes. Tienen una vida definida. En algún momento, su protector de sobrevoltaje dejará de proteger su equipo de subidas de tensión y se convertirá en una banda de alimentación tonta. Es difícil saber exactamente cuándo un protector de sobrevoltaje pierde esos poderes de protección y solo funciona como una regleta de enchufes.


