Cómo agregar y organizar música en Windows 10 usando la aplicación Groove Music

Durante el tiempo que podemos recordar, la aplicación de música go-to en Windows ha sido Windows Media Player (WMP). Lamentablemente, WMP no se ha actualizado desde Windows 7, lo que no significa que no funcione, pero no es exactamente la última ni la mejor aplicación para reproducir tus MP3.
En Windows 10, hay una nueva aplicación de música llamada Groove Music y si ha utilizado algún tipo de aplicación orientada a la música recientemente, entonces Groove debería ser bastante fácil de entender, pero tomemos unos minutos y le mostraremos algunas de sus características más notables.
Groove le permite ver tu colección de música por álbum, artista y canción. Además, puede hacer clic en el ícono de búsqueda y encontrar cualquier elemento en su colección en cuestión de segundos.
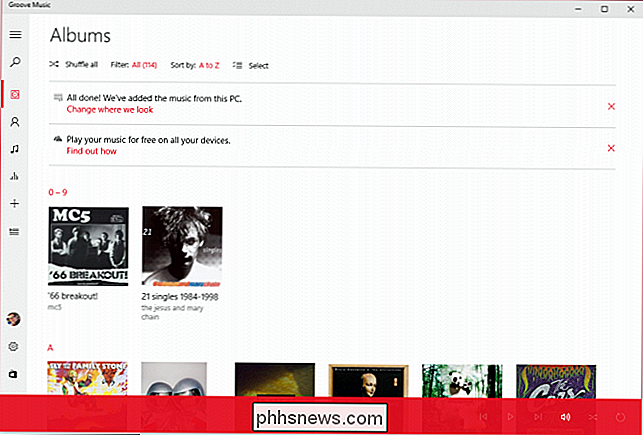
Cuando reproduce una canción, los controles aparecerán en el borde inferior. Aquí puede ver la portada del álbum, la canción, el artista y los controles de reproducción que espera de un reproductor de música.
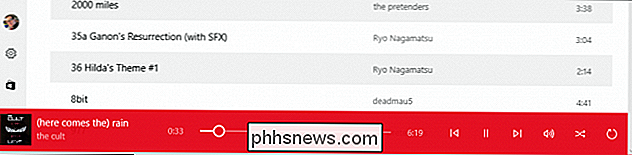
Además, al igual que en Windows 8, si utiliza los controles multimedia de su teclado, aparecerá una pequeña ventana de control. en la esquina superior izquierda, lo que le permite retroceder, avanzar y pausar, así como ajustar el volumen.
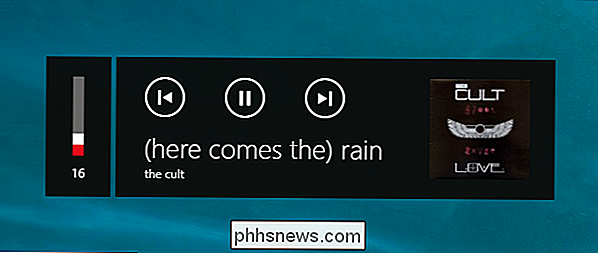
Al hacer clic en las tres líneas en la esquina superior izquierda de la aplicación, se mostrarán las funciones de la aplicación, mientras que volver a hacer clic ocúltelos.
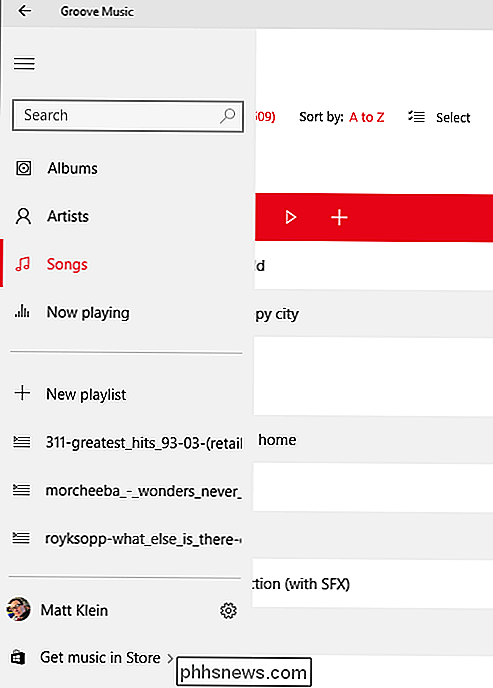
Si hace clic en el ícono de ajustes al lado de su nombre, se abrirá la configuración, que discutiremos en la siguiente sección.
Finalmente, puede comprar música nueva en la Tienda Windows, simplemente haga clic en " Obtén música en la tienda ".
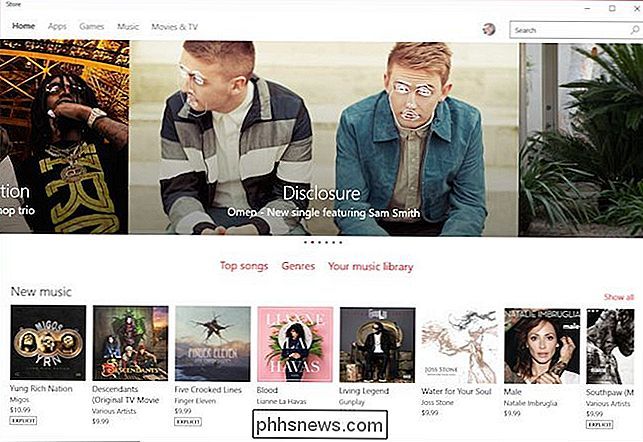
Una vez que lo hayas comprado, tu música se descargará a tu dispositivo. Si desea descargar compras realizadas en otros dispositivos, puede activar esa opción en la configuración.
Exploración de la configuración de Groove
La configuración de Groove le permitirá configurar descargas, restablecer la aplicación y cambiar la apariencia, entre otras cosas .
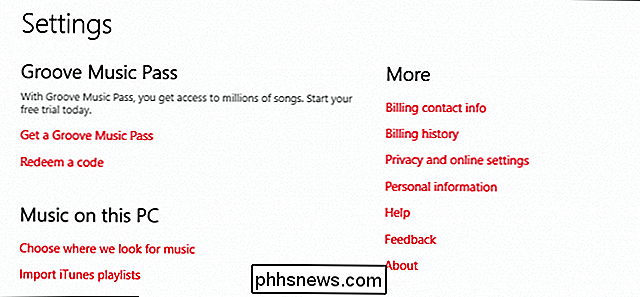
Un Groove Music Pass es similar a Apple Music, Pandora o Spotify. Te permitirá transmitir música sin anuncios, y es compatible con muchas de las plataformas más populares, incluidas iOS y Android.
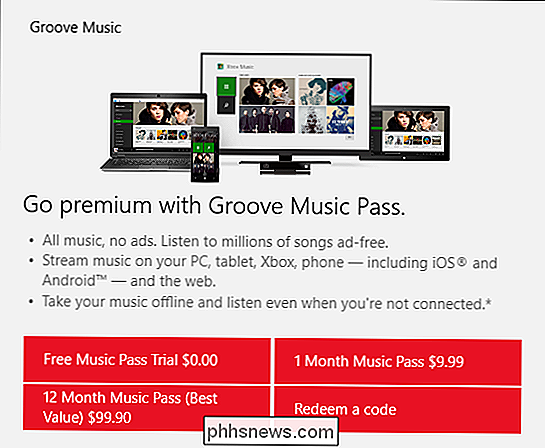
Cuando intentes realizar una compra por primera vez, se te preguntará si deseas iniciar sesión con tu contraseña. antes de completar compras o administrar su cuenta. Esta configuración se puede cambiar posteriormente.
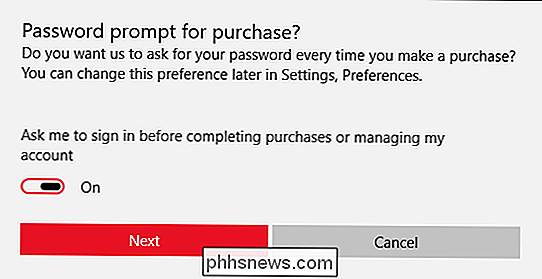
Como mencionamos anteriormente, puede configurar Groove para que descargue automáticamente todas las canciones que ya compró en otros dispositivos. Esta configuración es "Desactivada" de forma predeterminada.
También puede hacer que la aplicación recupere y actualice automáticamente las ilustraciones y los metadatos del álbum faltantes. Esta configuración está "Activada" de forma predeterminada.
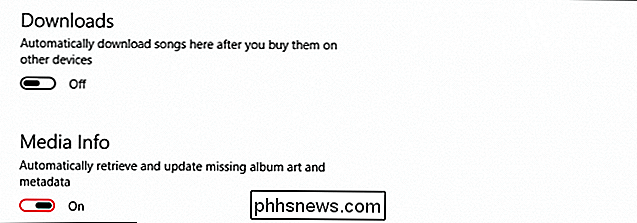
Si agrega una canción a OneDrive, la aplicación puede eliminar esa versión de Groove Music Pass automáticamente. Esta configuración es "Desactivada" de forma predeterminada. "
Finalmente, como mencionamos anteriormente, si desea hacer compras o administrar su cuenta, se le pedirá que inicie sesión con su nombre de usuario y contraseña. Esta configuración está "Activada" de forma predeterminada y recomendamos dejarla como tal.
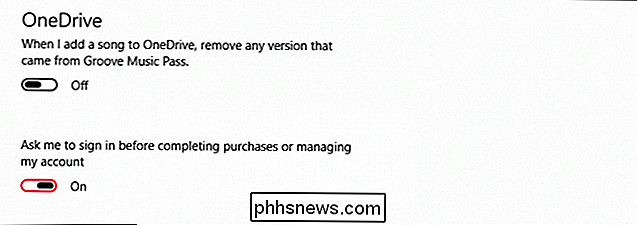
Finalmente, está la opción "Restablecer", que eliminará sus listas de reproducción y cualquier música que haya agregado desde el catálogo de Groove Music. También hay una opción para cambiar el fondo de la aplicación a "Oscuro", lo que significa que será negro en lugar de blanco.
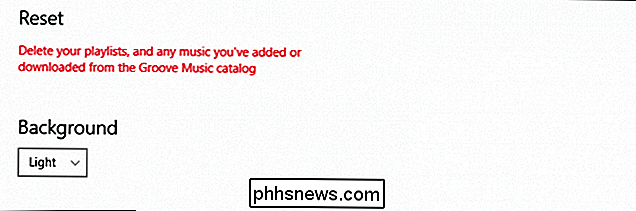
Más allá de la interfaz simple y comprar música de la tienda, también puedes agregar cualquier música que poseas actualmente. y reprodúzcalo en Groove.
Agregar su colección personal
Lo más probable es que si está considerando utilizar Groove como reemplazo de WMP, entonces es posible que ya tenga una colección de música considerable en su computadora. En ese caso, puede crear su colección a partir de sus archivos de música locales agregando carpetas de visualización.
Para ello, buscamos en el título "Música en esta PC" y haga clic en el enlace "Elegir dónde buscamos música" .
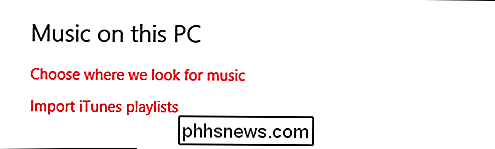
Debe tener al menos una carpeta de vigilancia, pero es probable que pueda agregar tantas como desee. Groove debería rastrear por su (s) carpeta (s) y agregar su música a su biblioteca.
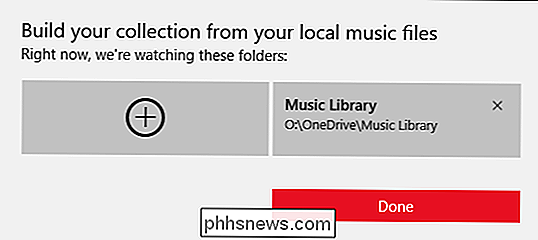
Tenga en cuenta que también puede importar listas de reproducción de Apple iTunes.
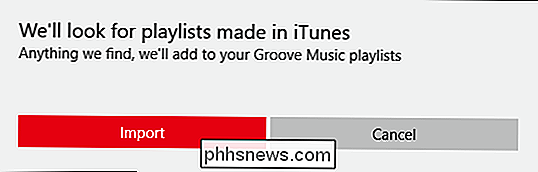
Lo más probable es que si es un coleccionista de música serio, Groove no lo es. voy a cortarlo. Es bastante limitado y no es compatible con formatos de música alternativos como .flac y .ogg, pero para aquellos con necesidades simples, es un reemplazo útil para WMP.
Sin embargo, debemos tener en cuenta que WMP aún está vivo y bien y se puede acceder desde el menú Inicio para que pueda seguir usándolo. Dicho esto, si usted es un coleccionista de música serio, es probable que esté acostumbrado a usar otra cosa para administrar y reproducir sus canciones.
Si tiene alguna pregunta o comentario que quiera hacer sobre Groove Music, deje su comentarios con nosotros en nuestro foro de discusión.

Cómo sincronizar archivos entre Android y su PC con FolderSync
En el escritorio, aplicaciones como Dropbox y Google Drive sincronizan carpetas entre sus dispositivos. Pero en su teléfono, solo le da acceso a su almacenamiento en la nube. Una aplicación llamada FolderSync le permite sincronizar archivos y carpetas desde y hacia su teléfono Android, al igual que Dropbox en el escritorio.

Cómo leer archivos PDF en su iPhone o iPad
Los archivos PDF son algo así como un mal necesario. Claro, son una forma práctica de conservar cualquier documento en el estilo que pretendía, y se pueden leer en prácticamente cualquier dispositivo ... pero si su dispositivo no tiene un buen lector de PDF integrado, encontrar uno puede ser un problema.



