Cómo ver lo que está cargando su Mac al arrancar con KnockKnock

Si usted es un usuario avanzado de Mac, probablemente instale una gran cantidad de software, solo para eliminarlo más adelante. ¿Pero cuántas de esas aplicaciones, controladores y herramientas de personalización todavía intentan hacer cosas cuando tu Mac arranca?
Si eres como yo, no tienes ni idea, y es por eso que es bueno que KnockKnock exista. Este programa gratuito le brinda una visión general de todo el software persistente en su Mac, básicamente todo lo que se inicia cuando su Mac lo hace. La información va mucho más allá de lo que se puede ver en Preferencias del Sistema, y se presenta claramente en una única interfaz de usuario. Es útil para detectar malware y también para hacer limpieza de primavera.
RELACIONADO: Cómo recibir una notificación cada vez que se inicia una aplicación usando la cámara web de su Mac
KnockKnock es de Objective See, un miembro de confianza de macOS comunidad de seguridad detrás de una variedad de herramientas de seguridad, incluida una que recomendamos para saber cuándo está activa la cámara de su Mac. La instalación es simple: simplemente descargue el archivo ZIP, haga clic para descomprimirlo y luego arrastre el ícono a la carpeta Aplicaciones.
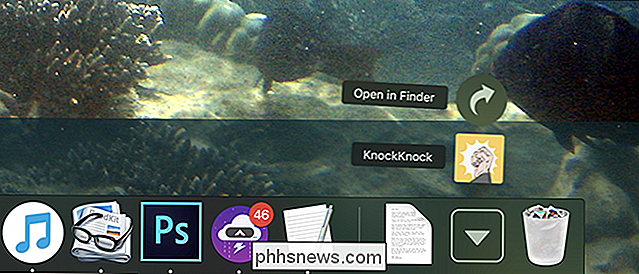
Inicie KnockKnock y verá una interfaz de usuario sencilla. Haga clic en el botón "Iniciar Escaneo" para comenzar.
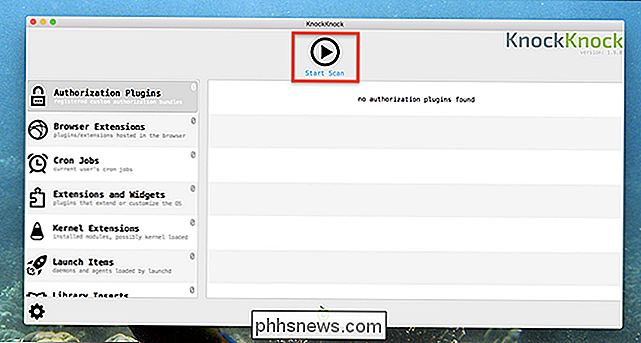
Se le pedirá su contraseña.
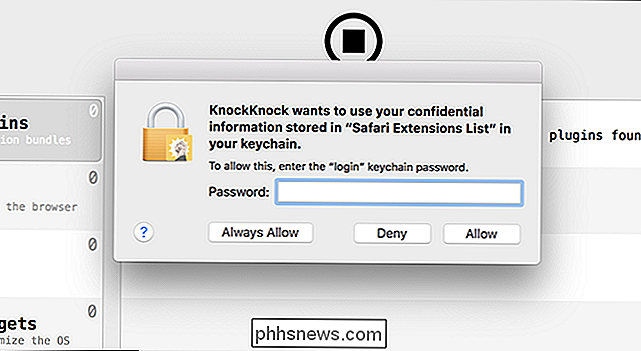
El escaneo en sí no debería tomar más de un minuto o dos.
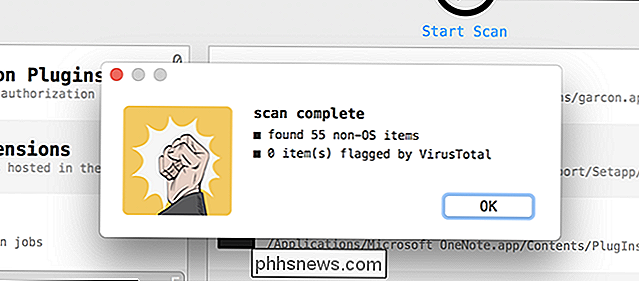
Cuando finaliza el escaneo, puede comenzar navegando por los resultados, que se dividen en secciones.
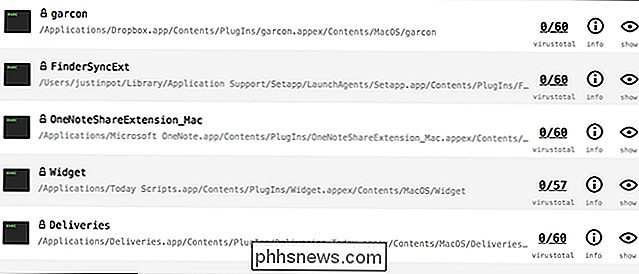
RELACIONADO: Cómo habilitar o deshabilitar extensiones para personalizar su Mac
Por ejemplo, está la sección de extensiones de macOS, que incluye herramientas que dan a las aplicaciones la capacidad de integrarse con Finder, Centro de notificaciones y más. Verá el nombre de la extensión y su ubicación en su sistema de archivos, junto con la información de VirusTotal.
Esto significa que, de un vistazo, sabrá qué es algo, dónde vive en su computadora y si es probable que sea un malware. También verá botones para obtener más información y abrirá una ventana de búsqueda en la ubicación del archivo.
RELACIONADO: Mac OS X: cambie qué aplicaciones se inician automáticamente al iniciar sesión
Es mucha más información que obtienes las Preferencias del sistema y puedes usar este mismo enfoque para ver tus elementos de inicio de sesión de macOS.
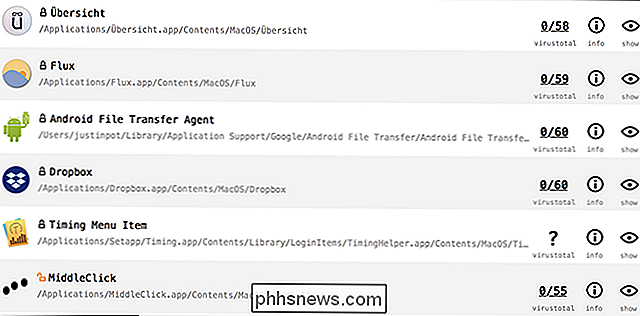
Pero recién estamos comenzando. Lo que realmente hace que KnockKnock sea útil son las categorías más avanzadas, como "Kernel Extensions".
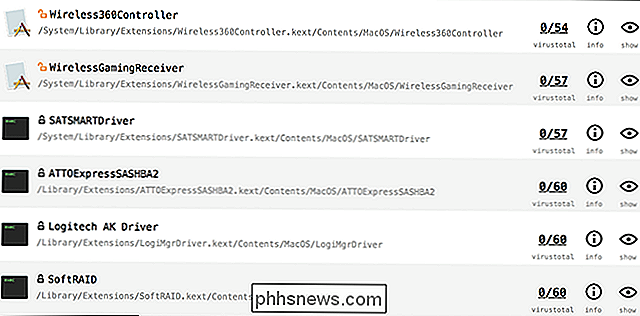
Las extensiones Kernel son un software que interactúa con el sistema operativo a nivel kernel, y no es una buena idea dejar nada aquí a menos que sea necesario.
Es importante tener en cuenta los bloqueos junto a los listados. Para romper rápidamente las cosas:
- Un bloqueo verde significa que algo está firmado por la propia Apple. Solo verá estos si incluye específicamente elementos del sistema operativo en las preferencias.
- Un candado cerrado negro significa que algo es de terceros, pero está debidamente firmado.
- Un candado abierto anaranjado significa que algo no está firmado.
Por ejemplo En la captura de pantalla anterior, puede ver que mi extensión Wireless360Controller (un controlador XBox 360) no está firmada, lo que significa que probablemente no debería mantenerla. Felizmente puedo ubicar el controlador en el Buscador y eliminar la extensión del núcleo.
No hace falta decir que eliminar las extensiones del kernel no es una buena idea si no sabes lo que estás haciendo, porque podrías romper las cosas. Pero para los usuarios avanzados de Mac, KnockKnock le ofrece una forma de verificar qué está ejecutando su Mac al inicio.
Esta es una gran herramienta para cualquier persona que quiera aprender más sobre el software que se ejecuta en su Mac, y también le ofrece una más forma de mantenerse al tanto de la creciente amenaza de malware de Mac.

Cómo habilitar Night Light en Windows 10
Actualización de creadores de Windows 10 incluye Night Light, un "filtro de luz azul" que hace que su pantalla use colores más cálidos por la noche para ayudarlo a dormir mejor y reducir fatiga visual. Funciona igual que Night Shift en el iPhone y Mac, Night Mode en Android, Blue Shade en las tabletas Amazon Fire y la aplicación f.

Es hora de dejar de comprar teléfonos de OnePlus
OnePlus no ha estado fabricando teléfonos Android durante mucho tiempo, pero durante sus cuatro años de existencia ha hecho numerosos errores. Todo esto finalmente condujo a la violación masiva de la tarjeta de crédito de la semana pasada. Es hora de que dejemos de confiar en una empresa con estándares tan bajos.



