Cómo liberar automáticamente el espacio de almacenamiento con macOS Sierra

Si tienes una Mac que siempre se está quedando sin espacio, macOS Sierra es una bocanada de aire fresco. Incluye una nueva herramienta que brinda recomendaciones y ayuda a liberar espacio en su Mac.
Para encontrar estas funciones, haga clic en el menú Apple en la esquina superior izquierda de la pantalla y seleccione "Acerca de esta Mac". Haga clic en la pestaña "Almacenamiento" en la ventana que aparece y haga clic en el botón "Administrar".
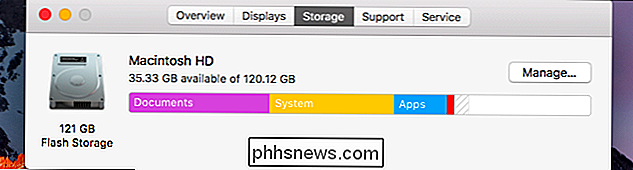
Su Mac buscará archivos en el disco duro para eliminar y le ofrecerá varias recomendaciones.
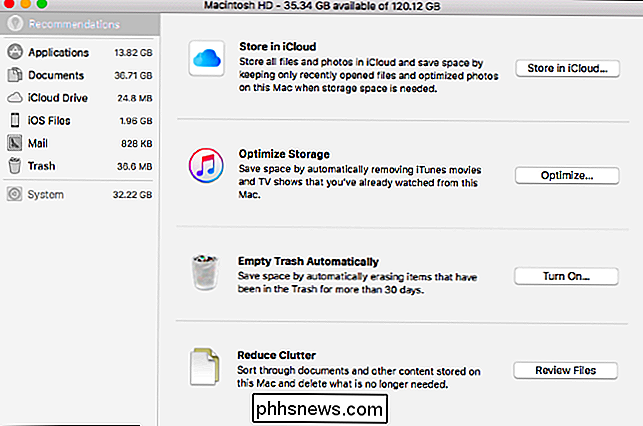
Esto es lo que hacen estas opciones.
Almacenar archivos y fotos en iCloud
RELACIONADOS: 7 formas de liberar espacio en disco en Mac OS X
iCloud ahora puede cargar y almacenar archivos automáticamente en las carpetas de escritorio y documentos, así como en las fotos. Active esta opción y sus copias locales se pueden eliminar automáticamente del almacenamiento local para liberar espacio. Solo los archivos abiertos recientemente y las fotos optimizadas (versiones más pequeñas de las fotos originales más grandes que permanecen almacenadas en línea) se almacenarán en esta Mac.
Para configurar esto, haga clic en el botón "Guardar en iCloud". También puede encontrar estas opciones en Preferencias del Sistema> iCloud. Use los botones de Opciones al lado de iCloud Drive y Fotos.
Necesitará espacio disponible en iCloud para hacer esto, por lo que puede necesitar liberar espacio en su cuenta de iCloud o comprar más almacenamiento por una tarifa mensual. Si planea almacenar muchos archivos en iCloud, definitivamente deberá pagar una tarifa mensual. iCloud solo te ofrece 5 GB de espacio de almacenamiento gratis, y eso se comparte con tus copias de seguridad de iOS.
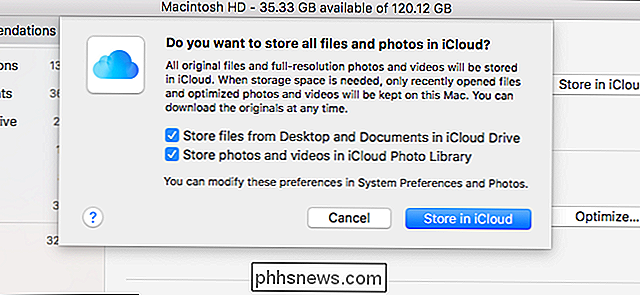
Optimizar iTunes Video Storage
iTunes puede "optimizar" el almacenamiento local de películas y programas de TV. Esta opción solo ayuda si realmente ha comprado y descargado películas y programas de TV de iTunes. Si es así, tu Mac puede eliminar automáticamente películas y programas de TV que hayas visto desde tu almacenamiento local. Siempre puedes volver a descargarlos desde iTunes más adelante si los compraste.
Haz clic en el botón "Optimizar" aquí y acepta que iTunes elimine automáticamente las copias locales de las películas y los programas de TV que miraste.
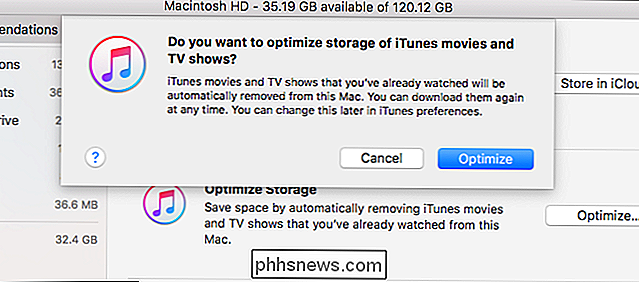
Vacía tu Trash Automáticamente
En macOS Sierra, el Finder tiene una nueva opción para eliminar automáticamente los archivos de la papelera 30 días después de que los coloque allí. Si no extrae un archivo de la basura dentro de los 30 días, de todos modos, probablemente no le importe. Esto le ahorra tener que vaciar la basura manualmente.
Para habilitar esta característica, haga clic en el botón "Activar" al lado de Vaciar Papelera Automáticamente y acepte activar la configuración. Puede cambiar esta configuración más adelante desde Finder. Abra una ventana del Finder, haga clic en Buscador> Preferencias> Avanzado y desmarque la casilla de verificación "Eliminar elementos de la Papelera después de 30 días".
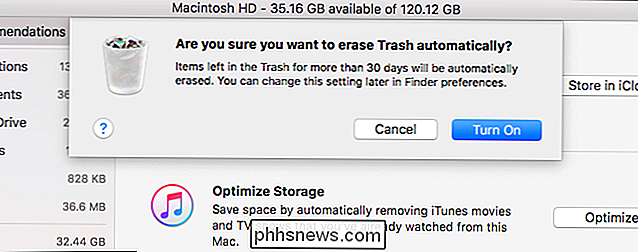
Reducir el Desorden y Eliminar Archivos
El botón "Reducir el Desorden" aquí lo invita a cavar sus archivos para eliminar los que ya no usa. Haga clic en la categoría "Documentos" en la barra lateral, haga clic en el botón "Reducir el desorden" que también lo llevará aquí, y verá categorías para "Archivos grandes", "Descargas" y "Explorador de archivos".
Los archivos grandes La categoría muestra archivos particularmente grandes en su Mac que quizás desee eliminar para ahorrar un espacio de almacenamiento notable, mientras que la categoría Descargas muestra su carpeta de Descargas y ordena la lista de archivos por tamaño. El Explorador de archivos le mostrará el tamaño de cada carpeta y su contenido, ayudándole a encontrar archivos grandes y que desperdician espacio para eliminar.
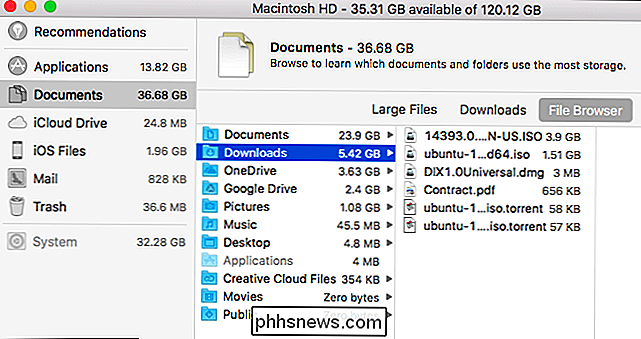
Otras opciones en la barra lateral le muestran qué está usando el espacio. Por ejemplo, la categoría "Aplicaciones" le muestra las aplicaciones en su Mac y las ordena por su tamaño. Libere espacio eliminando las aplicaciones que ya no usa. Las aplicaciones que descargó del Mac App Store se pueden volver a descargar a partir de allí en el futuro, y las aplicaciones que descargó de otro lado también se pueden volver a descargar más adelante.
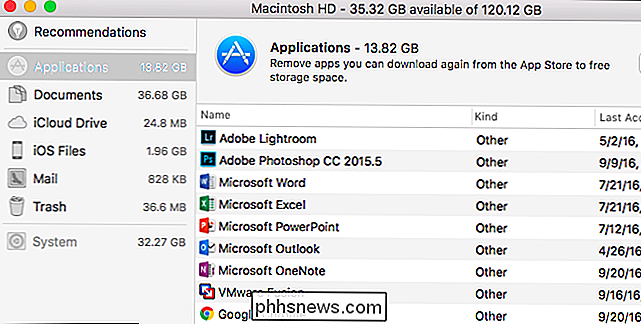
RELACIONADO: Cómo localizar, hacer copias de respaldo y Elimine las copias de seguridad de iTunes
La categoría de archivos de iOS muestra la cantidad de espacio que los archivos relacionados con iPhone e iPad están usando en su PC. Por ejemplo, las copias de seguridad del dispositivo creadas con instaladores de iTunes e iOS se muestran aquí para que pueda encontrarlas y eliminarlas fácilmente si ya no las necesita.
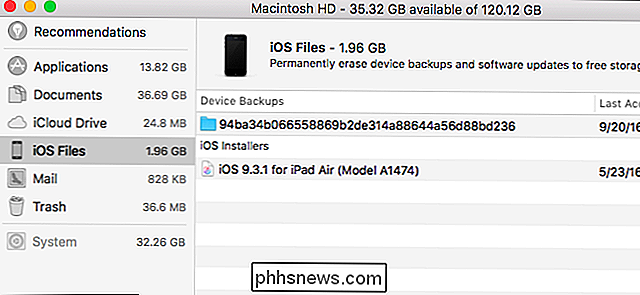
RELACIONADO: Cómo evitar que la aplicación de correo de tu Mac pierda gigabytes de espacio
Las categorías de correo y basura muestran la cantidad de espacio que usan la aplicación de correo integrada de tu Mac y la papelera. Si Mail usa mucho espacio, puede dejar de usar la aplicación de Correo y eliminar su almacenamiento. Si su Papelera está usando mucho espacio, puede eliminar archivos individuales de ella o vaciarla por completo.
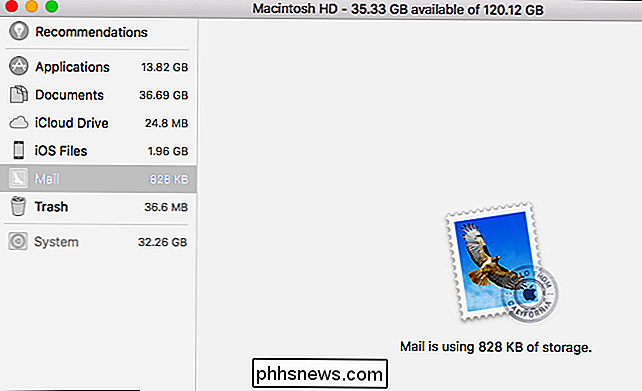
Si bien hay otras herramientas que le mostrarán qué es lo que usa espacio en su Mac y le ayudarán a eliminar los datos, macOS Sierra ahora tiene muchas funciones útiles incluidas. Ahora es mucho más fácil liberar espacio en tu Mac, y muchas de estas opciones lo harán automáticamente, sin tener que mover un dedo (después de encenderlos, por supuesto).

Cómo guardar y cerrar todos los documentos abiertos en Word
Word le permite abrir varios documentos a la vez y ver varios documentos a la vez. ¿Qué sucede si realiza cambios en todos los documentos abiertos y luego desea guardarlos y cerrarlos rápidamente? Fácil de hacer y le mostraremos cómo. En las versiones anteriores de Word (antes de 2007), al mantener presionada la tecla "Shift" al hacer clic en el menú "Archivo" cambiaría el comando "Guardar" a "Guardar todo" "Y el comando" Cerrar "para" Cerrar todo ".

Cómo escuchar audiolibros en Amazon Echo
Si le gusta leer, probablemente también disfrute de audiolibros, ya que le permiten "leer" un libro mientras hace otras cosas. Aquí se explica cómo escuchar audiolibros en Amazon Echo usando solo su voz. Al usar un servicio de audiolibro llamado Audible, puede reproducir sus audiolibros a través de su Amazon Echo y controlarlos usando su voz.



