Cómo establecer permisos de archivos y carpetas en Windows
Normalmente, no tiene que preocuparse por los permisos en Windows porque el sistema operativo ya lo ha solucionado. Cada usuario tiene su propio perfil y su propio conjunto de permisos, lo que evita el acceso no autorizado a archivos y carpetas.
Sin embargo, en ocasiones es posible que desee configurar manualmente los permisos en un conjunto de archivos o carpetas para evitar que otros usuarios accedan a los datos. Esta publicación asume que las otras "personas" también tienen acceso a la misma computadora que estás usando.
Si no, también puedes encriptar tu disco duro y listo. Sin embargo, cuando otros pueden acceder a la computadora, como familiares o amigos, entonces los permisos pueden ser útiles.
Por supuesto, hay otras alternativas, como ocultar los archivos y las carpetas con los atributos del archivo o usar el símbolo del sistema para ocultar los datos. Incluso puede ocultar una unidad completa en Windows si lo desea.
Si está buscando establecer permisos para compartir archivos con otros, consulte mi publicación sobre cómo crear un recurso compartido de red oculto o cómo compartir archivos entre computadoras, tabletas y teléfonos.

Seguridad de datos
La única otra ocasión en la que tendrá que perder el tiempo con los permisos de carpeta o archivo es cuando obtiene un error de Permiso denegado cuando intenta acceder a los datos. Esto significa que puede apropiarse de los archivos que no pertenecen a su cuenta de usuario actual y seguir accediendo a ellos.
Esto es importante porque significa que establecer permisos en un archivo o carpeta no garantiza la seguridad de ese archivo o carpeta. En Windows, un administrador en cualquier PC con Windows puede anular los permisos en un conjunto de archivos y carpetas al apropiarse de ellos. Una vez que tenga la propiedad, puede establecer sus propios permisos.
Entonces, ¿qué significa esto en inglés? Básicamente, si tiene datos que no desea que otros vean, entonces no debe almacenarlos en esa computadora o debe usar una herramienta de cifrado como TrueCrypt.
Para aquellos lectores conocedores de la tecnología, probablemente diga: "Oye, ¡TrueCrypt se ha suspendido debido a vulnerabilidades de seguridad y no debería usarse!". Bien, eso es correcto, sin embargo, TrueCrypt ha sido auditado por una organización independiente y Fase I y Fase II se han completado.
La única versión que debe descargar es TrueCrypt 7.1a, la que se ha subido a un espejo verificado en GitHub. Si no estás cómodo usando TrueCrypt, la única otra sugerencia que tengo es VeraCrypt, que fue el sucesor de TrueCrypt, pero solucionó muchos de los defectos.
Permisos de archivos y carpetas
Ahora que tenemos todo eso fuera del camino, hablemos de los permisos en Windows. Cada archivo y cada carpeta en Windows tiene su propio conjunto de permisos. Los permisos se pueden desglosar en listas de control de acceso con los usuarios y sus derechos correspondientes. Aquí hay un ejemplo con la lista de usuarios en la parte superior y los derechos en la parte inferior:
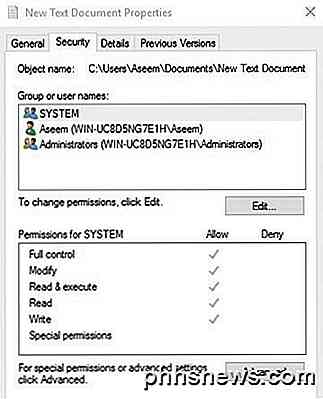
Los permisos también son heredados o no. Normalmente en Windows, cada archivo o carpeta obtiene sus permisos de la carpeta principal. Esta jerarquía continúa hasta la raíz del disco duro. Los permisos más simples tienen al menos tres usuarios: SISTEMA, cuenta de usuario actualmente iniciada y el grupo Administradores.
Estos permisos generalmente provienen de la carpeta C: \ Users \ Username en su disco duro. Puede acceder a estos permisos haciendo clic con el botón derecho en un archivo o carpeta, seleccionando Propiedades y luego haciendo clic en la pestaña Seguridad . Para editar permisos para un usuario en particular, haga clic en ese usuario y luego haga clic en el botón Editar .
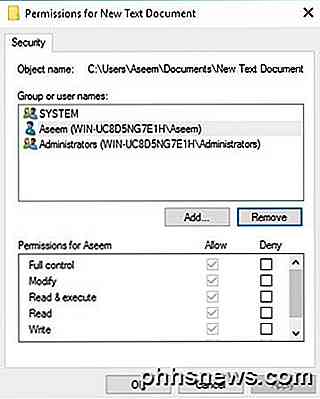
Tenga en cuenta que si los permisos están atenuados, como en el ejemplo anterior, los permisos se heredan de la carpeta contenedora. Hablaré sobre cómo puede eliminar los permisos heredados más adelante, pero primero comprendamos los diferentes tipos de permisos.
Tipos de permisos
Básicamente, hay seis tipos de permisos en Windows: Control total, Modificar, Leer y ejecutar, Mostrar contenido de carpeta, Leer y Escribir . El contenido de la lista de carpetas es el único permiso exclusivo de las carpetas. Hay atributos más avanzados, pero nunca tendrá que preocuparse por ellos.
Entonces, ¿qué significa cada uno de estos permisos? Bueno, aquí hay un buen gráfico del sitio web de Microsoft que analiza qué significa cada permiso para los archivos y las carpetas:
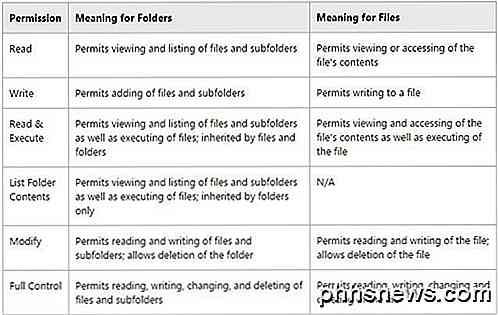
Ahora que comprende lo que controla cada permiso, eche un vistazo a la modificación de algunos permisos y la comprobación de los resultados.
Edición de permisos
Antes de poder editar los permisos, debe tener la propiedad del archivo o la carpeta. Si el propietario es otra cuenta de usuario o una cuenta de sistema como Local System o TrustedInstaller, no podrá editar los permisos.
Lea mi publicación anterior sobre cómo apropiarse de los archivos y las carpetas en Windows si actualmente no es el propietario. Ahora que usted es el propietario, saquemos algunas cosas más del camino:
Si establece permisos de Control total en una carpeta para un usuario, el usuario podrá eliminar cualquier archivo o subcarpeta, independientemente de los permisos que se establezcan para esos archivos o subcarpetas.
Por defecto, los permisos se heredan, por lo que si desea permisos personalizados para un archivo o carpeta, primero debe desactivar la herencia.
Los permisos denegar anulan Permitir permisos, así que úselos con moderación y preferiblemente solo en usuarios específicos, no en grupos
Si hace clic derecho en un archivo o carpeta, elige Propiedades y hace clic en la pestaña Seguridad, ahora podemos tratar de editar algunos permisos. Continúe y haga clic en el botón Editar para comenzar.
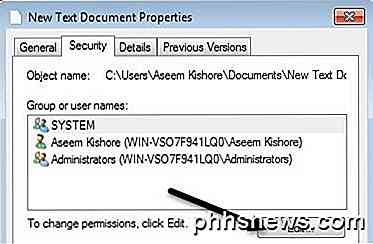
En este punto, hay un par de cosas que puedes hacer. En primer lugar, notará que la columna Permitir probablemente esté atenuada y no se pueda editar. Esto se debe a la herencia de la que estaba hablando antes.
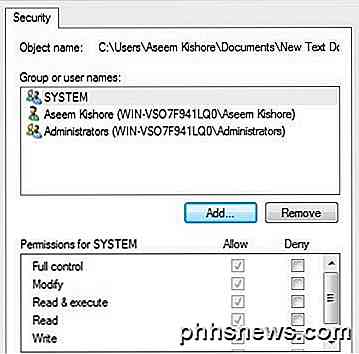
Sin embargo, puede verificar elementos en la columna Denegar . Por lo tanto, si solo desea bloquear el acceso a una carpeta para un usuario o grupo específico, haga clic en el botón Agregar primero y una vez agregado, puede marcar el botón Denegar junto a Control total .
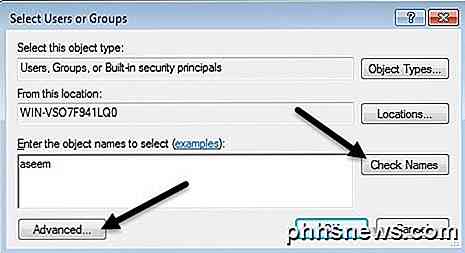
Cuando hace clic en el botón Agregar, debe ingresar el nombre de usuario o nombre del grupo en el cuadro y luego hacer clic en Comprobar nombres para asegurarse de que sea correcto. Si no recuerda el nombre del usuario o grupo, haga clic en el botón Avanzado y luego simplemente haga clic en Buscar ahora . Le mostrará todos los usuarios y grupos.
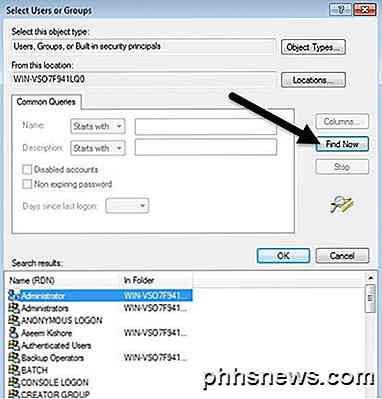
Haga clic en Aceptar y el usuario o grupo se agregará a la lista de control de acceso. Ahora puede marcar la columna Permitir o la columna Denegar . Como se mencionó, intente utilizar Denegar solo para usuarios en lugar de grupos.
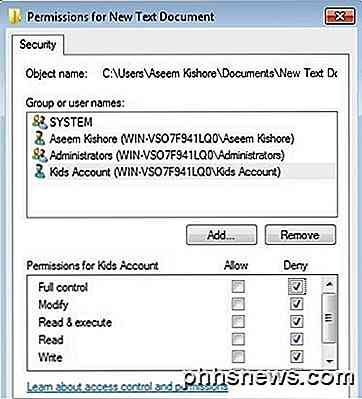
Ahora qué sucede si tratamos de eliminar un usuario o grupo de la lista. Bueno, puedes eliminar fácilmente al usuario que acabas de agregar, pero si tratas de eliminar alguno de los elementos que ya estaban allí, recibirás un mensaje de error.
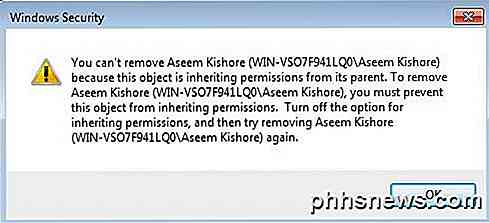
Para deshabilitar la herencia, debe volver a la pestaña principal de Seguridad para el archivo o la carpeta y hacer clic en el botón Avanzado en la parte inferior.
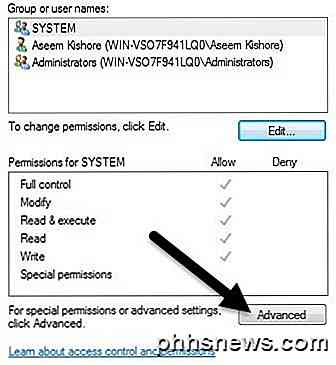
En Windows 7, tendrá una pestaña adicional para Propietario . En Windows 10, simplemente movieron eso a la parte superior y debe hacer clic en Cambiar . De todos modos, en Windows 7, haga clic en Cambiar permisos en la parte inferior de la primera pestaña.
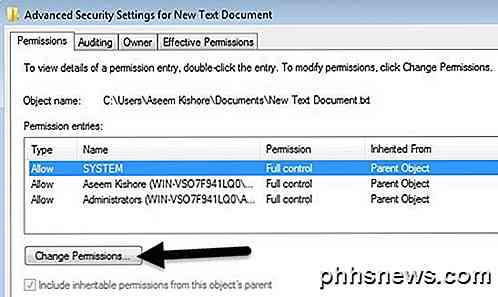
En el cuadro de diálogo Configuración de seguridad avanzada, desmarque Incluir permisos heredables en el cuadro principal de este objeto .
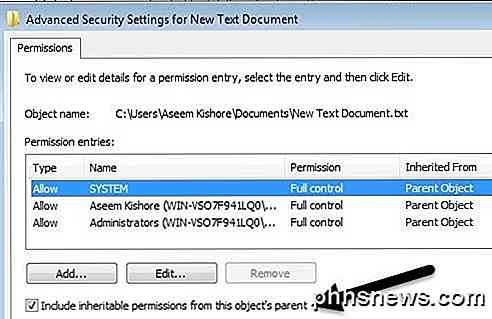
Cuando lo haga, aparecerá otro cuadro de diálogo que le preguntará si desea convertir los permisos heredados en permisos explícitos o si solo desea eliminar todos los permisos heredados.
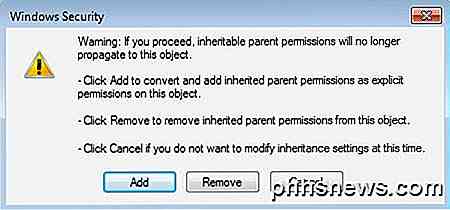
A menos que realmente sepa exactamente qué permisos desea, le sugiero que elija Agregar (permisos explícitos) y luego simplemente elimine lo que no quiera después. Básicamente, al hacer clic en Agregar se mantendrán todos los mismos permisos, pero ahora no aparecerán atenuados y puede hacer clic en Eliminar para eliminar cualquier usuario o grupo. Al hacer clic en Eliminar, se iniciará con un borrón y cuenta nueva.
En Windows 10, se ve un poco diferente. Después de hacer clic en el botón Avanzado, debe hacer clic en Desactivar herencia .
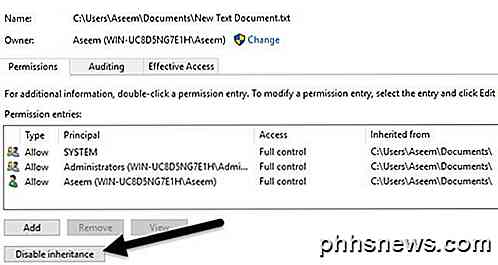
Cuando hace clic en ese botón, obtendrá las mismas opciones que en Windows 7, pero solo en una forma diferente. La opción Convertir es lo mismo que Agregar y la segunda opción es lo mismo que Eliminar .
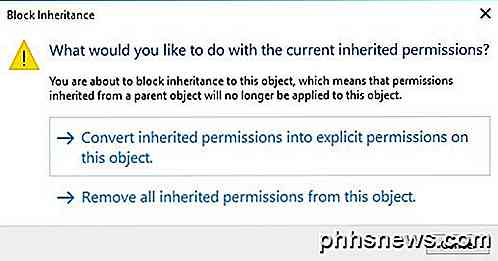
Lo único que debe entender ahora es la pestaña Permisos efectivos o Acceso efectivo . Entonces, ¿qué son los permisos efectivos? Bueno, veamos el ejemplo de arriba. Tengo un archivo de texto y mi cuenta, Aseem, tiene control total. Ahora, ¿qué sucede si agrego otro elemento a la lista para que se deniegue el control total a los usuarios del grupo?
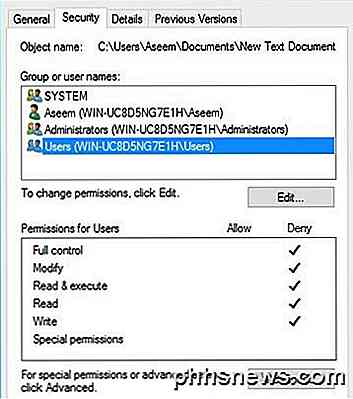
El único problema aquí es que la cuenta de Aseem también forma parte del grupo de usuarios . Entonces tengo Control total en un permiso y Denegar en otro, ¿cuál gana? Bueno, como mencioné anteriormente, Denegar siempre anula Permitir, por lo que Deny ganará, pero también podemos confirmarlo manualmente.
Haga clic en Avanzado y vaya a la pestaña Permisos efectivos o Acceso efectivo . En Windows 7, haga clic en el botón Seleccionar y escriba el nombre del usuario o grupo. En Windows 10, haga clic en el enlace Seleccionar un usuario .
En Windows 7, una vez que selecciona el usuario, mostrará instantáneamente los permisos en el cuadro de lista a continuación. Como puede ver, todos los permisos están desmarcados, lo que tiene sentido.
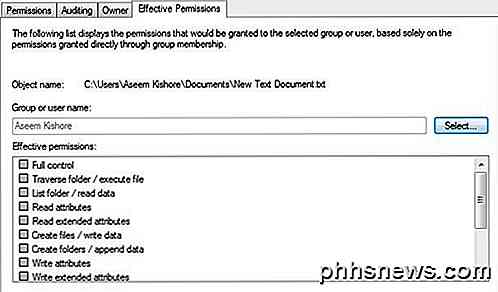
En Windows 10, debe hacer clic en el botón Ver acceso efectivo después de seleccionar al usuario. También obtendrá una buena X roja sin acceso y una marca verde para el acceso permitido, que es un poco más fácil de leer.
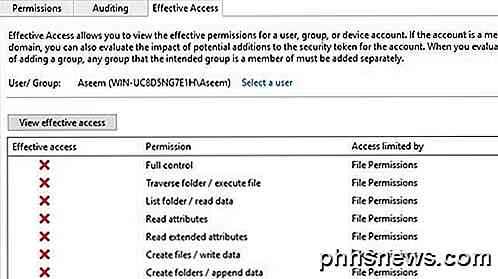
Entonces, ya sabes todo lo que hay que saber sobre los permisos de archivos y carpetas de Windows. Se necesita un poco de diversión para dominarlo todo.
Los principales puntos a entender son que debe ser el propietario para editar los permisos y que cualquier administrador puede hacerse cargo de los archivos y carpetas independientemente de los permisos en esos objetos. Si tiene alguna pregunta, no dude en publicar un comentario. ¡Disfrutar!

Cómo reparar problemas de sistema de archivos y discos en su Mac
Las versiones modernas de Mac OS X ya no necesitan que repare los permisos del disco. Sin embargo, ese no es el único problema que puede ocurrir con un disco o sistema de archivos. Mac OS X contiene una variedad de herramientas para reparar errores de disco, partición y sistema de archivos. Estas opciones funcionan como chkdsk en Windows, verificando errores de disco y de sistema de archivos y reparándolos.

Use Smart Lock en Android 5.0 y nunca vuelva a desbloquear su teléfono en su hogar
No lo odie cuando esté seguro en su hogar, y no haya nadie más cerca para acceder a su teléfono , ¿y aún tienes que desbloquearlo cada vez que quieras usarlo? El bloqueo inteligente de Android 5.0 Lollipop lo resuelve. Muchos de ustedes probablemente conozcan la frustración, estén escuchando algo como Pandora o Spotify, y quieran cambiar la estación, o dar un pulgar hacia abajo, o marcar una canción, lo que sea En el caso, cada vez que quiera hacer eso, debe desbloquear su dispositivo.



