Cómo establecer límites de tiempo de pantalla para niños en Xbox One

Xbox One ahora tiene una función de "Tiempo de pantalla" que le permite controlar cuánto pueden usar sus hijos con la consola. Por ejemplo, puede restringir el tiempo de juego solo entre las 3 p.m. y las 9 p.m., pero con un máximo de dos horas. Se pueden aplicar diferentes configuraciones a diferentes cuentas secundarias y para diferentes días de la semana.
RELACIONADO: Cómo agregar y monitorear la cuenta de un niño en Windows 10
Esta característica se agregó en la Actualización de Xbox One Creators, lanzado el 29 de marzo de 2017. Funciona igual que la función de pantalla de tiempo que puede utilizar para limitar el uso de la computadora de una cuenta infantil en Windows 10. Cuando un niño se queda sin tiempo de pantalla, puede pedir más y puede permitirlo mediante el mensaje que aparece en Xbox One.
Agregue cuentas secundarias a su Xbox One
Primero, necesitará agregar cuentas secundarias a su Xbox One si aún no lo ha hecho. Debe tener al menos una cuenta principal y una o más cuentas secundarias. Cada niño debe tener su propia cuenta de Microsoft.
RELACIONADO: Cómo habilitar el control parental en su Xbox One
En su Xbox One, diríjase a Configuración> Todas las configuraciones> Cuenta> Familia y agregue hijos cuentas a tu familia También puede ir directamente al sitio web de Microsoft Family para agregar cuentas secundarias a su familia y aparecerán aquí. Utilice la interfaz que prefiera: la Xbox One o el sitio web.
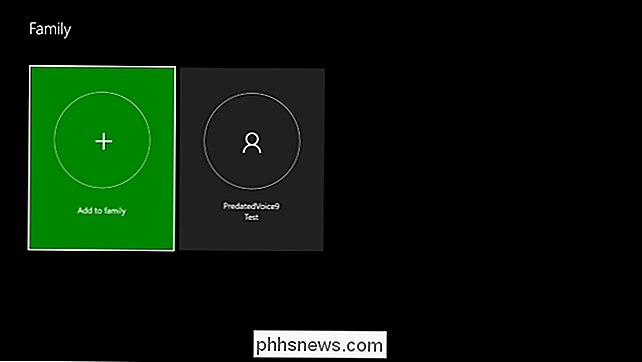
Si ya tiene cuentas secundarias agregadas a la familia asociada a su cuenta de Microsoft, aparecerán aquí pero no estarán en la Xbox. Seleccione una cuenta secundaria aquí y seleccione la opción "Agregar [Nombre] a esta Xbox" para agregar una cuenta infantil en su familia a la consola.
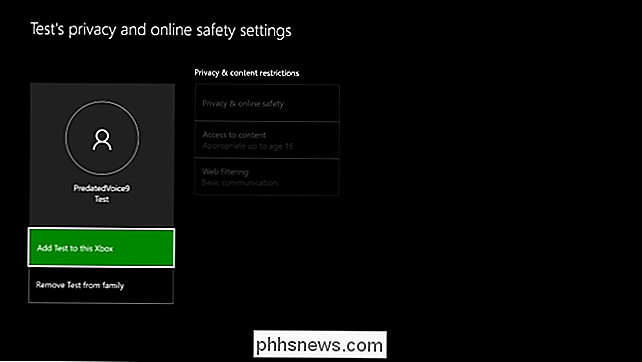
Bloquee su cuenta principal
RELACIONADO: Cómo restringir el acceso a su Xbox One con un Código de acceso
También debe bloquear su propia cuenta principal con una contraseña o contraseña para evitar que sus hijos la usen. La cuenta principal no tendrá límites de tiempo; solo se aplicarán en las cuentas secundarias que especifique.
En su Xbox One, vaya a Configuración> Todas las configuraciones> Cuenta> Inicio de sesión, seguridad y contraseña> Cambiar mi inicio de sesión y preferencias de seguridad.
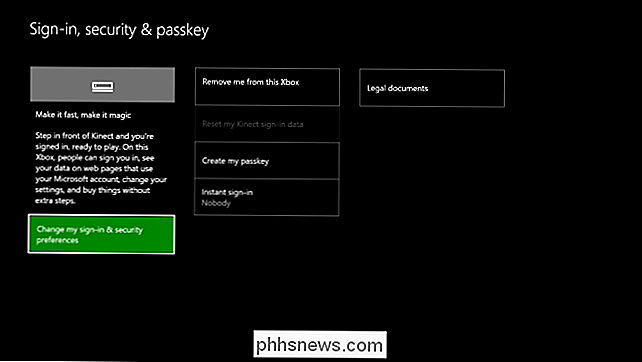
Puede seleccionar "Solicitar mi contraseña" para usar un PIN numérico o "Bloquear" para solicitar su contraseña completa de la cuenta de Microsoft antes de que alguien pueda iniciar sesión como usted.
Usted Se te pedirá que crees una clave de acceso aquí si no lo has hecho aún. Asegúrese de cerrar sesión en su Xbox One cuando haya terminado de configurarlo. Sus hijos no podrán iniciar sesión en su cuenta principal para moverse por el bloque sin su PIN o clave de acceso.
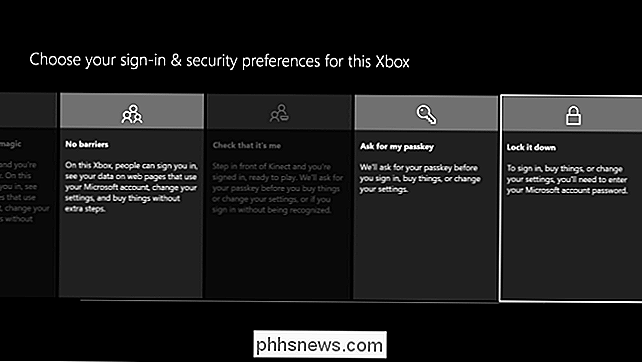
Configurar límites de tiempo
Si bien puede configurar una variedad de configuraciones de control parental en la propia Xbox One, no puede habilitar la función de tiempo de pantalla en la consola Xbox One. Para configurarlo, debe usar el sitio web de Microsoft Family en una computadora, un teléfono o una tableta. Incluso puede usar este sitio web cuando esté fuera de casa para modificar la configuración del control parental.
Diríjase al sitio web de Microsoft Family e inicie sesión con la cuenta de usuario principal que usa en su Xbox One. Si ya ha configurado cuentas para niños y las ha agregado a su familia, las verá en este sitio web. Si no, puede hacer clic en el botón "Agregar un hijo" para agregar cuentas de niños a su familia aquí e iniciar sesión en su Xbox One con ellos más adelante. Si un niño no tiene una cuenta de Microsoft, deberá crear una cuenta de Microsoft para él o ella. El sitio web lo guiará en el proceso.
En Miembros de la familia, haga clic en el vínculo "Tiempo de pantalla" debajo del nombre de un niño para ajustar la configuración de la hora de la pantalla para esa cuenta infantil.
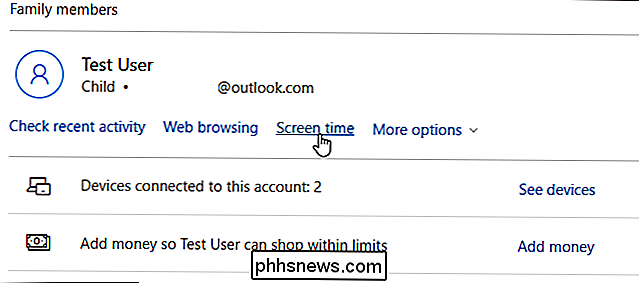
En Xbox Screen Time, cambie "Establecer límites para cuando mi hijo pueda usar dispositivos "alternar entre" Activado ".
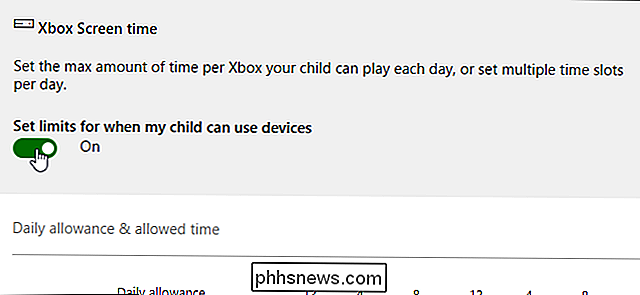
Configure los rangos permitidos de tiempo de reproducción y las horas máximas de tiempo de pantalla usando las opciones aquí. La "asignación diaria" representa la cantidad máxima de tiempo que un niño puede usar la Xbox One ese día. Los intervalos de tiempo a la derecha le permiten elegir el intervalo de tiempo cuando el niño puede usar la consola.
Por ejemplo, si establece una asignación diaria de 2 horas y un intervalo de tiempo de 3 PM a 9 PM, la cuenta infantil puede usar Xbox One solo entre las 3 PM y las 9 PM, y solo durante un máximo de dos horas ese día. .
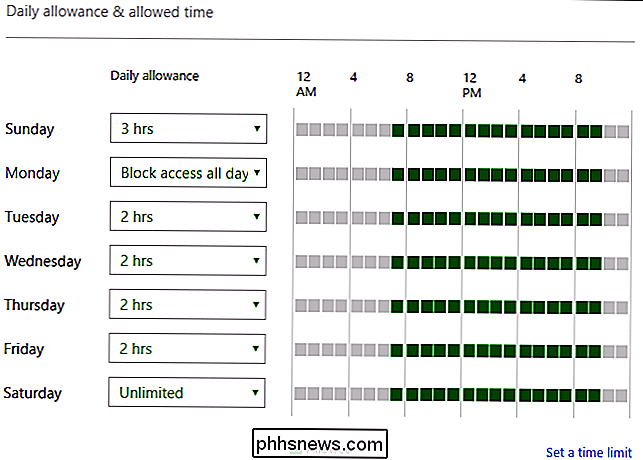
Puede hacer clic en el enlace "Establecer un límite de tiempo" en la parte inferior del programa para configurar los límites de tiempo para varios días a la vez. Por ejemplo, es posible que desee establecer los mismos límites de tiempo para los días de la semana de lunes a viernes.
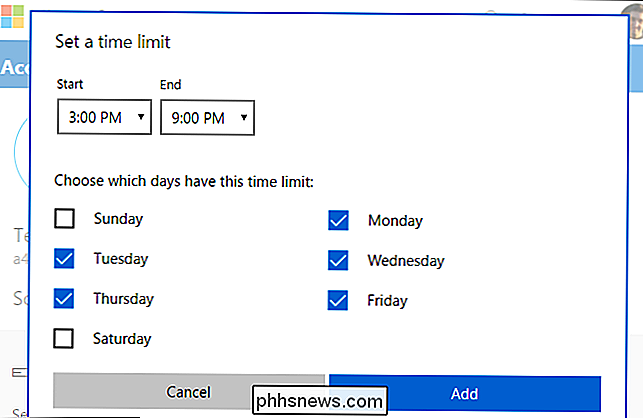
Sus cambios tendrán efecto inmediatamente. Solo cierra la página web cuando termines. si tiene varias cuentas secundarias, regrese a la página principal de Familia y haga clic en el enlace "Tiempo de pantalla" para otra cuenta infantil para ajustar la configuración de la hora de pantalla de esa cuenta infantil.
RELACIONADO: Cómo agregar y monitorear la cuenta de un niño en Windows 10
Esta es la misma pantalla donde puede configurar el tiempo de pantalla de PC para PC con Windows 10 también. Verá una opción de "Tiempo de pantalla de PC" más abajo en la página donde puede establecer límites de tiempo de pantalla de PC, si lo desea. Los límites de tiempo de la pantalla de Xbox One y Windows 10 PC están separados.
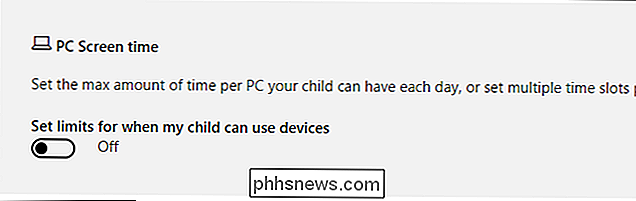

Cómo habilitar extensiones en el modo de incógnito de Chrome
El modo incógnito de Chrome evita que los sitios web lo rastreen cuando está en línea. Debido a que Chrome no puede garantizar que las extensiones no lo estén rastreando, están deshabilitadas en el modo de incógnito de manera predeterminada. RELACIONADO: Los sitios web de muchas maneras lo siguen en línea Sin embargo, puede necesitar algunas extensiones para utilizar mientras navegas en modo incógnito, como LastPass o 1Password para iniciar sesión en sitios web, OneNote Web Clipper para guardar páginas web para leer más tarde o sin conexión, u otras.

Cómo crear perfiles separados de Netflix para sugerencias más precisas
Netflix recomienda contenido basado en lo que ha visto, pero si cree que todos en su hogar son la misma persona, entonces sus recomendaciones serán terrible. Aquí se explica cómo mejorar las recomendaciones para todos los usuarios con perfiles de usuario. RELACIONADO: Cómo configurar controles parentales en Netflix La configuración de múltiples perfiles de usuario beneficia a todos.



