Cómo configurar un nuevo altavoz Sonos

Los altavoces Bluetooth son tan 2014. Si bien son excelentes para portátiles individuales, solo tienen un alcance efectivo de alrededor de 30 pies. Peor aún, generalmente solo puedes controlar un altavoz Bluetooth desde un dispositivo a la vez, y la calidad de audio no es buena con Bluetooth. Sin embargo, es donde brilla Sonos.
Sonos es un sistema inteligente de transmisión de parlantes que le permite agregar parlantes sobre la marcha, lo que le permite llenar cada habitación de su casa con música mientras la controla desde cualquier computadora, teléfono inteligente o tableta.
Lo bueno de Sonos es que puede agregar tantos altavoces como desee utilizando su computadora, teléfono inteligente o tableta simplemente conectándose a través de su enrutador existente. Si desea ampliar el alcance de la poderosa colección de música de su PC de escritorio, o rebotar en la casa mientras reproduce música desde su iPhone, todo lo que necesita es un reproductor Sonos y la aplicación, que le permitirá transmitir música por toda su casa, siempre está listo para derrochar dinero en efectivo para hacerlo.
En esta guía, le mostraremos lo fácil que es, ya sea que esté usando una PC con Windows, Mac, iPhone o dispositivo Android para configurarlo todo up.
Cómo configurar su sistema Sonos en Windows y Mac
Para esto, vamos a combinar las configuraciones de Windows y Mac porque son casi idénticas, guarde algunos elementos específicos del sistema. Lo primero que desea hacer es descargar el software de Sonos desde su sitio web.
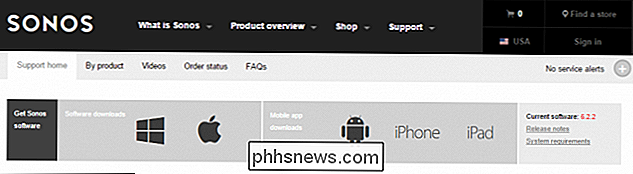
Una vez que se haya descargado, siga e instálelo como lo haría normalmente en su sistema.
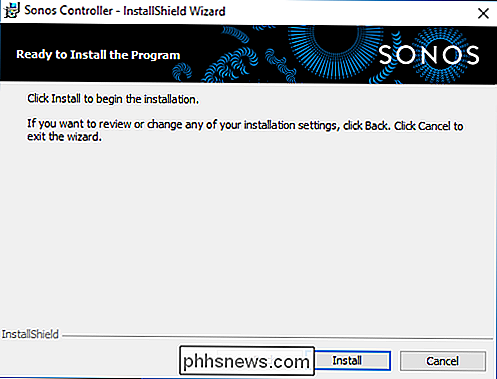
En Windows, puede que necesite inicialmente permitir el Acceso a software Sonos a través de su firewall, si lo tiene habilitado. Continúe y permita el acceso.
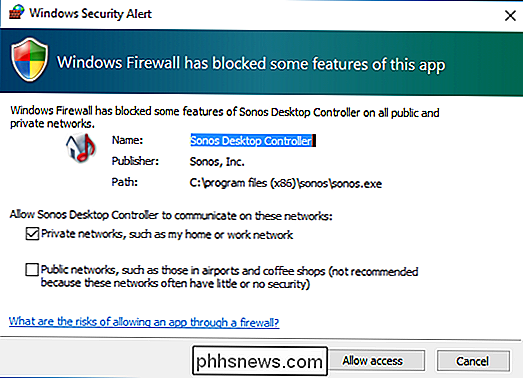
En Mac, definitivamente deberá proporcionar la contraseña de administrador. En Windows, esto dependerá de si tiene configurada su configuración de controles de cuenta de usuario para notificarle cuando una aplicación realiza cambios en su computadora.
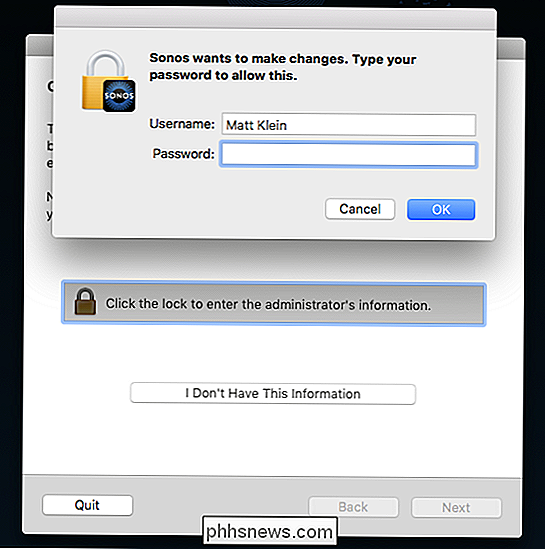
Una vez que esté listo, seleccione "Configurar nuevo sistema".
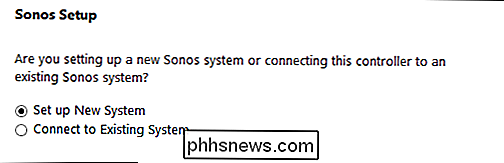
Nosotros ' No utilizamos ningún otro producto de Sonos para configurar nuestro altavoz, por lo que seleccionaremos "Configuración estándar".
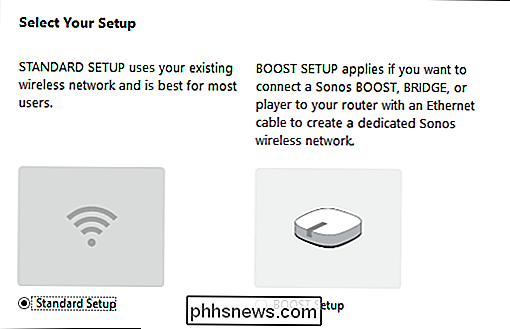
Tiene dos opciones cuando configura su altavoz Sonos. Si está usando una PC de escritorio y no tiene Wi-Fi (es decir, está conectado con un buen cable de ethernet anticuado a su enrutador), entonces deberá asegurarse de que su dispositivo Sonos también esté conectado. al enrutador a través de ethernet.
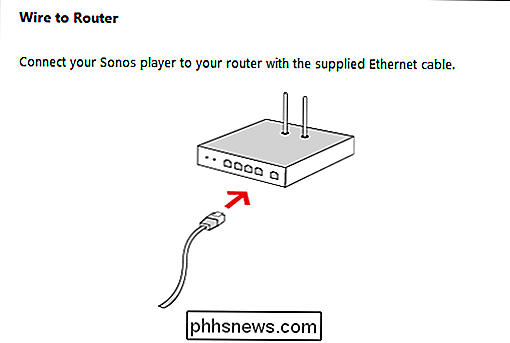
Si tiene Wi-Fi, como hacemos en nuestra Mac, entonces comenzará automáticamente la rutina de configuración inalámbrica. Solo debe conectarse al reproductor de Sonos a través de Ethernet si no tiene capacidades de Wi-Fi en su computadora.
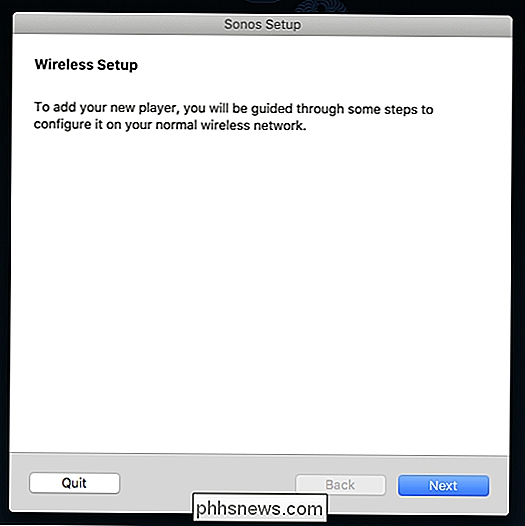
Ya sea que esté configurando una conexión por cable o inalámbrica, deberá elegir el tipo de dispositivo que es. En nuestro caso, estamos configurando un altavoz Sonos PLAY: 1.
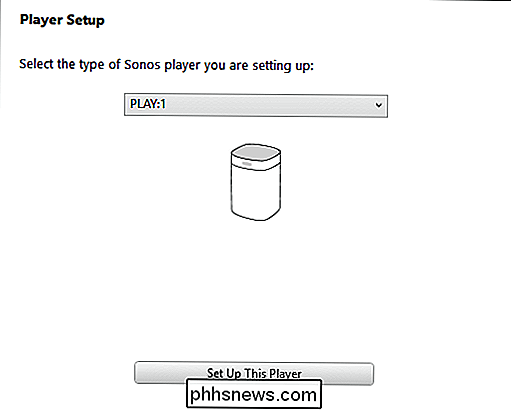
El próximo paso importante requiere que presione y suelte dos botones simultáneamente en el dispositivo que está configurando.
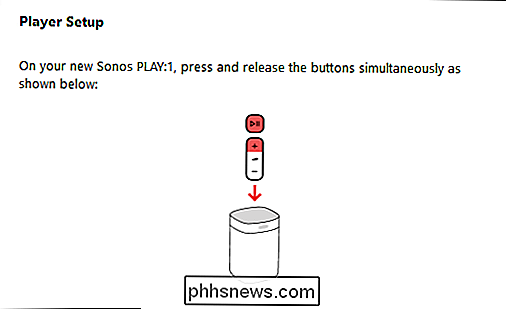
Al conectar a través de un dispositivo inalámbrico , su computadora se conectará directamente al dispositivo, por lo que se desconectará de su red inalámbrica normal. Por lo tanto, quiere asegurarse de que no está haciendo ningún trabajo dependiente de la conexión. Si se está conectando por cable, esto no se aplicará y se saltará a la configuración final.
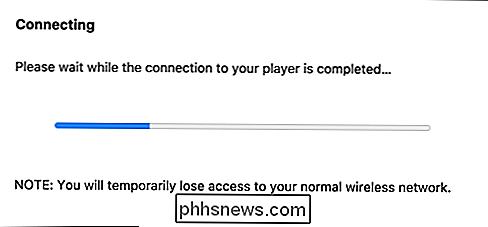
Una vez que esté conectado a su dispositivo Sonos a través de Wi-Fi, deberá indicarle cómo hacerlo. conéctese a su red, ingrese la contraseña de su red.
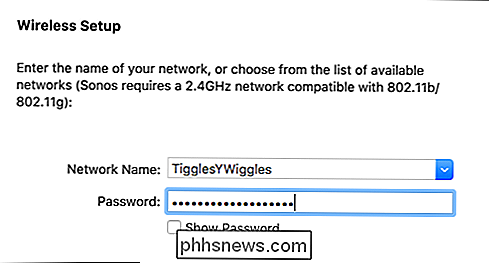
Ya sea conectado por cable o de forma inalámbrica, decida dónde se ubicará su altavoz. Siempre puede cambiar esto más adelante si mueve el altavoz.
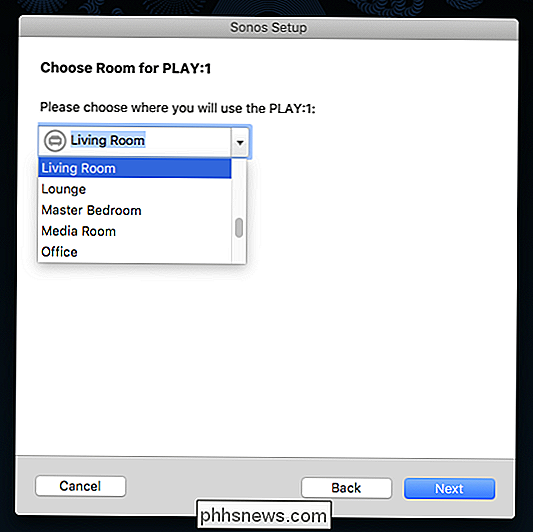
Después de configurar su reproductor, asegúrese de registrarlo para poder continuar actualizando su software Sonos y agregar servicios de transmisión. Si no lo registra ahora, puede hacerlo más adelante haciendo clic en Administrar> Buscar actualizaciones de software.
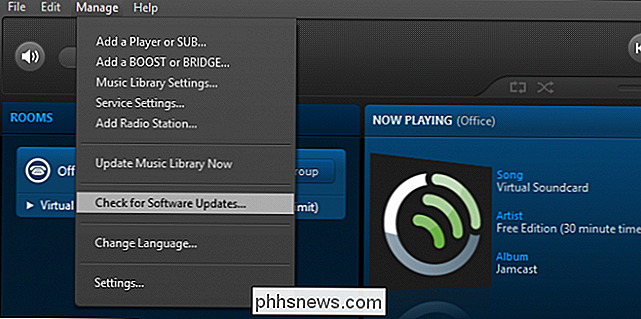
Ahora que su reproductor Sonos está configurado y registrado, puede agregar su colección de música almacenada localmente, o puede configurar su biblioteca más adelante.
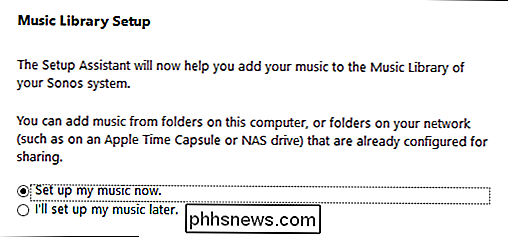
Para hacer esto, OS X requerirá su nombre de administrador y contraseña una vez más.
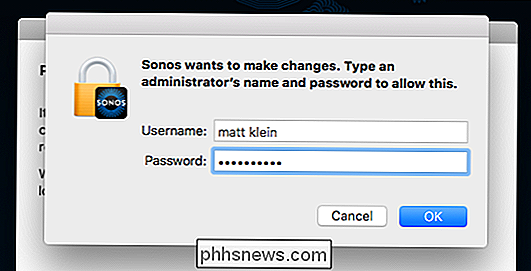
En Windows UAC probablemente aparecerá. Elija "Sí".
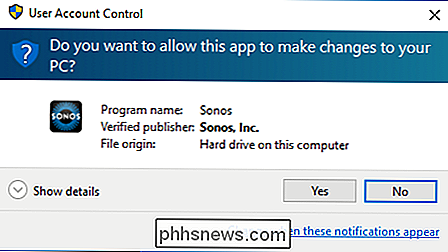
Una vez que haya apuntado su software Sonos al lugar donde se encuentra su colección de música, agregará todo y podrá comenzar a reproducir sus canciones en cualquier lugar de su hogar donde tenga un reproductor Sonos.
Cómo configurar su sistema Sonos en un dispositivo iOS o Android
La rutina de configuración para dispositivos Android o iOS es prácticamente idéntica a la de una PC o Mac, y casi idéntica entre sí, así que una vez más, combinaremos los dos sistemas y señalaremos las diferencias.
El primer paso es descargar el software de sus respectivas tiendas. En un iPhone o iPad, eso sería de la App Store.
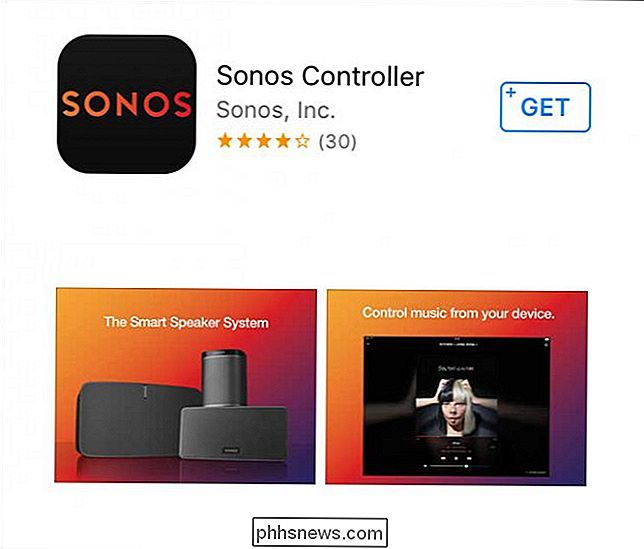
.
Y en un dispositivo Android, tendrá que obtenerlo de Play Store. También puede descargar el software Sonos para dispositivos Amazon Kindle, si tiene uno.
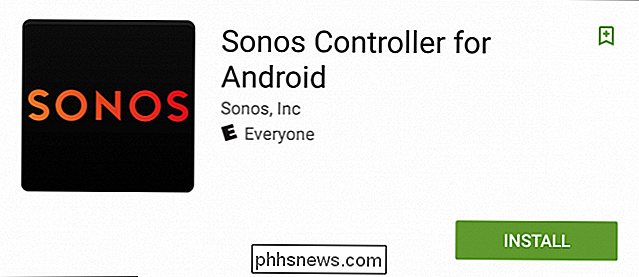
Una vez que haya instalado la aplicación en su dispositivo, los pasos restantes son casi los mismos que en la versión de escritorio. Primero, si ya ha configurado su sistema Sonos en otro lugar, puede simplemente conectarse a él, de lo contrario toque "Configurar un nuevo sistema Sonos".
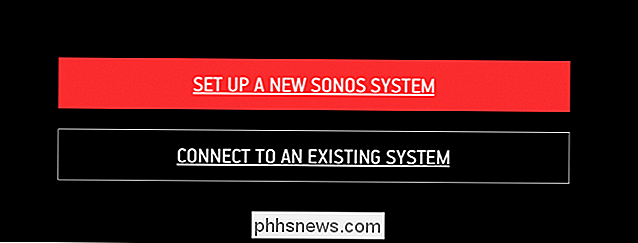
Ya que no estamos usando ningún equipo especial de Sonos para conectar nuestro reproductor , queremos elegir "Configuración estándar".
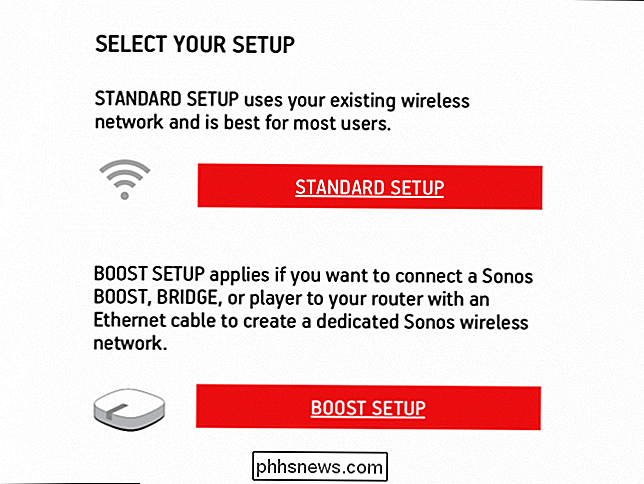
Su nuevo reproductor se configurará para configurarse en su dispositivo móvil.
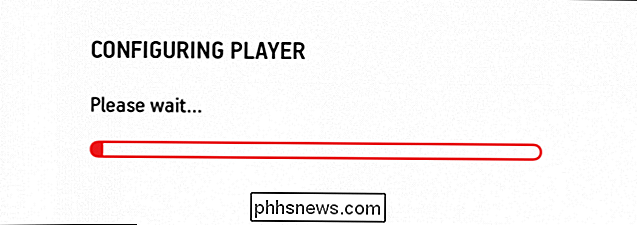
La configuración inalámbrica es similar en Android e iOS, excepto que iOS le hace realizar un paso adicional .
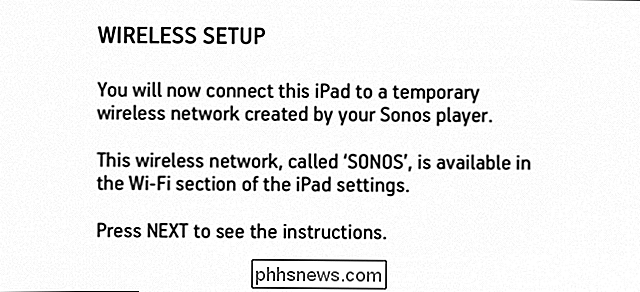
Lo primero que tendrá que hacer, sin embargo, es la importantísima ceremonia de pulsación de botones.
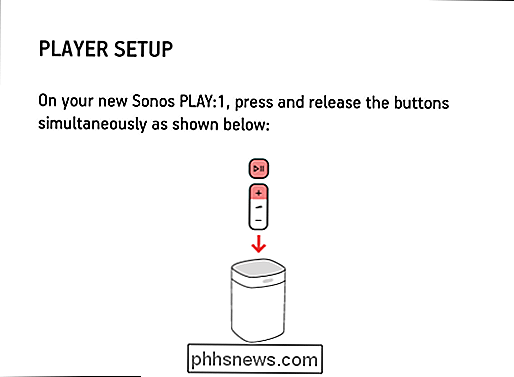
Si configura su reproductor en un iPad o iPhone, su experiencia diferirá de la de los usuarios de Android.
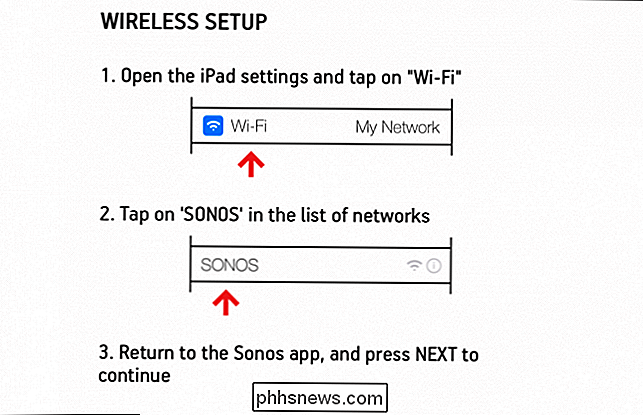
Tendrá que salir de la configuración de Sonos y abrir la Configuración, luego tocar "Wi-Fi".
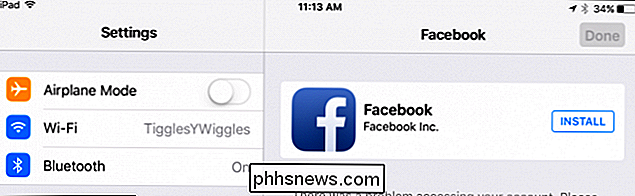
Una vez en la configuración de Wi-Fi, toque el punto de acceso "Sonos".
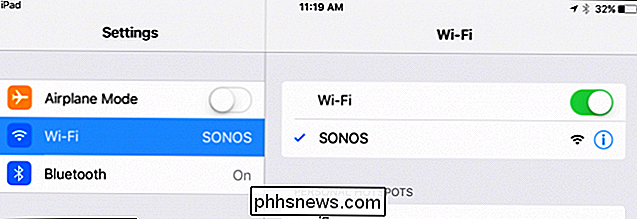
Luego regrese al software de Sonos para continuar. Ahora, estarás conectado directamente con el reproductor de Sonos.
Nota: si usas Android, se te mostrará la misma pantalla que se ve en nuestro iPad a continuación.
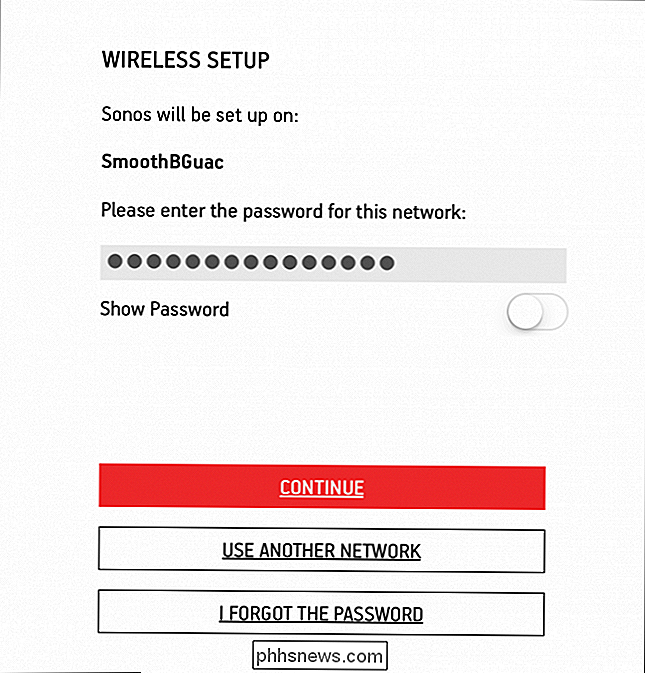
Una vez, ingresas tu Wi -Fi contraseña y toque "Continuar", será el momento de decirle al jugador cómo se llamará. De nuevo, lo llamamos Office "
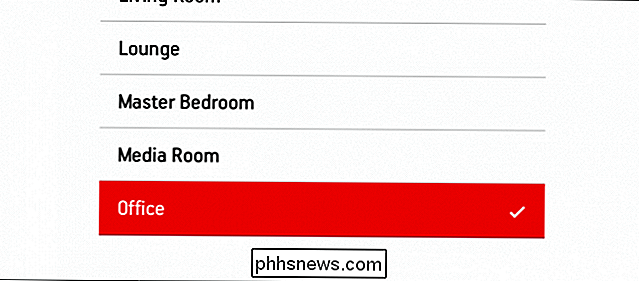
. Si desea agregar otro reproductor de Sonos, puede hacerlo; de lo contrario, toque" No ahora ".
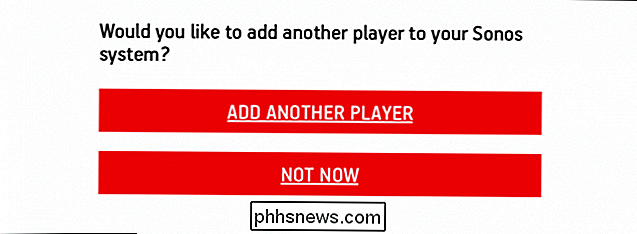
En este punto, debe registrar su dispositivo Sonos. Si está pensando en omitir esta parte, tenga en cuenta que no podrá actualizar su software Sonos ni agregar servicios de transmisión.
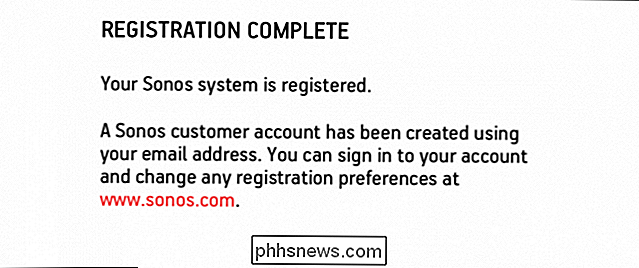
Si desea registrarse más tarde, puede hacerlo desde la aplicación Sonos tocando "Configuración" y luego "Actualización en línea".
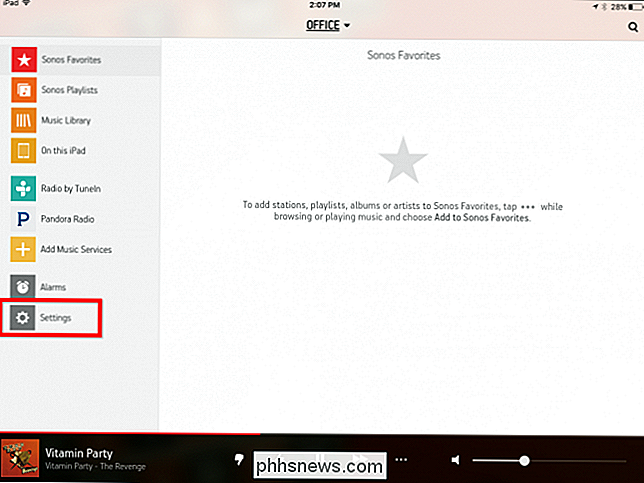
Desde aquí, su reproductor Sonos está configurado para que pueda comenzar a agregarlo desde otros dispositivos. Por lo tanto, no importa en qué dispositivo esté instalado el software Sonos, se conectará a un dispositivo existente en lugar de configurar uno nuevo. Ahora puede agregar su música a la aplicación Sonos y a cualquier servicio de transmisión a la que pueda suscribirse.

Cómo convertirse en Windows Insider y probar nuevas características de Windows 10
Windows 10 se ha lanzado al resto del mundo, pero el programa "Windows Insider" continúa. Los probadores tendrán acceso a las nuevas características de Windows antes que los demás, así como Windows Insiders podría usar Windows 10 durante meses antes de que el resto del mundo lo tenga. Si tiene una PC con Windows 10, puede optar por el programa Windows Insider para obtener versiones de vista previa.

Cómo habilitar el intercambio familiar Steam (y lo que hace)
Después de meses en beta, Valve finalmente lanzó Steam Family Sharing para todos. Siga leyendo mientras le mostramos cómo compartir su biblioteca de juegos con amigos y familiares (y resalte algunas de las limitaciones del sistema en el proceso). ¿Qué es la familia Steam Sharing? Steam Family Sharing es una nueva característica en la red / cliente de distribución de juegos Steam de Valve que le permite compartir su biblioteca personal de juegos (los juegos que ha descargado o adquirido del servicio Steam) con amigos y familiares.



