Cómo acceder a la pantalla de su Mac desde Windows (y Vice-Versa)

Compartir su pantalla de forma remota es una forma conveniente de acceder a otra computadora como si estuviera sentado frente a ella. OS X y Windows tienen esta capacidad integrada en ellos, lo que significa que puede compartir fácilmente la pantalla de su Mac con PC con Windows, y viceversa.
Si ejecuta una red mixta, es muy probable que sea una combinación de computadoras Mac y Windows. Puede tener una máquina Linux lanzada allí para servir archivos, pero la mayoría de las personas tiene Windows o Mac, y a veces ambas.
RELACIONADO: Use Escritorio remoto para acceder a otras computadoras en una oficina pequeña o red doméstica
Con cada método que se describe a continuación, nos estamos conectando desde un cliente que instalamos en nuestro sistema a una computadora de destino. En nuestra Mac estamos usando la aplicación de Escritorio remoto (RDP) y en Windows el Visor de RealVNC.
Estas herramientas nos permiten conectarnos a la computadora de destino a través del método nativo de cada sistema. En otras palabras, Windows usa RDP de forma nativa, mientras que OS X usa VNC. Esto significa que casi no tenemos que configurar los objetivos, por lo que hacer que todo funcione normalmente no requiere problemas.
Conexión con clientes de PC con Windows desde una Mac
Anteriormente hemos discutido cómo usar Escritorio remoto para acceder a otras Computadoras con Windows en la misma casa. No es tan diferente hacerlo desde OS X, pero revisemoslo por pura meticulosidad.
Para conectarse a una PC con Windows, primero debe activar las conexiones remotas. Abra las Propiedades del sistema y haga clic en la pestaña "Remoto", luego asegúrese de que esté habilitada la opción "Permitir conexiones remotas a esta computadora".
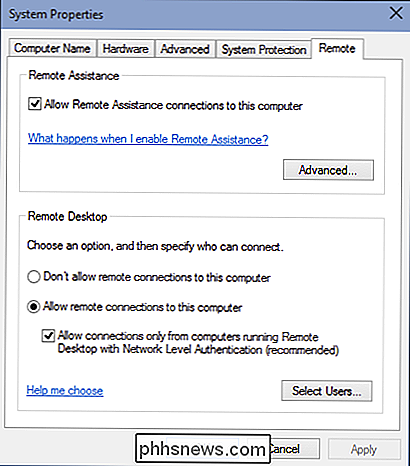
También debe asegurarse de instalar el cliente de Microsoft Remote Desktop en su Mac. Está disponible en la tienda de aplicaciones.
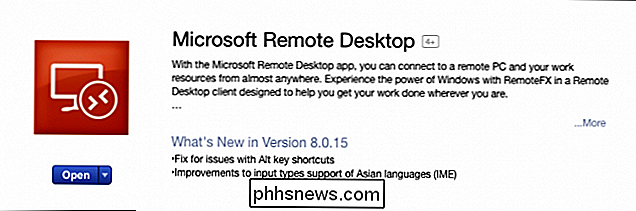
Se instalará Escritorio remoto en la carpeta de la aplicación de su Mac. En nuestro ejemplo, ya hemos configurado un perfil de usuario, que está listo para la acción. Sin embargo, tomemos un momento para hacer clic en "Editar" y mostrarle lo que implica.
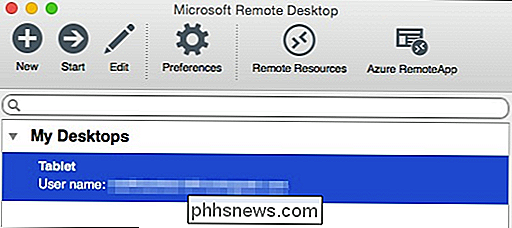
Al lado de "Nombre de la conexión" le damos un nombre descriptivo mientras que el "nombre de la PC" es el nombre que le dimos a nuestra PC de destino o su Dirección IP.
No nos preocupamos por configurar una puerta de enlace porque nos estamos conectando a nuestra PC dentro de nuestra red local. Además, si no desea ingresar su nombre de usuario y contraseña cada vez que se conecta, puede agregarlos a las "Credenciales". No ingresar credenciales significa que cuando se conecte a su máquina con Windows, necesitará iniciar sesión en una cuenta.
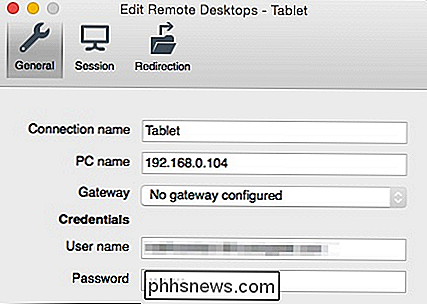
Si desea saber cuál es el nombre y / o la dirección IP de su PC, debe verificar. Use el atajo de teclado "Windows + R" y luego escriba "cmd" para abrir un símbolo del sistema. En el símbolo del sistema, escriba "ipconfig" y pulse "Volver". Desea utilizar la dirección IPv4 que le proporciona.
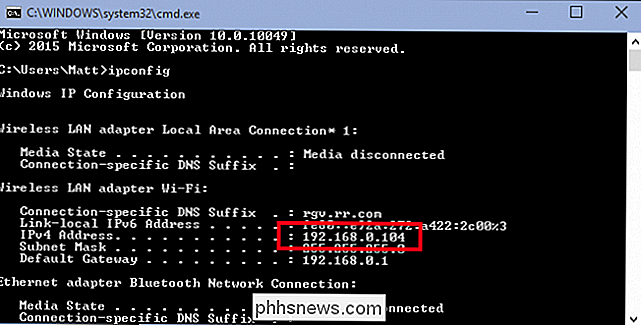
Si no recuerda cómo llamó a su computadora, puede encontrar esa información en el "Sistema". "Panel de control.
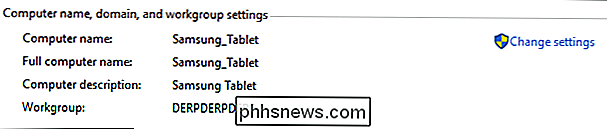
La ventaja de usar el nombre de la computadora sobre una dirección IP es que el nombre permanece igual a menos que lo cambie, mientras que las direcciones IP pueden cambiar de vez en cuando.
El resto de la conexión de Escritorio remoto la configuración se refiere a la resolución, los colores y las opciones de pantalla completa.
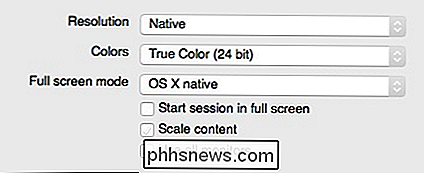
Cuando se conecta a un nuevo cliente, es probable que vea un cuadro de diálogo Verificar certificado. Haga clic en "Continuar" para conectarse.
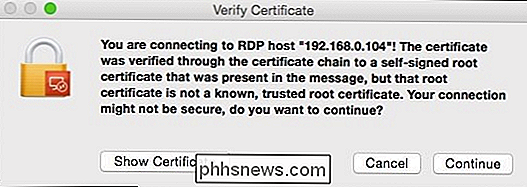
Si no desea ver este cuadro de diálogo de advertencia en el futuro, haga clic en "Mostrar certificado" y luego marque la opción "Confiar siempre ..." como se muestra a continuación.
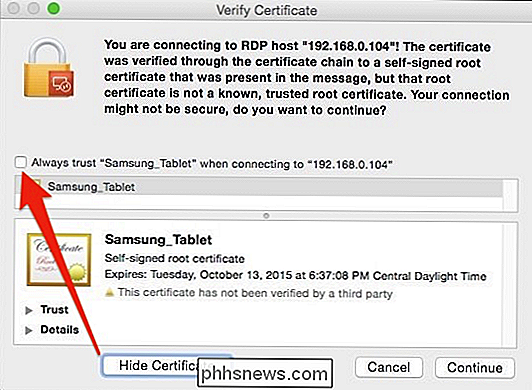
Para confirmar los cambios a la configuración de confianza del certificado, deberá ingresar la contraseña del sistema.
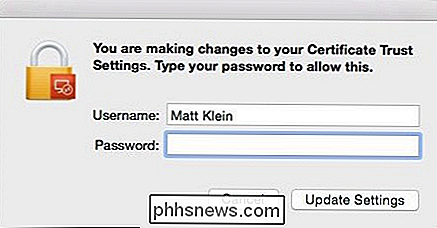
Recuerde, si no ingresó previamente nada en las credenciales de conexión, verá la pantalla de inicio de sesión cuando se conecte por primera vez. Una vez que se haya conectado con éxito a su PC con Windows desde su Mac, aparecerá su escritorio de Windows.
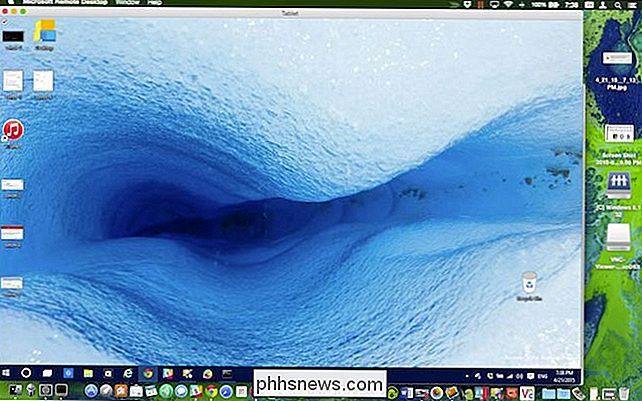
Si queremos meternos con nuestra máquina de prueba de Windows 10, no necesitamos estar allí.
Como nosotros mencionado, poder conectarse a una máquina con Windows es una comodidad agradable. Por ejemplo, su PC con Windows puede ser una máquina súper carnosa que usa para compilar o renderizar. Puede usar el escritorio remoto para verificar el progreso de un trabajo o iniciar tareas sin estar físicamente en la máquina.
Conectarse a una Mac desde una PC con Windows
Conectarse a una Mac desde una PC con Windows es un poco diferente. No podrás utilizar Escritorio remoto, pero está bien porque hay un cliente gratuito llamado Visor RealVNC que hace las cosas bien.
Al igual que con Windows, primero debes configurar tu Mac para compartir la pantalla. Abra el panel de preferencias "Compartir" y marque la casilla junto a "Compartir pantalla".
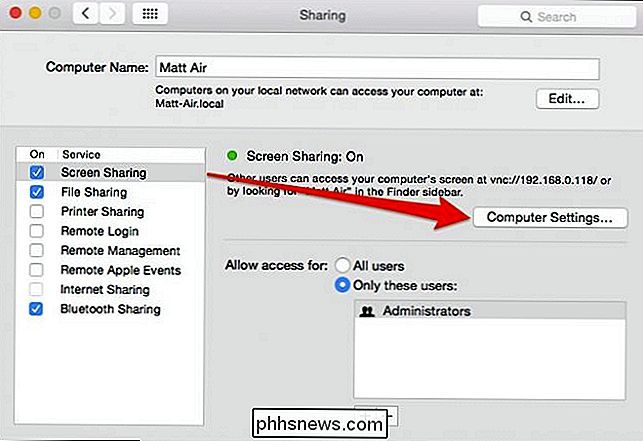
Si desea editar el nombre de su computadora, puede hacer clic en el botón "Editar". Puede dejar las opciones de "Permitir acceso para:" tal como están.
Haga clic en "Configuración del equipo ..." y asegúrese de que "los visores de VNC pueden controlar la pantalla con contraseña" esté marcado. Luego ingrese una contraseña simple.
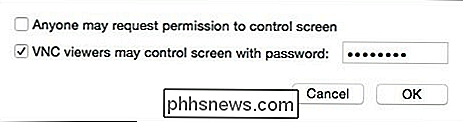
La contraseña puede tener de uno a ocho caracteres. No tiene por qué ser complicado, pero al menos lo hace difícil de adivinar.
VNC Viewer viene como un ejecutable independiente. No es necesario que lo instales. Simplemente haga doble clic para iniciar la aplicación.
Recuerde de la captura de pantalla anterior que se puede acceder a la pantalla de nuestra Mac en 192.168.0.118 o Matt-Air.local. Si no está seguro de cómo acceder a su Mac, vuelva a sus preferencias de Uso compartido y vuelva a verificar la información en la configuración de Uso compartido de pantalla.
Ingresamos "192.168.0.118" en nuestro cliente VNC y dejamos el cifrado tal como está .
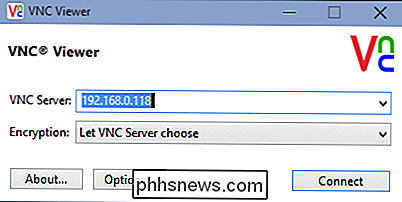
La aplicación RealVNC Viewer tiene una plétora de opciones que puede consultar detenidamente. Probablemente estará bien dejándolos como están, sin embargo, si desea que su conexión se abra automáticamente a pantalla completa, debe marcar la casilla junto al "Modo de pantalla completa".
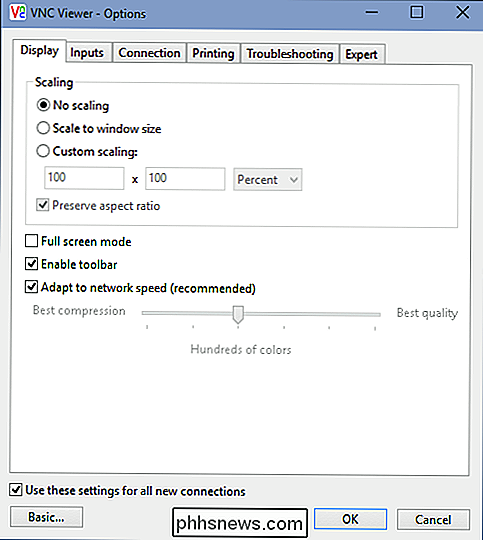
Para ser honesto, casi nunca nos metimos con estas. El uso compartido de pantalla de Windows a Mac parece funcionar bien tal como está.
Volvemos a nuestra conexión y hacemos clic en el botón "Conectar". Aparecerá un cuadro de autenticación en el que deberá ingresar la contraseña simple que creó en las preferencias de Uso compartido de su Mac.
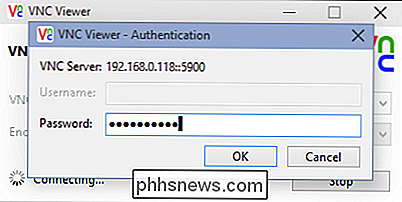
Cuando se conecte a la Mac de destino, también deberá iniciar sesión en una cuenta de usuario (presumiblemente suya), al igual que tuvimos que hacer con Windows (si no proporcionamos nuestras credenciales). Una vez que haya iniciado sesión, su escritorio Mac ahora aparecerá en la ventana VNC Viewer en el mismo estado en que lo dejó.
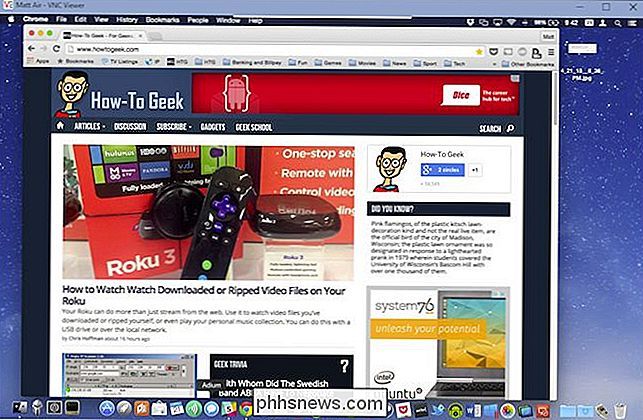
Si mueve el ratón a la mitad superior de la ventana, puede generar controles adicionales, que cuando pase el mouse darle una información sobre herramientas que explique lo que hace cada uno.
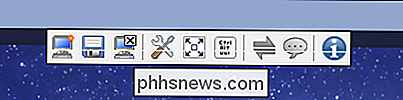
Esta pequeña barra de herramientas le permitirá hacer cosas como cerrar la conexión, ir a pantalla completa y más. Desplácese sobre cada botón para saber lo que hace.
Encontrará accesos directos prácticos para cerrar y guardar la conexión, así como para cambiar las opciones, y un botón de pantalla completa para que su escritorio compartido llene la pantalla.
En el lado Mac de las cosas, aparecerá un ícono de Compartir pantalla en la barra de menú. Esto le permite acceder rápida y fácilmente a las preferencias de Compartir pantalla o desconectar clientes.
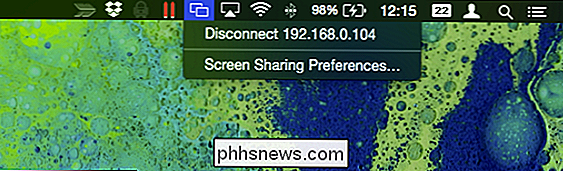
Es importante recordar que compartir la pantalla de una computadora realmente solo es adecuado para pequeños trabajos. Si estaba tratando de reparar de forma remota algo o mostrarle a otro usuario cómo hacer algo, es ideal, pero para realizar cualquier trabajo significativo, no tanto. Siempre experimentará un poco de retraso y tartamudeo, y no hay mucho que pueda hacer al respecto.
Como dijimos, sin embargo, no está destinado para trabajos pesados. Tenga en cuenta también que solo compartimos nuestras pantallas localmente, lo que significa que si sale de la casa, por ejemplo, para ir a tomar café, y se da cuenta de que necesita conectarse a una máquina en casa, necesitará saber cómo conéctese a través de su enrutador. Hay formas de hacerlo con una Mac y con máquinas con Windows.
Le recomendamos que consulte estos artículos para obtener más información sobre cómo conectarse remotamente a sus máquinas en casa. Si tiene algún comentario o pregunta sobre lo que ha leído hoy, deje sus comentarios en nuestro foro de discusión.

Cómo agregar accesos directos de texto personalizados a iOS
Escribir el mismo texto una y otra vez: direcciones de correo electrónico, números de teléfono, etc. puede envejecer. Si te encuentras diciendo lo mismo varias veces en tu iPhone, hay una manera más fácil. Al agregar accesos directos de texto al sistema, puede escribir oraciones completas con solo unas pocas letras.

¿Cuál es la mejor forma de controlar dos computadoras con dos monitores con un solo teclado y mouse?
Si tiene dos asombrosas computadoras de doble monitor y desea cambiar fácilmente de un lado a otro entre ellas usando un solo teclado y mouse, ¿cuál es la mejor forma de hacerlo? La publicación de preguntas y respuestas SuperUser de hoy ofrece sugerencias excelentes para la configuración de hardware celestial del lector.



