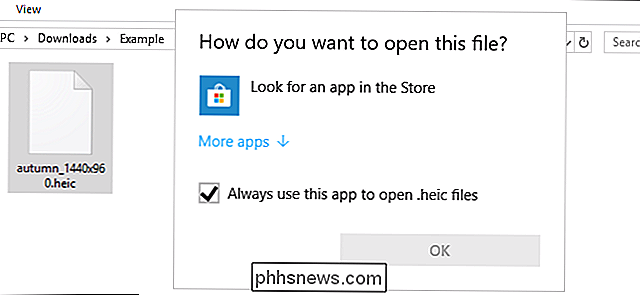Cómo personalizar el Lapicero de superficie

El Lapicero de superficie de Microsoft, incluido en la mayoría de sus máquinas Surface de primera parte, es una de las opciones más agradables en lo que respecta a los lápices ópticos modernos de la pantalla táctil. La última versión del Pen, presentada con Surface Pro 3 y modelos posteriores, incluye algunas opciones de personalización que no estaban presentes antes. Aquí tiene cómo acceder a ellos.
Primero: instale la aplicación Surface
Si, por alguna razón, su Surface no tiene la aplicación Surface Control, querrá instalarla ahora. Abra el menú Inicio, luego toque "Almacenar" para acceder a la tienda de aplicaciones de Windows 10. (Si no está en la página principal de inicio, simplemente escriba "store" para buscar en el menú.)
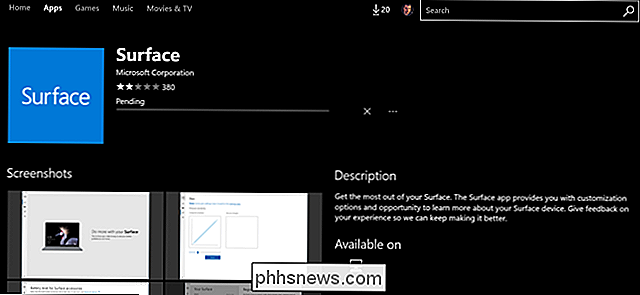
Toque el botón Buscar y escriba "Surface", luego presione Enter. "Desplácese hacia abajo hasta que vea el icono de la aplicación Surface- es un cuadrado azul, y haz clic en él. Toque el botón "Instalar", luego continúe con el siguiente paso.
Ajuste la sensibilidad a la presión
Abra la aplicación Surface y toque el ícono del lápiz en la columna de la izquierda. Aquí puede ajustar la sensibilidad a la presión de la punta del lápiz. "Presión" es algo así como un nombre inapropiado, es todo digital, después de todo, y lo que realmente está sucediendo es un ajuste a cómo Surface interpreta un empuje más fuerte o más suave en el mecanismo de punta.
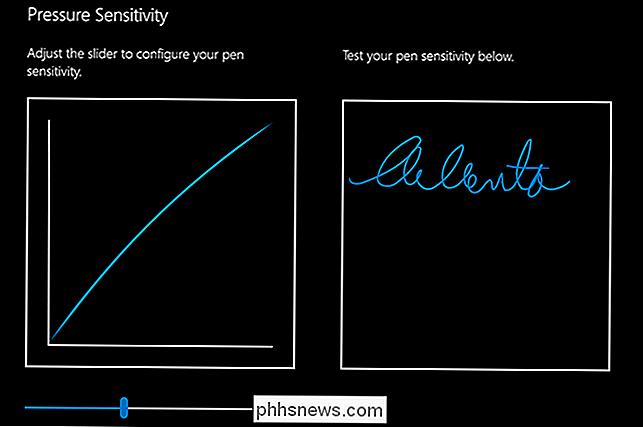
Surface Pen intenta emular la forma en que pincel real: presione hacia abajo con más fuerza y obtendrá un trazo más grueso y ancho, presione suavemente y obtendrá una línea fina. El ajuste lineal de esta configuración cambia esa sensibilidad: use el área de prueba a la derecha para ver un ejemplo inmediato.
En las configuraciones más difíciles y más duras, aún así debería poder ver lo que está escribiendo. Una vez que haya terminado, cierre la aplicación Surface.
Tweak Other Settings
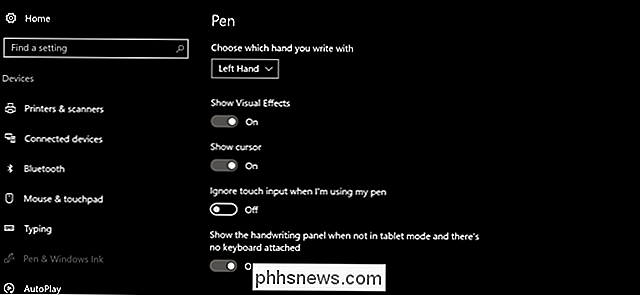
Abra el menú principal de Settings mediante el botón Start, o deslice desde el lado derecho de la pantalla y haga clic en "All settings." Toque " Dispositivos, "luego" Pen y Windows Ink ". En esta página, puede ajustar varias configuraciones relacionadas con el Surface Pen y cualquier otro stylus, incluyendo:
- Elija qué mano escribe con : esta opción no es en realidad es muy importante, pero puede ayudar con cosas como el sistema táctil de rechazo de la palma de Windows.
- Mostrar efectos visuales : pequeñas animaciones visuales. Básicamente opcional.
- Mostrar cursor : un pequeño cursor con punta específica para el stylus. Esto puede ser útil ya que Surface Pen se puede detectar varios mililitros por encima de la pantalla real; está activado por defecto.
- Ignore la entrada táctil cuando estoy usando mi lápiz : muy útil si presiona fuertemente al escribir, con gran parte de su mano en la pantalla.
- Mostrar el panel de escritura a mano cuando no en modo tableta y no hay ningún teclado conectado : deshabilite esta opción si prefiere usar el teclado virtual en lugar de escribir a mano, incluso sin un teclado convencional conectado.
- Área de trabajo de Windows Ink-Mostrar sugerencias de aplicaciones recomendadas : esta es una opción específica para Windows Ink Workspace, que puede obtener más información en este artículo.
También verá una configuración aquí etiquetada como Accesos directos a la pluma, que requiere un poco más de profundidad.
Crear atajos de pluma
Esta es una característica realmente genial que le permite iniciar hasta tres aplicaciones usando solo el botón "borrador" en el rotulador Surface. Puede iniciar una aplicación por separado para un toque, un doble toque rápido o un toque y mantenga presionada. Windows Ink Workspace y OneNote obtienen aquí sus propios elementos de menú, pero puede vincular la acción a cualquier archivo o programa:
Iniciar una aplicación clásica : este es un programa convencional de Windows, que casi siempre se encuentra en C: Archivos de programa o carpetas C: Archivos de programa (x86). Está buscando un solo archivo .exe; si no está seguro de qué se trata, busque el programa en el menú Inicio, haga clic con el botón derecho y seleccione Más> Abrir ubicación de archivo para encontrar el archivo de programa.
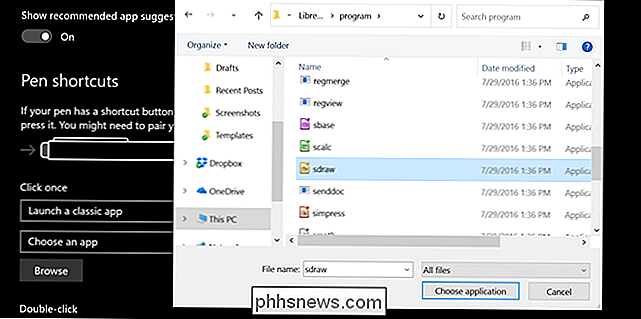
Iniciar una aplicación universal : estos son "Nuevas" aplicaciones que se encuentran en la tienda de Windows, generalmente habilitadas para el toque. Todas las aplicaciones universales aparecerán directamente en esta lista.
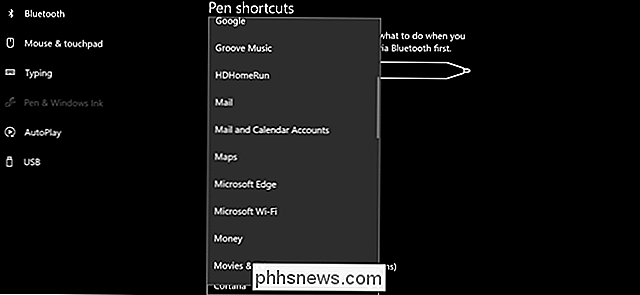
Pruebe otras sugerencias de lápiz
Si compró un Surface Pen por separado de su tableta, vino con una selección de consejos adicionales. También puede obtener consejos adicionales en un kit que se vende por separado en la mayoría de los minoristas de electrónica por un precio unitario de $ 20. El kit incluye diferentes puntas con diferentes superficies de "sensación" que corresponden aproximadamente a lápices reales: 2H (resbaladizo), H (medio resbaladizo), HB (estándar) y B (áspero).

Para intercambiar consejos, simplemente tome la punta del Surface Pen con la uña y tire hacia arriba. Inserte el nuevo eje de la punta primero y presione hacia abajo hasta que encaje en su lugar. Eso es todo.

¿Carga el conteo hacia mi límite de datos?
Si es nuevo en toda la vida de "límite de datos", o simplemente está tratando de tener una mejor idea de cómo dominar su uso de datos -entonces hay algo que debes saber: no se trata solo de descargar. RELACIONADO: Cómo evitar el reenvío de datos de tu hogar Casquillo de datos de Internet Sí, las subidas cuentan para tu límite de datos para casi todos los proveedores de Internet , tanto móvil como casero.

Cómo hacer que una foto de un teléfono inteligente parezca que fue tomada con una DSLR
Las cámaras de teléfono inteligente han llegado lejos, pero todavía no son competencia para una réflex digital. Sin embargo, el mayor problema no es realmente el sensor: es el objetivo. La mayoría de los teléfonos inteligentes tienen algo equivalente a un objetivo de 35 mm en una DSLR. Si toma una foto en el mismo lugar con un teléfono inteligente y una cámara réflex digital con un objetivo de 35 mm, las imágenes se verán bastante similares.