Cómo acelerar el inicio de sesión en Windows
Incluso con hardware rápido y el sistema operativo más nuevo, iniciar sesión en Windows puede ser extremadamente lento si hay muchos programas que se inician cuando Windows se inicia. Tenga en cuenta que no estoy hablando de cuánto tiempo lleva arrancar Windows porque esa es una bestia completamente diferente.
Ya he escrito anteriormente sobre la aceleración de los tiempos de arranque de Windows, la aceleración de Windows 7 y la aceleración de Windows 8. Simplemente leer esos artículos te ayudará a acelerar Windows garantizado. Un tema común que verá en esos artículos es administrar los elementos de inicio.
Como se mencionó anteriormente, su máquina con Windows 8 o Windows 10 podría iniciarse en 10 segundos, pero una vez que ingrese su contraseña para iniciar sesión, podría tomar más de un minuto para llegar a un escritorio completamente funcional debido a los programas de inicio. Ya he escrito un artículo detallado sobre cómo deshabilitar los programas de inicio en Windows 7 y posteriores, que debe leer primero.
Sin embargo, hay situaciones en las que simplemente no puedes deshabilitar todo. Tal vez trabaje en un entorno corporativo y se requiere que ciertos programas se inicien cuando inicie sesión. Si es propietario o profesional de un negocio, es posible que tenga ciertas aplicaciones comerciales que quiera iniciar cuando inicie sesión.
En este tipo de caso, necesita algo diferente. Una solución interesante a este problema es retrasar la carga de los programas de inicio unos minutos después de iniciar sesión. En este artículo, voy a hablar sobre un programa llamado Startup Delayer, que hace exactamente eso.
Startup Delayer
Una vez que descargue e instale el programa, le mostrará un diálogo la primera vez que ejecute el programa. Aquí tiene que elegir cómo quiere que se comporte Startup Delayer.

Tenga en cuenta que puede cambiar la configuración que eligió aquí más adelante en la configuración del programa. El cuadro de diálogo tiene un control deslizante donde el extremo izquierdo significa que desea que sus programas carguen lo más rápido posible y no le molesta que su computadora funcione lenta o lentamente. Realmente no tiene ningún sentido utilizar esta aplicación si elige el extremo izquierdo porque todos los programas que se cargan inmediatamente es lo que está sucediendo de forma predeterminada cuando inicia sesión en Windows.
A medida que mueva el control deslizante hacia la derecha, verá que es prácticamente el mismo, excepto por los valores de CPU y Disk Idle. De forma predeterminada, está configurado en 30%, lo que significa que el programa esperará hasta que su computadora esté al menos 30% inactiva antes de iniciar las aplicaciones retrasadas que haya elegido.
Mover a la extrema derecha significa que sus aplicaciones demoradas comenzarán más tarde, pero serán más fluidas. Es posible que deba esperar un minuto aproximadamente antes de que se inicie la aplicación. Startup Delayer maneja todo esto y lanzará automáticamente las aplicaciones cuando se alcanza el valor inactivo deseado.
Una vez que haga clic en Guardar, accederá a la interfaz principal del programa. Aquí verá 3 pestañas en la parte superior: aplicaciones de inicio, tareas en ejecución y servicios del sistema . Como el nombre de la primera pestaña implica, todas las aplicaciones de inicio que comiencen con Windows se enumerarán aquí.
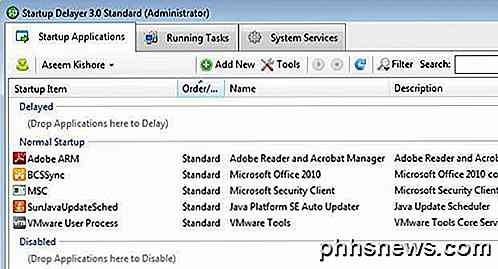
Los elementos de inicio se dividen en tres categorías diferentes: Demorado, Inicio normal y Deshabilitado. Simplemente puede arrastrar y soltar los elementos a la sección que desee. Para retrasar una aplicación, simplemente arrástrela de Inicio normal a Demorado, como se muestra a continuación.
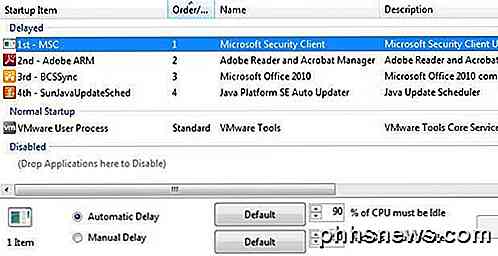
El primer elemento que arrastre y suelte recibirá la primera prioridad cuando cargue. A medida que agregue más elementos, se agregarán a la cola. Cuando Startup Delayer carga los programas, se iniciará en el orden indicado. Puede cambiar el orden de los elementos arrastrando y soltando los elementos.
Cuando seleccione un elemento, verá que se ha seleccionado Demora automática y se enumeran los valores predeterminados para CPU y DISK inactivos. Puede cambiar los valores inactivos para cada aplicación individualmente si también lo desea simplemente seleccionando el elemento y escribiendo nuevos valores.
Si hace doble clic en cualquiera de las aplicaciones demoradas, puede configurar las configuraciones avanzadas. La pestaña General le permite editar el destino en caso de que quiera agregar algún parámetro de línea de comando al programa.
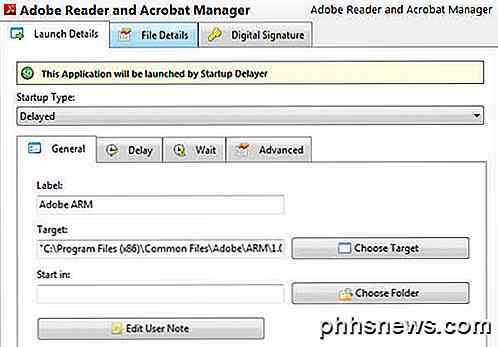
En la pestaña Retardo, puede editar nuevamente los valores inactivos o elegir hacer un Retardo manual si lo desea, pero los desarrolladores del programa no recomiendan el uso de retrasos manuales.
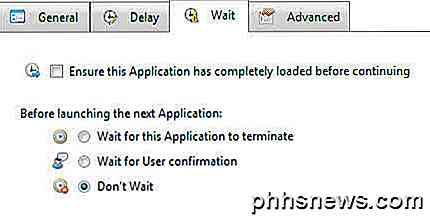
En la pestaña Esperar, puede marcar una casilla para asegurarse de que la aplicación se haya cargado antes de que Startup Delayer continúe cargando otras aplicaciones. También puede configurarlo para que Startup Delayer espere hasta que finalice el programa actual o un usuario confirme antes de iniciar la siguiente aplicación.
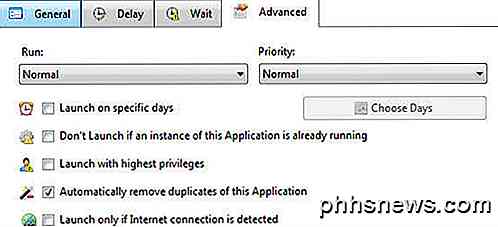
En la pestaña Avanzado, puede configurar opciones para que el programa se inicie solamente en ciertos días, no se inicie si ya se está ejecutando otra instancia o si se inicia si se detecta una conexión a Internet. Esta opción puede ser útil en ciertas situaciones. Por ejemplo, ¿realmente necesita iniciar Skype si no hay conexión a Internet?
Finalmente, volviendo a la pantalla principal, puede hacer clic en el botón verde Agregar nuevo para agregar un programa que no está en la lista. Esto puede ser realmente útil para cosas como el inicio de un navegador web o una aplicación de MS Office o cualquier otro programa que no se inicie automáticamente al iniciar sesión en Windows.
The Running Tasks enumera todos los procesos actuales que se ejecutan en el sistema. Nuevamente, si algo no está en la lista en la pestaña principal, puede ir a Ejecutar tareas, seleccionar un proceso y luego hacer clic en el botón más pequeño de la ronda. Sería muy cuidadoso al agregar algo de aquí a la sección retrasada porque muchos de los procesos enumerados son procesos de Windows.
Afortunadamente, tienen un filtro que le permite ocultar todos los procesos de Microsoft para que solo vea procesos creados por programas de terceros. Simplemente haga clic en el botón Filtro y luego haga clic en Ocultar todo creado por Microsoft .
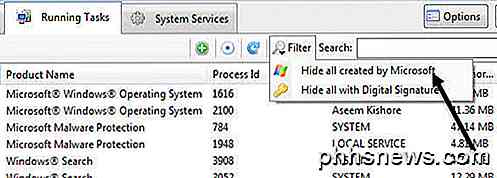
La última pestaña es Servicios del sistema, que le permite detener, iniciar y deshabilitar los servicios de Windows, pero a los efectos de este artículo, debe dejarlo en paz a menos que sepa lo que está haciendo.
Antes de entrar en la cuestión de si este programa realmente funciona bien o no, hay un par de otros elementos pequeños que mencionar. En primer lugar, puede hacer clic en el botón Opciones en la parte superior derecha de la interfaz principal para cambiar el comportamiento del programa. Personalmente, no he tenido que perder la configuración aquí, pero si desea más información durante el proceso de inicio de sesión, puede hacer clic en la pestaña Iniciar proceso y seleccionar Mostrar siempre durante el inicio y marcar la ventana Mostrar proceso de inicio al inicio .
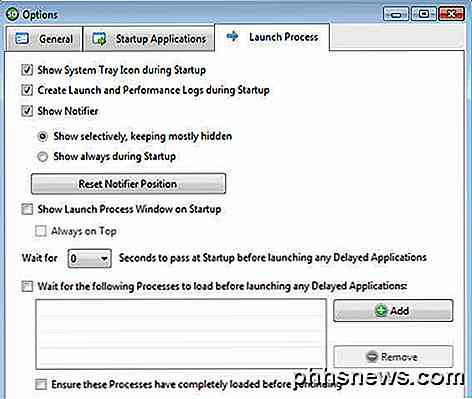
Por defecto, el programa se mantiene oculto y solo aparece durante el proceso de inicio de sesión si algo sale mal. De lo contrario, ni siquiera sabrá que está sucediendo algo. Lo bueno del programa es que tiene una gran cantidad de opciones para que pueda ver más información si lo desea.
En segundo lugar, puede hacer clic en el botón Herramientas para hacer aún más cosas como crear perfiles de inicio, ver el último registro de inicio, ver el último gráfico de rendimiento, crear una copia de seguridad de todas sus configuraciones, etc.
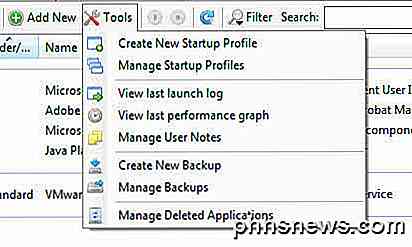
Resultados de rendimiento
Entonces, ¿este programa realmente funciona? Bueno, cuando lo probé en 2008, no funcionó tan bien. En aquel entonces, simplemente hizo un retraso manual, que no funcionó muy bien. Sin embargo, en los años siguientes, el programa se ha vuelto mucho más avanzado y en mis pruebas con Windows 7, hizo una diferencia significativa en la experiencia del usuario.
En lugar de quedarse sentado esperando que se haga clic en el escritorio o esperando que aparezca el menú Inicio después de hacer clic 10 veces, Startup Delayer puede hacer que todo parezca ágil. Obviamente tiene que esperar un poco más para que algunos programas se carguen, pero nunca sentí que necesitaba uno de esos programas de inicio para cargar inmediatamente después de iniciar sesión.
También vale la pena señalar que el programa se vuelve más útil si tiene una mayor cantidad de elementos de inicio. Si solo tienes un par de cosas cargando al inicio, probablemente no va a hacer una gran diferencia. Háganos saber si el programa ayudó en su sistema o no. ¡Disfrutar!

Divida o divida su pantalla de escritorio en varias partes
Si tiene una pantalla LCD o LED de alta resolución en su casa y no está usando ningún tipo de aplicación de división de pantalla, ¡está desperdiciando mucho tiempo su espacio en la pantalla! Lo mejor de tener una pantalla de alta resolución es que puedes ver varias ventanas al mismo tiempo, en lugar de tener solo un programa activo a la vez.Por sup

Su compañía de tarjeta de crédito le ofrece garantías extendidas gratuitas
A menudo hemos recibido miradas en blanco y miradas de confusión al mencionar que nuestra compañía de tarjetas de crédito está cubriendo una reparación a través de su garantía extendida. Sí, su tarjeta de crédito también puede ofrecer garantías extendidas gratuitas. Los minoristas de todos los tipos desean venderle garantías extendidas, pero no lo olvide: su tarjeta de crédito puede otorgarle una extensión de garantía gratuita sobre dichas compras, ahorrándole dinero.



