Cómo ver fotos en vivo en el Apple Watch

Mucho se ha hecho de la nueva función Live Photos de Apple y con una buena razón, es realmente genial y una gran manera de preservar recuerdos especiales. Si posee un Apple Watch, puede ver Live Photos e incluso convertirlas en caras de reloj.
Para ver Live Photos en su Apple Watch, primero debe sincronizar las fotos. Explicamos cómo hacerlo en gran detalle, pero a los fines de este artículo, queremos mostrarle cómo ir al grano.
Visualización de Live Photos en su Apple Watch
Lo que probablemente quiera hacer es agregar algunas de sus Live Photos preferidas a sus Favoritos. Esto garantiza que sean fáciles de encontrar y podrá verlos rápidamente y convertirlos en caras de observación.
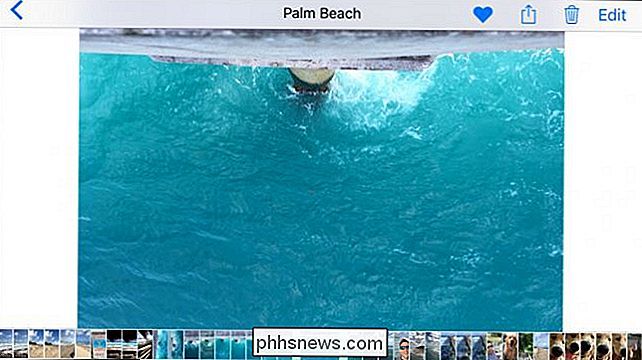
Hágase un favor y elija las Live Photos preferidas que quiera ver en su reloj. De esta manera, no perderá mucho tiempo buscando en sus fotos buscando para ellos.
Luego, abra la aplicación Watch en su iPhone y verifique que el álbum compartido de Photo Syncing esté configurado en "Favoritos". Obviamente, siempre puedes crear un álbum especial con solo Live Photos, pero para nuestro propósito, esto funcionará mejor.
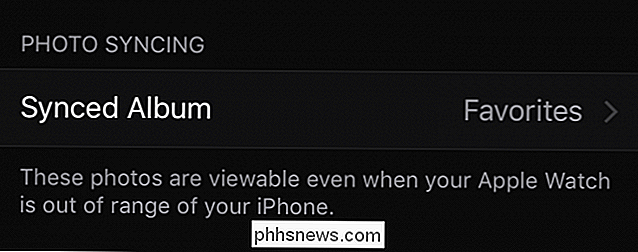
Como ya hemos analizado y agregado nuestras Live Photos a Favorites, podemos simplemente dejar el álbum sincronizado en nuestro reloj como predeterminado (favoritos).
Con este paso fuera del camino, ahora podemos volver a mirar y ver nuestras fotos en vivo. Para hacerlo, abra la aplicación Fotos en su reloj.
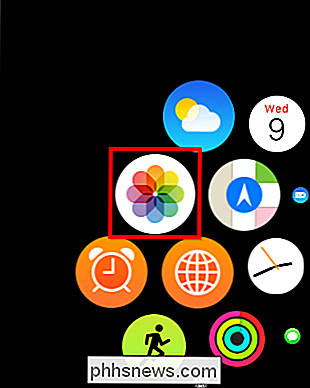
Con la aplicación Fotos abierta, puede ver y revisar todo en la carpeta sincronizada, que es nuestra Favoritos y así contiene todas nuestras Live Photos deseadas.
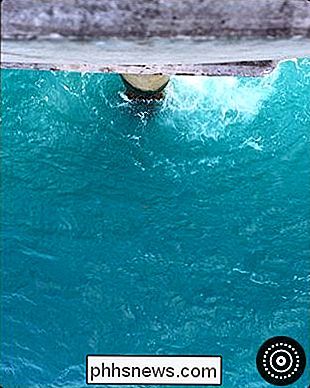
Puede ver cuándo algo es una foto en vivo porque verá el icono en la esquina inferior derecha.
Para ver una foto en vivo particular en su Apple Watch, simplemente coloque la punta del dedo en la esfera del reloj y la foto se reproducirá después un retraso muy corto.
Creando una Cara de Reloj desde una Foto en Vivo
Para convertir rápidamente una Foto en Vivo en una Cara de Reloj, mantenga presionada la punta del dedo hasta que aparezca la pantalla "Crear Mirar Cara".
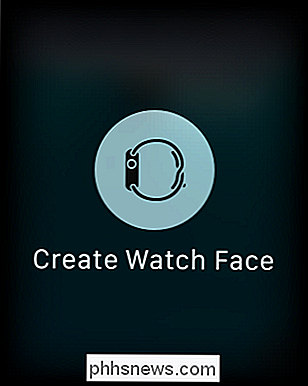
Toque la pantalla "Crear cara del reloj" y su Foto en vivo se transformará en una nueva cara del reloj.
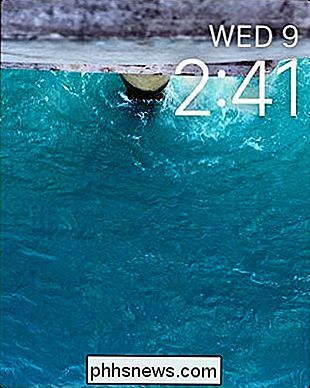
Tenga en cuenta que puede arrastrar la Foto en vivo hacia la izquierda y hacia la derecha hasta que la obtenga exactamente como lo desea.
El otro método para crear una cara del reloj de Live Photo es mantener presionada la esfera del reloj actual hasta que pueda elegir una nueva esfera del reloj. Deslice el dedo hacia la derecha hasta llegar a la pantalla "Nuevo".
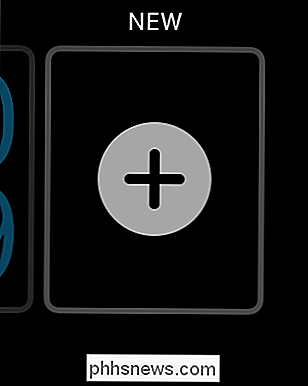
Ahora desplácese hacia arriba hasta que pueda elegir la opción "Foto". Toca de nuevo para configurarlo como tu nueva cara del reloj.

Si no está orientado de la manera que deseas, mantén presionada la esfera del reloj hasta que veas la opción "Personalizar". Presione el botón "Personalizar" y podrá mover la foto hacia la izquierda o hacia la derecha hasta que la obtenga exactamente como lo desea.
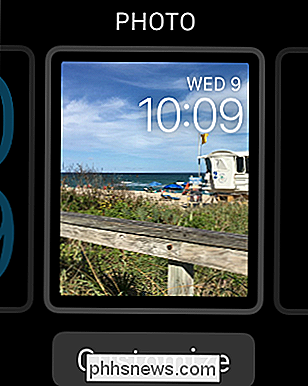
Una vez que tenga su esfera de reloj de Live Photo configurada de la manera que desee, siempre que mira tu reloj para ver el tiempo, animará. No necesita interactuar con él para lograrlo, solo cobrará vida cada vez que quiera controlar la hora.
Si desea obtener más información sobre cómo tomar excelentes Live Photos, deberías revisar nuestro artículo sobre este mismo tema. Por otro lado, si desea aprender cómo compartir rápidamente Live Photos con otros usuarios que no son de Apple, como Facebook o Instagram, también tenemos cobertura allí.
Esperamos que este artículo le haya resultado útil. Si tiene alguna pregunta o comentario que quiera agregar, deje sus comentarios en nuestro foro de discusión.

Cómo habilitar TRIM para SSD de terceros en Mac OS X
Las Mac solo habilitan TRIM para las unidades de estado sólido proporcionadas por Apple que vienen con. Si actualiza su Mac con un SSD de mercado secundario, su Mac no usará TRIM con él. Esto reduce el rendimiento del disco. Gracias a Mac OS X 10.10.4, ahora es posible habilitar TRIM en cualquier SSD de su Mac con un simple comando.

Cómo obtener permisos completos para editar claves de registro protegidas
Hablamos de muchas cosas interesantes aquí en How-To Geek que puede hacer editando el Registro de Windows. Ocasionalmente, sin embargo, se encontrará con una clave del Registro o un valor que no tiene permiso para editar. Cuando lo intente, verá un mensaje de error que dice "No se puede editar _____: Error al escribir los nuevos contenidos del valor".



