Cómo desactivar las previsualizaciones de pestañas en Microsoft Edge

Ahora que tiene soporte de extensión, Microsoft Edge se está convirtiendo en un navegador cada vez más viable. Una característica que las personas parecen amar u odiar es la vista previa emergente que aparece cuando pasa el mouse sobre una pestaña. No hay una configuración incorporada que le permita desactivar las vistas previas de pestañas, pero puede hacerlo con un simple hack de registro.
Desactivar vistas previas de pestañas editando manualmente el registro
Para desactivar las vistas previas de pestañas en Edge, simplemente es necesario hacer un ajuste a una configuración en el Registro de Windows.
Advertencia estándar: el Editor del Registro es una herramienta poderosa y el mal uso puede hacer que su sistema sea inestable o incluso inoperable. Este es un truco bastante simple y siempre y cuando te apegues a las instrucciones, no deberías tener ningún problema. Dicho esto, si nunca ha trabajado antes, considere leer sobre cómo usar el Editor del Registro antes de comenzar. Y definitivamente haga una copia de seguridad del Registro (¡y de su computadora!) Antes de realizar cambios.
Abra el Editor del Registro presionando Inicio y escribiendo "regedit". Presione Entrar para abrir el Editor del Registro y otorgarle permiso para realizar cambios en su PC.
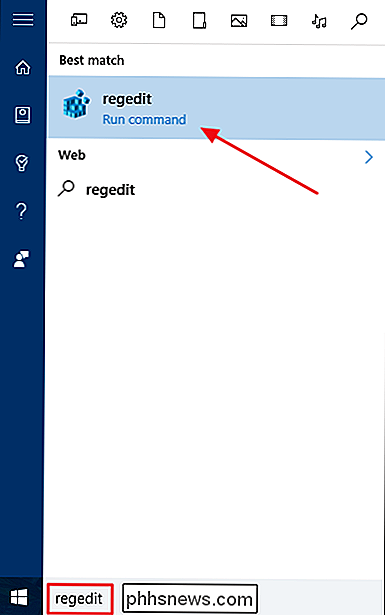
En el Editor del registro, use la barra lateral izquierda para navegar a la siguiente clave:
HKEY_CURRENT_USER SOFTWARE Classes Configuración local Software Microsoft Windows CurrentVersion AppContainer Storage microsoft.microsoftedge_8wekyb3d8bbwe MicrosoftEdge TabbedBrowsing
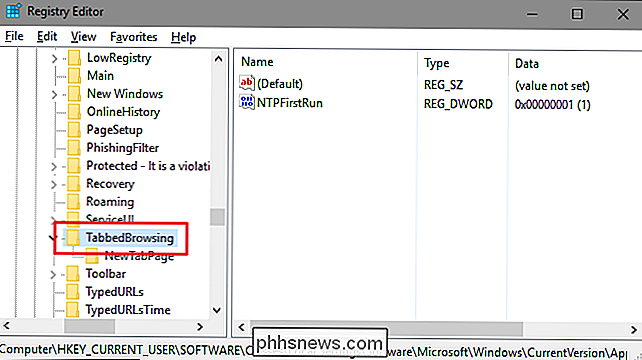
A continuación, creará y nombrará un nuevo valor dentro de la claveTabbedBrowsing. Haga clic con el botón derecho en la carpetaTabbedBrowsingy elija Nuevo> Valor DWORD (32 bits). Denomine el nuevo valorTabPeekEnabledy luego haga doble clic en el valor para abrir su ventana de propiedades.
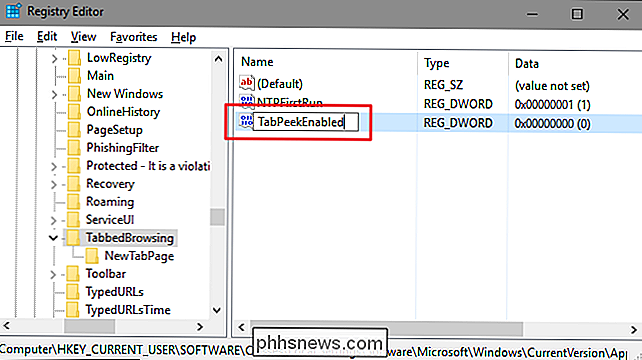
En la ventana de propiedades del valor, ingrese 0 en el cuadro "Datos del valor" y luego haga clic en Aceptar.
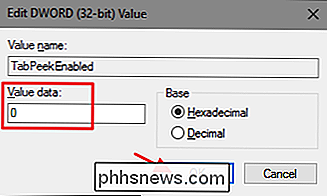
Las vistas previas de pestañas ahora deberían estar deshabilitadas en Microsoft Edge, aunque si tuviera el navegador abierto mientras hacía esto, necesitaría salir y reiniciar Edge. Si alguna vez desea volver a activar las vistas previas de pestañas, simplemente regrese a la teclaTabbedBrowsingy establezca el valorTabPeekEnableden 1.
Descargue nuestro Hack con un solo clic
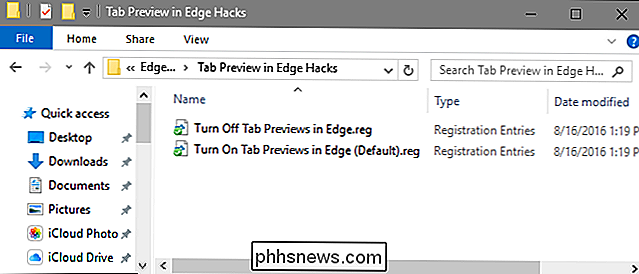
If no tiene ganas de bucear en el Registro usted mismo, hemos creado algunos parches de registro que puede usar. El truco "Turn Off Previews in Edge" crea el valorTabPeekEnabledy lo establece en 0. El truco "Turn On Previews in Edge (Default)" establece el valorTabPeekEnableden 1, su configuración predeterminada. Ambos hacks están incluidos en el siguiente archivo ZIP. Haga doble clic en el que desea usar y haga clic en las indicaciones. Cuando haya aplicado el truco que desea,los cambios se llevarán a cabo de inmediato. Si tuviste Microsoft Edge abierto cuando aplicaste el truco, tendrás que salir y reiniciarlo.
Vista previa de pestañas en Edge Hacks
RELACIONADO: Cómo hacer tu propio Windows Registry Hacks
These En realidad, los hacks son solo la claveTabbedBrowsing, desglosados al valorTabPeekEnabledde los que hablamos en la sección anterior y luego exportados a un archivo .REG. Ejecutar cualquiera de los conjuntos de habilitación que valor al número apropiado. Y si le gusta juguetear con el Registro, vale la pena tomarse el tiempo para aprender cómo crear sus propios hacks de registro.
Ámelos u ofrézcalos, las previsualizaciones de pestañas no son tan difíciles de desactivar en Microsoft Edge si lo hace Estoy dispuesto a hacer una edición de Registro leve. Y es muy fácil alternar la configuración si utiliza nuestros hacks con un solo clic.

Cómo abrir ciertos libros de trabajo automáticamente cuando se inicia Excel
Si usa algunas hojas de cálculo de Excel diariamente, sería útil si pudiera abrir esas hojas de cálculo automáticamente cada vez que inicie Excel. Afortunadamente, Excel tiene esta función incorporada, si sabe dónde buscar. Por ejemplo, tal vez abra un archivo de hoja de horas todos los días para mantener un registro de sus horas mientras trabaja en proyectos.

Cómo solucionar problemas de Bluetooth en su iPhone o iPad
Bluetooth puede ser un poco quisquilloso en sus mejores días. Hay varios puntos posibles de falla entre su dispositivo iOS y el accesorio al que se está conectando. Así es cómo solucionarlos. Aunque puede ser temperamental y un poco agotador para la batería, Bluetooth sigue siendo una excelente forma de conectarse a dispositivos y accesorios cercanos.



