¿Qué es Wake-on-LAN y cómo lo habilito?

La tecnología a menudo produce conveniencias ridículas, como poder encender su computadora a kilómetros de distancia sin presionar el botón de encendido. Wake-on-LAN ha existido por un tiempo, así que vamos a ver cómo funciona y cómo podemos habilitarlo.
¿Qué es Wake-on-LAN?
Wake-on-LAN (a veces abreviado WoL) es un protocolo estándar de la industria para despertar computadoras desde un modo de muy baja potencia de forma remota. La definición de "modo de bajo consumo" ha cambiado un poco con el tiempo, pero podemos entender que significa que la computadora está "apagada" y tiene acceso a una fuente de alimentación. El protocolo también permite una capacidad adicional Wake-on-Wireless-LAN.
Esto es útil si planea acceder a su computadora de forma remota por cualquier razón: le permite retener el acceso a sus archivos y programas, mientras mantiene la PC en un estado de bajo consumo para ahorrar electricidad (y, por supuesto, dinero). Cualquiera que use un programa como VNC o TeamViewer, o mantenga disponible un servidor de archivos o un programa de servidor de juegos, probablemente tenga la opción habilitada por conveniencia.
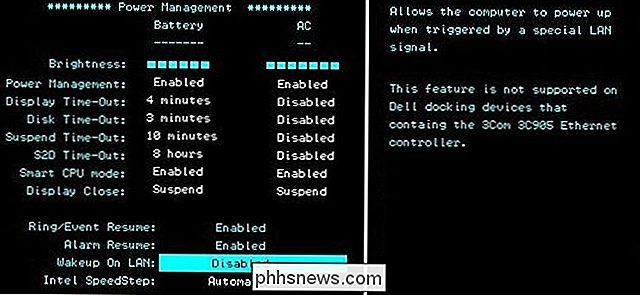
Wake-on-LAN depende de dos cosas: su placa madre y su tarjeta de red. Su placa base debe estar conectada a una fuente de alimentación compatible con ATX, como lo son la mayoría de las computadoras en la última década. Su tarjeta Ethernet o inalámbrica también debe ser compatible con esta funcionalidad. Debido a que está configurado a través del BIOS o mediante el firmware de su tarjeta de red, no necesita un software específico para habilitarlo. El soporte para Wake-on-LAN es bastante universal hoy en día, incluso cuando no se anuncia como una función, por lo que si tiene una computadora construida en la última década, está cubierto.
Para aquellos de ustedes que construyen su sus propios equipos, tenga cuidado al comprar una tarjeta Ethernet. Si bien la mayoría de las tarjetas incorporadas en las placas base no necesitan este paso, las tarjetas de red discretas a menudo necesitan un cable de 3 pines conectado a la placa base para admitir Wake on LAN. Haga su investigación en línea antes de comprar, para no decepcionarse más adelante.
El paquete mágico: cómo funciona Wake-on-LAN
Las computadoras habilitadas para Wake-on-LAN esencialmente esperan un " paquete mágico "para llegar que incluye la dirección MAC de la tarjeta de red. Estos paquetes mágicos son enviados por software profesional hecho para cualquier plataforma, pero también pueden ser enviados por enrutadores y sitios web basados en Internet. Los puertos típicos utilizados para los paquetes mágicos WoL son UDP 7 y 9. Debido a que su computadora está escuchando activamente un paquete, algo de alimentación está alimentando su tarjeta de red, lo que hará que la batería de su computadora portátil se agote más rápido. cuando se necesita sacar jugo extra.
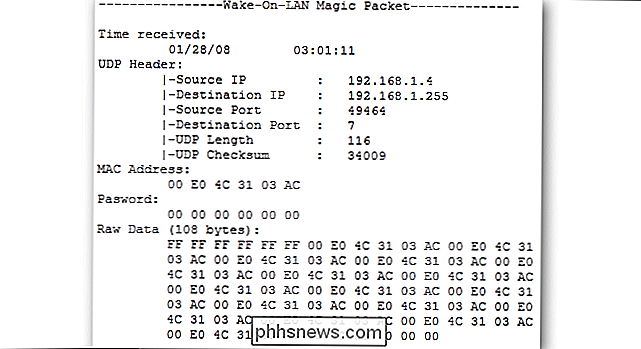
Los paquetes mágicos generalmente se envían por la totalidad de una red y contienen la información de subred, la dirección de transmisión de red y la dirección MAC de la tarjeta de red de la computadora de destino, ya sea Ethernet o inalámbrica . La imagen de arriba muestra los resultados de una herramienta de olfateador de paquetes utilizada en el paquete mágico, lo que pone en duda qué tan seguros son cuando se usan en redes inseguras y en Internet. En una red segura, o para uso doméstico básico, no debería haber ninguna razón práctica para preocuparse. Muchos fabricantes de placas base a menudo implementan software junto con capacidades de Wake-on-LAN para ofrecer escenarios de uso sin problemas o en gran medida sin configuración.
Cómo activar Wake-on-LAN en su sistema
Para comenzar a usar Wake-on-LAN en la red LAN, tendrá que habilitarlo en algunos lugares, generalmente su BIOS y desde Windows. Comencemos con el BIOS.
En el BIOS
RELACIONADO: ¿Qué hace el BIOS de una PC y cuándo debo usarlo?
La mayoría de las computadoras más antiguas y muchas modernas tienen su Wake-on- Configuración de LAN enterrada en el BIOS. Para ingresar al BIOS, deberá presionar una tecla cuando inicie su computadora, por lo general, Eliminar, Escape, F2 u otra cosa (su pantalla de inicio le dará instrucciones sobre qué tecla presionar para ingresar a la configuración). Una vez que esté dentro, verifique en Administración de energía o Opciones avanzadas o algo por el estilo.
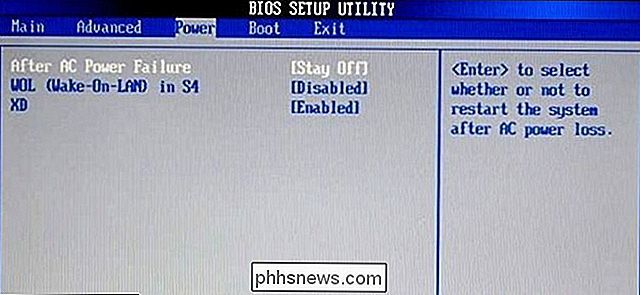
En el BIOS de este equipo HP, la configuración se encuentra cerca de la opción "reanudar después del corte de energía". Algunos no son tan obvios: en mi placa base ASUS (abajo), la opción Wake on LAN está enterrada a dos capas de profundidad en el sistema de menú, en "Encendido por PCIE / PCI", porque el controlador de red incorporado está detrás del Controlador PCI: solo está visible que esta es la opción correcta en el texto de la descripción.
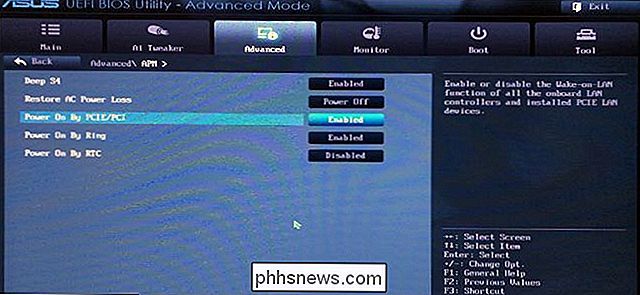
El punto es que no siempre es fácil u obvio encontrar la opción relevante, ya que los sistemas de menú del BIOS varían mucho. Si tiene problemas, consulte el manual de su computadora o placa base o haga una búsqueda rápida en Google. Recuerde que la mayoría de los fabricantes ofrecen versiones en PDF de la documentación en línea.
En Windows
También deberá habilitar Wake-on-LAN en su sistema operativo. Así es como funciona en Windows. Abra el menú Inicio y escriba "Administrador de dispositivos". Abra el Administrador de dispositivos y expanda la sección "Adaptadores de red". Haga clic derecho en su tarjeta de red y vaya a Propiedades, luego haga clic en la pestaña Avanzado.
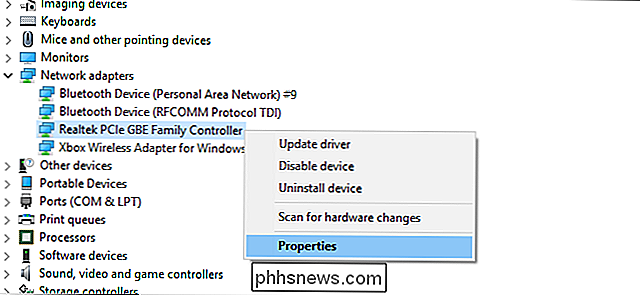
Desplácese hacia abajo en la lista para encontrar "Wake on Magic Packet" y cambie el valor a "Activado". Puede dejar el otro "Wake" en "configuración solo". (Nota: uno de nuestros equipos de prueba no tenía esta opción, pero Wake-on-LAN aún funcionaba bien con las otras configuraciones de esta guía habilitadas correctamente, así que no te preocupes si no está allí).
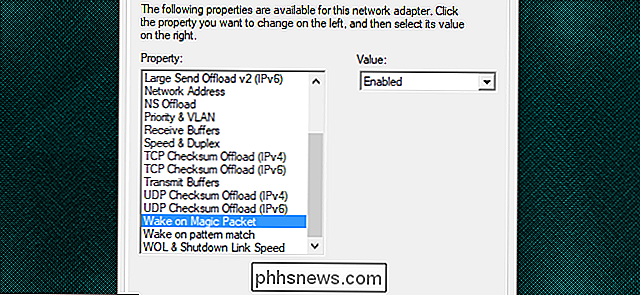
Ahora haga clic en la pestaña Administración de energía y asegúrese de que las casillas "Permitir que este dispositivo active la computadora" y "Permitir que un paquete mágico active la computadora" estén habilitados. Haga clic en Aceptar cuando haya terminado.
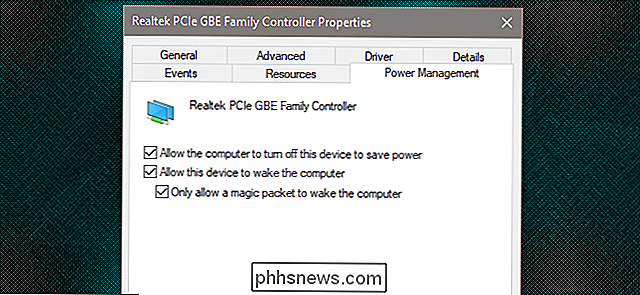
En macOS
Abra sus Preferencias del sistema y elija Ahorro de energía. Debería ver "Wake for Network Access" o algo similar. Esto habilita Wake-on-LAN.
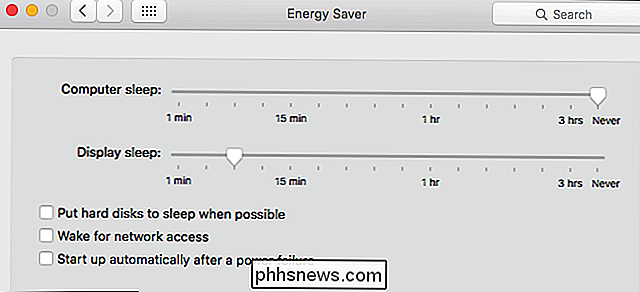
En Linux
Ubuntu tiene una gran herramienta que puede verificar si su máquina admite Wake-on-LAN y puede habilitarla. Abra una terminal e instaleethtoolcon el siguiente comando:
sudo apt-get install ethtool
Puede verificar su compatibilidad ejecutando:
sudo ethtool eth0
Si su predeterminado la interfaz es otra cosa, sustitúyalo poreth0.
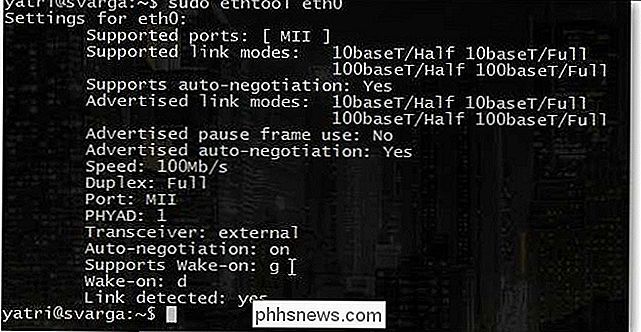
Busque la sección "Compatible con Wake-on". Siempre que una de las letras listadas seag, puede usar paquetes mágicos para Wake-on-LAN. Para habilitar esta opción, use el siguiente comando.
sudo ethtool -s eth0 wol g
Esto debería solucionarlo. Puede ejecutar el comando para verificar y ver si está habilitado ahora. Busque la sección "Despertar". Debería ver ungen lugar de undahora.
Cómo reactivar su computadora con los paquetes mágicos de Wake-on-LAN
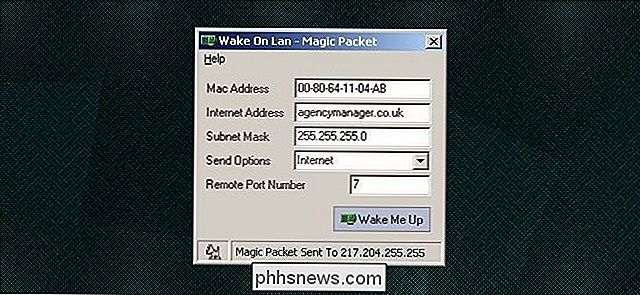
Para enviar Wake-on-LAN solicitudes, tiene una gran cantidad de opciones disponibles.
Depicus tiene una excelente serie de herramientas livianas para hacer el trabajo, incluyendo una basada en GUI para Windows y una basada en línea de comandos para Windows y macOS. Wiki.tcl.tk tiene una gran secuencia de comandos liviana multiplataforma que maneja las solicitudes también.
DD-WRT tiene una gran compatibilidad con WoL, por lo que si no tiene ganas de descargar el software para hacerlo, realmente no lo hace Tiene que. O, si está fuera de casa, puede usar su dispositivo Android para reactivar sus computadoras.
Además, muchas aplicaciones admiten Wake-on-LAN dentro de ellas. Por ejemplo, si está tratando de acceder a su computadora desde lejos con un programa de escritorio remoto, puede reactivar la computadora que duerme con el botón integrado "Despertar" de TeamViewer, que utiliza Wake-on-LAN.
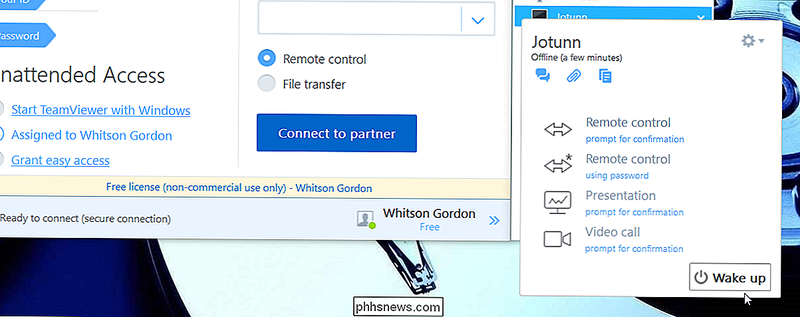
Puede necesita ajustar otras configuraciones en ese programa para que funcione, así que consulte el manual del programa para obtener más información sobre Wake-on-LAN.
Además, dependiendo del programa, Wake-on-LAN solo puede funcionar si envíe el paquete mágico desde una computadora en su red existente. Si su programa no maneja automáticamente las conexiones de red para Wake-on-LAN, necesitará configurar su enrutador para reenviar los puertos UDP número 7 y 9, específicamente para la dirección MAC de la PC a la que se está conectando. Si no está seguro de cómo hacerlo, consulte nuestra guía sobre cómo reenviar puertos desde el enrutador. Es posible que también desee configurar una dirección DNS dinámica para que no tenga que verificar la dirección IP de su computadora remota siempre.

Cómo configurar su nuevo Chromecast
El Chromecast de Google es una de las formas más fáciles y económicas de transmitir casi cualquier cosa en su televisor. Aquí le mostramos cómo configurarlo. Primer paso: conecte su Chromecast y descargue la aplicación Google Home Conecte su Chromecast a su televisor y descargue la aplicación Google Home en su teléfono o tableta.

Cómo usar diferentes fondos de pantalla en varios monitores en Windows 7
Así que acaba de desempacar ese nuevo y elegante monitor, y se sienta fresco y nuevo en su escritorio poniendo sus otras pequeñas pantallas en la vergüenza . Ahora tienes que darle un esplendor sartorial: un fondo de pantalla de kick-ass del repositorio en línea de tu elección. Pero ahora viene el enigma: ¿y si quieres usar diferentes imágenes en diferentes pantallas?



