Cómo comenzar con el modelo B de Raspberry Pi 3
Si eres como yo, probablemente hayas oído hablar de Raspberry Pi y cómo se puede usar para crear tus propios proyectos de bricolaje, como configurar un servidor de medios doméstico o controlar un robot o monitorear el clima. Si te gusta jugar con la electrónica, Raspberry Pi es un excelente punto de partida para principiantes o usuarios avanzados.
Si eres un ingeniero eléctrico, probablemente ya sepas qué clase de Raspberry Pi comprar, cómo configurarlo, programarlo, etc. Si eres un geek como yo, pero nunca te has equivocado con algo como Raspberry. Pi o Arduino, la elección puede ser un poco más confusa.
¿Qué Raspberry Pi comprar?
Esta no será una comparación exhaustiva de los modelos porque ya hay muchos sitios que han cubierto ese tema. En cambio, lo dividiré en términos muy simples. A partir de hoy, si miras el sitio web oficial de Raspberry Pi, tienes los siguientes modelos:

El producto más nuevo y más capaz de Raspberry Pi es el Raspberry Pi 3 Model B, que se lanzó en febrero de 2016. El modelo anterior era el Raspberry Pi 2 Model B, que se lanzó en febrero de 2015. Solo hay tres diferencias entre Pi 3 y Pi 2 Modelo B:
- Versión del sistema en un chip (SoC)
- 1.2 GHz de 64 bits de cuatro núcleos ARM Cortex-A53 en Pi 3 vs 900 MHz de cuatro núcleos ARM Cortex-A7 en Pi 2
- 802.11n inalámbrico y Bluetooth 4.1 en Pi 3
¡Todo lo demás es exactamente lo mismo, incluido el precio! El Pi 1 Modelo A + se lanzó en noviembre de 2014 y todavía se usa porque es un dispositivo de muy baja potencia, que es un requisito para algunos tipos de proyectos. Raspberry Pi Zero, Sense Hat y Compute Module están todos orientados a aplicaciones industriales o aficionados avanzados.
Entonces, básicamente, en mi opinión, si eres nuevo en Raspberry Pi y en proyectos de bricolaje en general, la mejor opción es el Raspberry Pi 3 Modelo B porque cuesta lo mismo que el Pi 2 Modelo B, pero es mucho más rápido y tiene más tecnología. a bordo.
También es el más fácil de usar en términos de configuración y facilidad de uso. El tablero en sí mismo cuesta $ 35, pero es solo el tablero y literalmente nada más, ni siquiera una fuente de alimentación.
Raspberry Pi Kit vs No Kit
Nuevamente, si sabe lo que está haciendo, comprar el tablero puede ser todo lo que necesita. Sin embargo, si no tiene idea de cómo comenzar con uno de estos foros, como yo, entonces valdría la pena gastar algo de dinero extra y comprar un kit.
Ahora bien, si busca los kits de Raspberry Pi 3 en línea, obtendrá un montón de resultados que van desde $ 60 hasta $ 150. Eso es porque hay de todo, desde un kit de inicio a un kit de centro de medios a un kit de cámara a un kit de clima. Entonces, ¿cuál debería comprar?
Bueno, si quiere gastar la menor cantidad de dinero y no tiene idea de qué tipo de proyecto quiere comenzar, entonces le sugiero que compre solo un kit de inicio. Todos los kits de inicio vienen con las mismas partes esenciales:
- Tablero Raspberry Pi 3 Modelo B
- 1 tarjeta microSD con NOOBS precargado
- 1 recinto
- 1 fuente de alimentación
- 1 cable HDMI (no todos los kits)
Después de eso, realmente depende del kit o paquete inicial. Algunos son un poco más caros y vienen con un montón de otras partes como un tablero o cables de puente. Si planea comprar un kit, estas son mis cuatro recomendaciones, desde la más barata hasta la más cara:
- $ 59.99 - Kit de inicio MCM Raspberry Pi 3
- $ 69.99 - Kit de inicio completo Virlos Raspberry Pi 3
- $ 74.99 - Kit de inicio completo CanaKit Raspberry Pi 3
- $ 99.99 - Paquete inicial Adafruit Raspberry Pi 3 modelo B

Para mí, terminé yendo con el kit de inicio de Vilros porque también incluía un cable HDMI de buena calidad y dos disipadores de calor de aluminio.
Cómo configurar un modelo B de Raspberry Pi 3
Una vez que obtenga su kit, continuemos y configurémoslo. Primero, abra el paquete y saque todos los contenidos. Aquí está mi paquete de inicio con el tablero y los accesorios.

Lo primero que queremos hacer es instalar los dos disipadores de calor en su placa Pi 3. Tenga en cuenta que no es un requisito utilizar disipadores de calor y muchos de los kits ni siquiera los incluyen. Sin embargo, si planea mantener su placa en funcionamiento durante largos periodos de tiempo mientras realiza tareas intensivas de CPU o gráficos, entonces los disipadores de calor reducirán la posibilidad de que la placa se sobrecaliente.

Arriba hay una vista de cerca de la placa Pi 3. Para instalar los disipadores de calor, simplemente despegue la cinta en la parte inferior y péguelas según las instrucciones provistas. Como referencia, aquí está el aspecto de mi placa con los dos disipadores de calor instalados.

Después de esto, debe sacar la tarjeta microSD e insertarla en la ranura, que se encuentra en la parte inferior de la placa en el lado opuesto de los puertos USB y Ethernet. Es una ranura pequeña, así que tenga cuidado al insertar la tarjeta.
A continuación, tenemos que poner el Pi 3 en el recinto provisto. Dependiendo del tipo de carcasa que viene con su kit, las instrucciones normalmente estarán en un documento separado. En mi caso con el cerramiento de Vilros, tuve que abrirlo y luego insertar el tablero en la sección inferior como se muestra a continuación.

Después de eso, puse los dos lados y luego la cubierta en la parte superior. Una vez que su placa esté segura en el gabinete, podemos comenzar a conectarle cables. Básicamente hay cinco cosas que deben conectarse: un teclado USB, un mouse USB, un cable HDMI, Wi-Fi o Ethernet y el cable de alimentación. Vale la pena señalar que si tiene una tarjeta SD con NOOBS, realmente no tiene que estar conectado a Internet.
Entonces, ¿qué es NOOBS? Es sinónimo de New Out Of Box Softwar e, básicamente, hace que la instalación de un sistema operativo en su Pi 3 sea realmente sencilla. Voy a hablar de eso en breve. Primero, aquí está mi Pi 3 conectado y listo para encenderse.

Tenga en cuenta que una vez que conecte la corriente, el Pi 3 se encenderá inmediatamente, así que asegúrese de hacerlo por última vez. Además, asegúrese de que el monitor esté configurado en la entrada HDMI correcta. Si su placa no está rota o dañada, debería ver la siguiente pantalla NOOBS después de unos momentos.
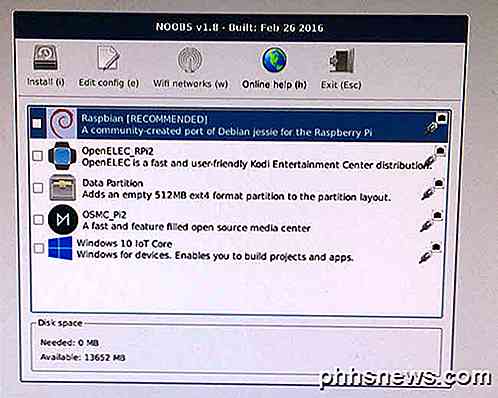
Tienes un par de opciones cuando se trata de instalar un sistema operativo en tu Pi 3. Raspbian es un sistema operativo Linux basado en Debian, pero optimizado para Raspberry Pi. Kodi Entertainment Center es un paquete de software de cine en casa de código abierto y OSMC es un centro de medios de código abierto. Si desea utilizar su nuevo Pi 3 como una pequeña caja de transmisión multimedia conectada a su HDTV, elija cualquiera de ellas.
Lo bueno de NOOBS es que permanece en su tarjeta SD incluso después de instalar un sistema operativo. Al arrancar el Pi, simplemente mantenga presionada la tecla MAYÚS para que aparezca nuevamente el menú NOOBS. Puede instalar fácilmente otro sistema operativo cuando lo desee. Así que siéntete libre de probar cosas y no te preocupes por tomar la decisión equivocada al principio.
En mi caso, quiero eventualmente intentar programar mi Pi, así que instalé Raspbian, aunque también puedes instalar Windows 10 IoT Core, si eres una persona de Windows.
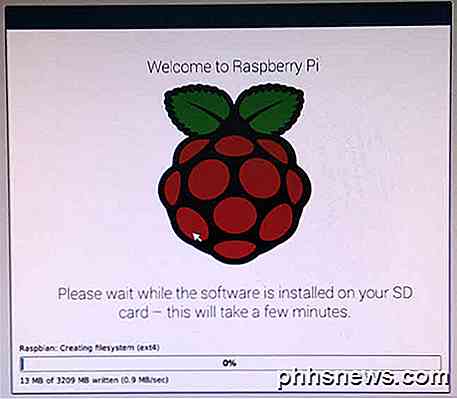
Puede llevar un tiempo que el sistema operativo se instale debido a la velocidad de transferencia de datos. Una vez completado, el dispositivo se reiniciará e iniciará en el sistema operativo que instaló. Todo fue bien en el mío y estuve en el escritorio de Raspbian unos 45 minutos después de encender mi Pi 3.

El escritorio es muy simple y fácil de usar. Hay un botón llamado Menú que le permite navegar por las aplicaciones instaladas y configurar las configuraciones. Al lado de eso está el botón del navegador web, el botón del administrador de archivos y el botón Terminal. Esta publicación fue una introducción y solo pretendía ponerlo en funcionamiento con un nuevo Pi 3. ¡Las publicaciones futuras cubrirán temas más avanzados mientras los exploro yo mismo! Si tiene alguna pregunta, siéntase libre de comentar. ¡Disfrutar!

Cómo crear su propia suite de seguridad en Internet de forma gratuita
Realmente no necesita una suite completa de seguridad en Internet. Sin embargo, a muchas personas les gusta tenerlas, y pagan caro con las tarifas de suscripción. Pero puede armar su propia suite de seguridad de forma gratuita. Utilizaremos una variedad de programas gratuitos para obtener todas las funciones que obtendría de una suite de seguridad integral.

Dónde descargar Windows 10, 8.1 y 7 ISO legalmente
Puede reinstalar Windows desde cero utilizando la clave de producto que viene con su PC, pero deberá encontrar los medios de instalación usted mismo . Microsoft ofrece archivos ISO gratuitos para descargar; solo tiene que saber dónde buscar. Hay pocas formas de hacerlo, pero todas están en línea recta: no tendrá que visitar un sitio sombreado de BitTorrent para descargar ISO que pueden llenarse con malware.



