Desactivar el brillo adaptable en Windows para corregir problemas de pantalla oscura

Si acaba de instalar Windows 8 o Windows 10 en su computadora portátil y la pantalla no se mantendrá en el nivel de brillo que desea, es probable que porque la función de brillo adaptativo no funciona en su sistema. A continuación, le mostramos cómo deshabilitarlo.
Naturalmente, sería mejor que la función realmente funcione, por lo que podría asegurarse de actualizar sus controladores. Si aún desea deshabilitarlo, aquí le mostramos cómo hacerlo.
Ajustando el brillo en Windows 8 o Windows 10
Para que quede claro, aquí le mostramos cómo cambiar el brillo en su computadora portátil con Windows 8 ... haga clic en Ganar + Atajo la combinación de teclas (eso es una mayúscula i), y luego verá el control de brillo allí mismo.
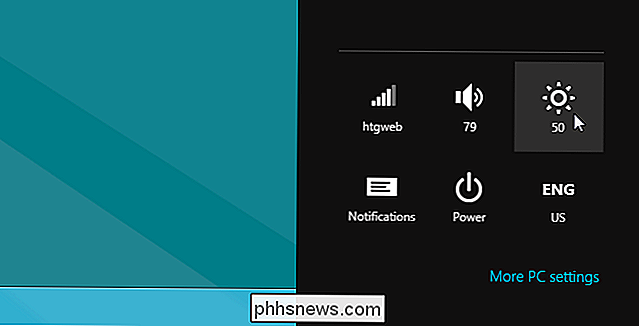
Si está en Windows 10, puede hacer clic en el ícono de Notificaciones en la bandeja para deslizar el panel , que se verá un poco diferente, pero debería tener un control de brillo en él.
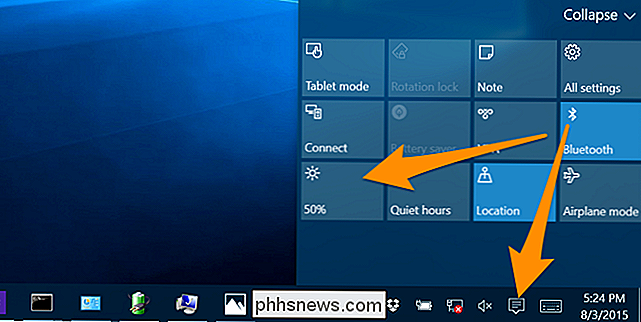
En mi MacBook Air, esta configuración se mantuvo fluctuante hacia arriba y hacia abajo.
Desactivar el brillo adaptable en Windows 8 o 10
Hit the Windows clave, y luego escriba "Opciones de energía" en la búsqueda, que abrirá el panel de Opciones de energía.
Una vez aquí, haga clic en el enlace "Cambiar configuración del plan" en el plan seleccionado.
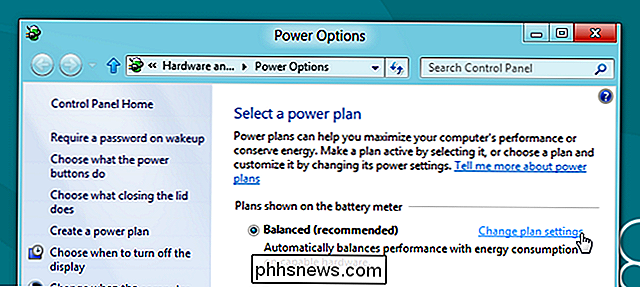
Luego haga clic en "Cambiar configuración avanzada de energía "vínculo.
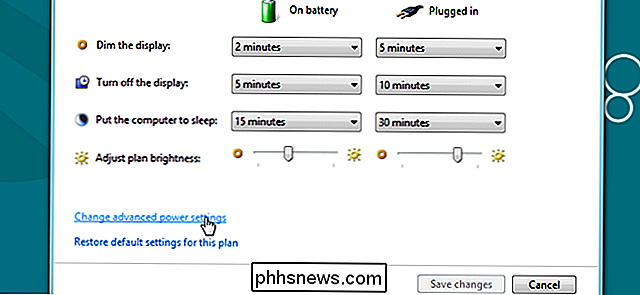
Y ahora, navegue hacia abajo a Pantalla -> Activar brillo adaptativo, y cambie la configuración a Desactivado.
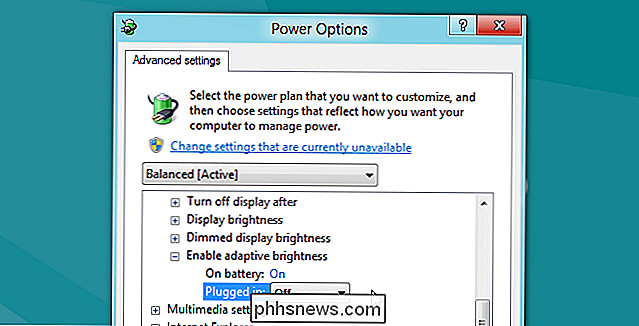
Cambiando está configurando mis problemas de brillo en mi MacBook Air con Windows a través de Boot Camp.

Cómo eliminar automáticamente el software preinstalado no deseado de su computadora
Entonces, acaba de comprar una computadora nueva y no puedo esperar para comenzar a usarla, ¿verdad? Así que enciendes a ese chico malo esperando ansiosamente las nuevas características y la carga instantánea de programas con un solo clic del mouse, pero ¿qué obtienes? De manera molesta e impactante, tu nueva computadora arranca y te recibe con anuncios emergentes, muchos accesos directos a programas inútiles y servicios inútiles con suficientes iconos en tu escritorio para llenar la mitad de la pantalla en tu nueva pantalla panorámica.Es 2014

El espacio de almacenamiento en su teléfono o tableta es muy caro, y no puede llenarlo con un montón de grandes archivos de video. Afortunadamente, con Handbrake, puede reducir los archivos de video grandes a los más pequeños; ¡más encajará, y usted se atraca más! La verdad es que el almacenamiento del dispositivo cuesta bastante.



