Cómo migrar tus archivos y aplicaciones de una Mac a otra

Tienes una Mac nueva. ¡Felicitaciones! Pero todos sus archivos y aplicaciones todavía están en su Mac anterior. A continuación, le mostramos cómo migrarlos con solo unos pocos clics.
Es posible que esté buscando un disco duro externo, y esa no es una mala idea, pero hay una manera más fácil. El Asistente de migración incorporado de su Mac toma sus documentos, aplicaciones y configuraciones del sistema de una Mac y los coloca en otra. Lleva un tiempo correr, pero es increíblemente fácil y los resultados valen la pena. De la noche a la mañana, su nueva Mac se sentirá como la anterior ... solo que más nueva.
Migration Assistant puede extraer datos directamente de su Mac anterior o de una unidad Time Machine.
Paso uno: Inicie el Asistente de migración en su nueva Mac
Se le ofrecerá la oportunidad de usar el Asistente de migración cuando encienda por primera vez su nueva Mac, durante el asistente de configuración inicial. Sin embargo, si eres como yo, no comenzaste la transferencia de inmediato, porque querías jugar un poco con tu nueva computadora un poco antes de esperar a que termine una transferencia masiva de archivos.
No importa: puedes lanzar Asistente de migración en su nueva Mac en cualquier momento. Primero, conecte su Mac a la fuente de alimentación: esto llevará un tiempo y no quiere que la batería se agote a la mitad. Luego, en el Buscador, vaya a Aplicaciones> Utilidades. Allí encontrará el Asistente de migración.
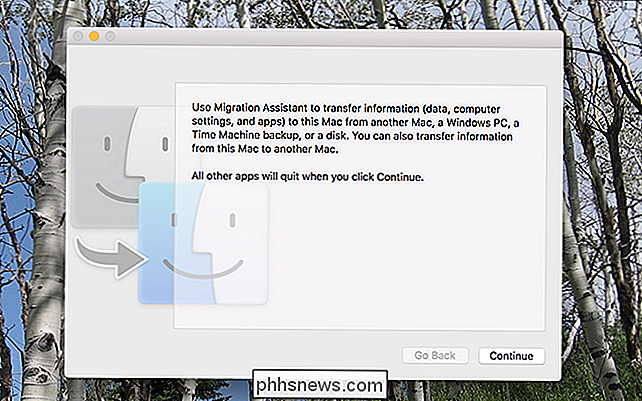
Haga clic en "Continuar" y su cuenta de usuario actual se cerrará. Finalmente, verá la primera ventana del proceso.
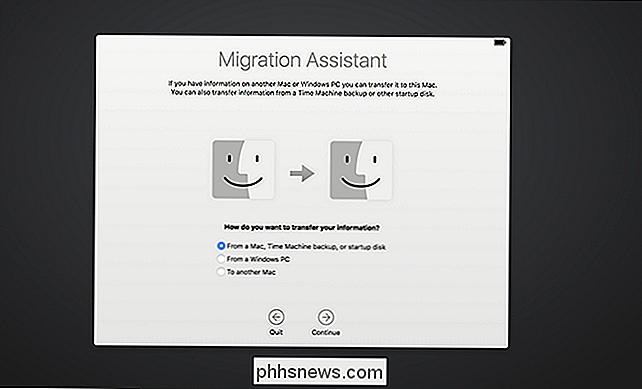
Haga clic en "Desde una Mac, Time Machine o Startup Disk", haga clic en "Continuar". Ahora prepare su vieja Mac.
Paso dos: Configure su Old Mac For Migration
Si tiene una copia de seguridad de Time Machine para restaurar, en realidad no necesita su Mac vieja: simplemente enchúfela, o conéctela a través de la red, y continúe el siguiente paso.
Si no tiene una copia de seguridad de Time Machine para restaurar o si prefiere restaurarla directamente desde su Mac, tiene dos opciones principales:
- Migrar datos directamente de una Mac a otra Mac a través de Tu red. Este es el método más simple, aunque más lento.
- Migre los datos conectando directamente sus dos Macs con un cable Ethernet, Firewire o Thunderbolt. Este es el método más rápido, pero requiere que tenga los respectivos cables y adaptadores a mano. (Tenga en cuenta que, si está migrando desde una Mac anterior, esto podría requerir el inicio de su Mac anterior en el modo de disco de destino, pero de acuerdo con Apple, esto solo es cierto si usa Thunderbolt con Mac con Mac OS X 10.8 Mountain Lion o anterior.)
Sin embargo, si decide conectar sus Macs, asegúrese de que su Mac anterior esté conectada a la pared con su fuente de alimentación. A continuación, inicie la Utilidad de migración en su Mac anterior, que nuevamente se puede encontrar en Aplicaciones> Utilidades. Cuando se inicie el programa, haga clic en "Continuar" y su Mac anterior cerrará sesión en la cuenta actual.
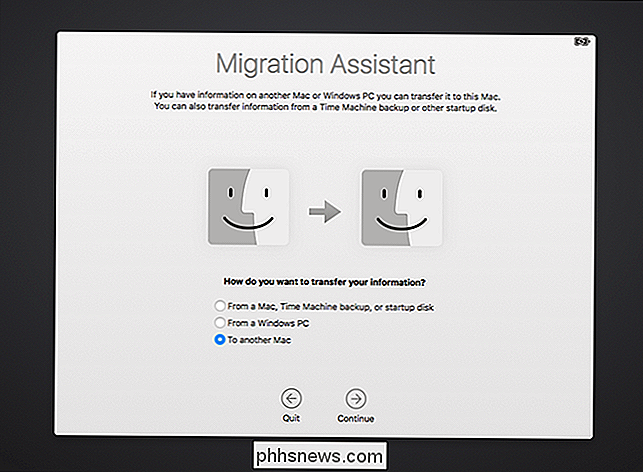
Seleccione "a otra Mac" y luego haga clic en "Continuar". Ahora está listo para regresar a su nueva Mac.
Paso tres: inicie el proceso de migración
De nuevo en su nueva Mac, debería ver una lista de dispositivos desde los que puede restaurar.
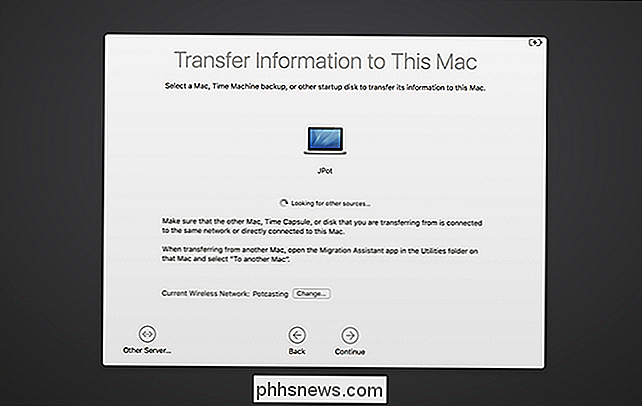
Como puede ver, estoy restaurando desde otra MacBook, pero si tener un disco Time Machine, deberías verlo aquí también. Si tiene una unidad en red que no se muestra, puede conectarse directamente usando el botón "Otro servidor" en la parte inferior izquierda.
Seleccione de lo que desea migrar, luego haga clic en "Continuar". Luego se le preguntará para confirmar que aparece el mismo número en ambas Mac, que deberá confirmar en la Mac anterior.
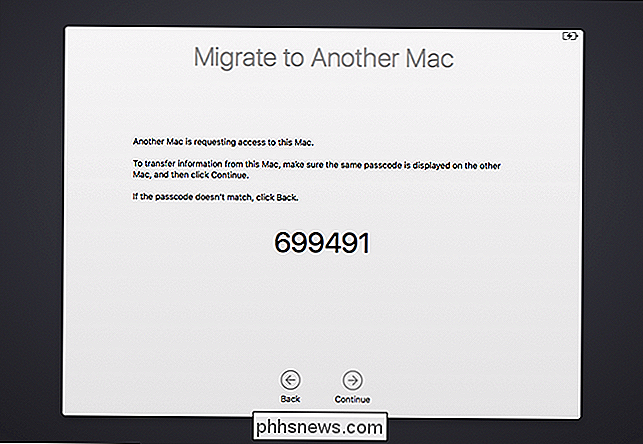
(¿Por qué es necesario este paso?) En teoría, se podrían conectar dos Mac a la misma red con el Asistente de migración. al mismo tiempo, y podría hipotéticamente migrar los datos del error. Piense en ello como una salvaguarda.)
Una vez que haya superado los números, verá una lista de cosas que puede migrar.
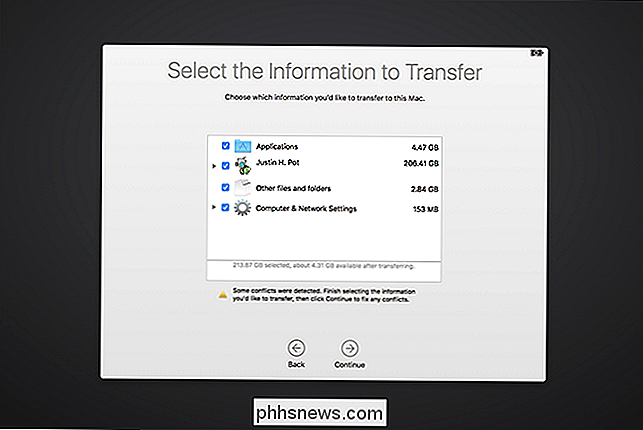
Puede elegir qué cuentas de usuario desea conservar, si desea realizar un puerto sobre todas sus aplicaciones y si desea conservar la configuración del sistema y otros archivos. Desmarque cualquier cosa que no desee, luego haga clic en "Continuar" para comenzar el proceso de migración.
Dependiendo de cuántos archivos se mueva, esto podría demorar un tiempo. El mío tomó alrededor de seis horas; el tuyo podría tomar incluso más tiempo. Le sugiero que lo deje funcionar durante la noche.
Próximos pasos: revise sus aplicaciones y documentos
Cuando finalice el proceso, puede iniciar sesión en sus cuentas antiguas en su nueva Mac, y encontrará todo justo donde lo dejó eso. Sus documentos y aplicaciones estarán en el mismo lugar, y su fondo de pantalla y la forma en que organizó los iconos de su puerto serán idénticos. Es muy completo.
Dicho esto, probablemente tendrás que hacer algo de limpieza. Aquí hay algunas cosas que noté acerca de las aplicaciones que migré de una Mac a otra:
- La mayoría de las aplicaciones migradas de una Mac a otra funcionan igual que antes: incluso sus configuraciones personalizadas deberían finalizar.
- Cualquier aplicación que compró o descargó de la Mac App Store funcionará, aunque es posible que deba ingresar su ID de Apple nuevamente la primera vez que la inicie.
- Las aplicaciones comerciales instaladas fuera de la Mac App Store, como Microsoft Office, darán el salto desde una Mac a otra, pero es probable que necesites reactivarlas. Desenterra los códigos de tus productos y ábrelos todos en tu nuevo producto, solo para asegurarte. Tenga en cuenta que, en algunos casos, es posible que deba desactivar el software comercial en su Mac anterior antes de activarlo en su nueva Mac.
Aparte de estas notas, todo el proceso es sorprendentemente mayor. Mis documentos, aplicaciones y configuraciones pasaron de una Mac a otra. Me sorprendió gratamente descubrir que todas las aplicaciones que instalé con Homebrew llegaron a mi nueva Mac, algo que no esperaba. Necesité volver a instalar las herramientas de línea de comandos para usar Homebrew nuevamente, pero aún así: todo lo demás pasó.
Ponte cómodo con tu nueva Mac y pasa un tiempo asegurándote de que todo esté allí. Una vez que se sienta cómodo con todo lo que tiene, puede limpiar su Mac anterior y volver a instalar macOS antes de guardarla o venderla.

¿Debo comprar el iPhone 7 o 7 Plus?
El iPhone 7 está disponible en dos tamaños: la pantalla regular de 4.7 "iPhone 7 y la pantalla de 5.5" iPhone 7 Plus. Ambos teléfonos están disponibles con 32 GB, 128 GB o 256 GB de almacenamiento en color Jet Black, Black, Gold, Silver, Rose Gold y Red. Echemos un vistazo a cómo difiere cada teléfono y consideremos cuál es el adecuado para usted.

Cómo agregar Sideheads y Pull Quotes a documentos de Microsoft Word
Sideheads (donde los subtítulos de un documento aparecen al costado del texto) y las comillas pull son en realidad solo dos usos específicos para cuadros de texto en Microsoft Word. Aquí se explica cómo configurarlos. Los cuadros de texto le permiten colocar pequeños fragmentos de texto exactamente donde los quiere en un documento de Word.



