Cómo hacer una copia de seguridad de su Mac y restaurar archivos con Time Machine

Las copias de seguridad regulares son esenciales. Cuando muera tu disco duro, y morirá eventualmente, es importante saber que tienes otra copia de todo en alguna parte. Los usuarios de PC pueden usar el historial de archivos de Windows para hacer copias de seguridad de sus datos, pero los usuarios de Mac tienen algo que es mucho más simple y poderoso: Time Machine.
Esta herramienta de copia de seguridad gratuita, incluida con todas las Mac, guarda un día de copias de seguridad por hora un mes de copias de seguridad diarias y copias de seguridad semanales hasta que no haya más espacio. MacBooks también creará "instantáneas locales" en su almacenamiento interno, por lo que tendrá un pequeño registro para trabajar incluso cuando no esté enchufado.
Cómo hacer una copia de seguridad con Time Machine
RELACIONADO: Cómo cifrar la unidad del sistema de su Mac, dispositivos extraíbles y archivos individuales
La forma más fácil de utilizar Time Machine es conectar una unidad externa a su Mac. Se le preguntará si desea configurarlo como unidad Time Machine; haga clic en "Usar como disco de respaldo" si eso es lo que quiere hacer. Haga clic en la opción "Cifrar disco de copia de seguridad" si desea proteger sus discos de copia de seguridad con encriptación.
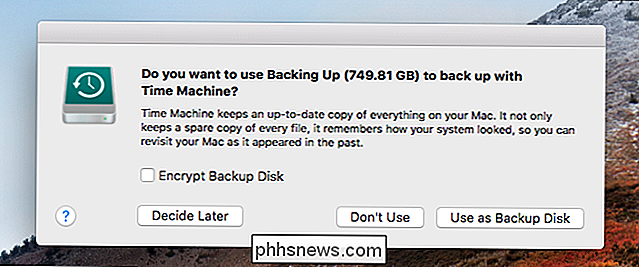
Para verificar el progreso de sus copias de seguridad diríjase a Preferencias del sistema> Máquina del tiempo.
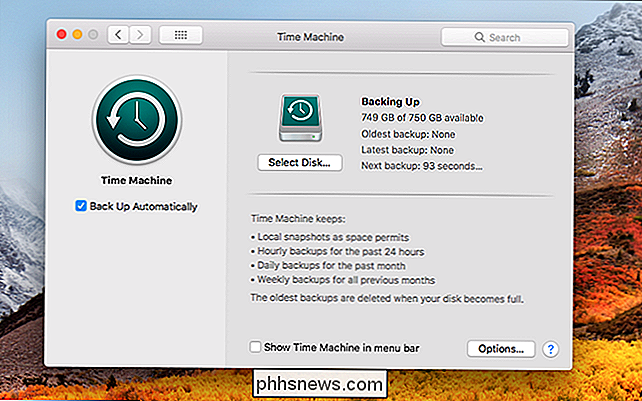
Opcionalmente puede hacer clic en Mostrar máquina del tiempo en el menú bar "si desea realizar un seguimiento de las copias de seguridad desde allí.
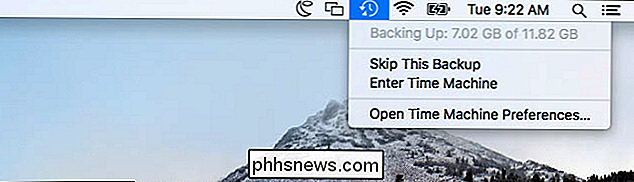
Si bien los discos duros externos son la opción más simple, también es posible hacer una copia de seguridad de forma inalámbrica a través de la red. La herramienta más simple para esto es Airport Time Capsule de Apple, un enrutador combinado y dispositivo de almacenamiento que facilita la copia de seguridad. Lamentablemente, Apple no parece estar comprometida con la actualización de este dispositivo, pero puedes usar otra Mac como servidor de Time Machine, o incluso una Raspberry Pi si te sientes creativo.
Incluso puedes recuperar tu Mac hasta varias ubicaciones, girando entre ellas para que pueda tener copias de seguridad en dos o más ubicaciones.
Habilitar Time Machine en una MacBook también habilitará la función de "instantáneas locales". Su Mac guardará una instantánea diaria única, así como una instantánea semanal única de sus archivos en su almacenamiento interno si la unidad de copia de seguridad de Time Machine no está disponible. Esto le proporciona una forma de recuperar archivos eliminados o restaurar versiones anteriores de archivos, incluso si está lejos de su unidad de copia de seguridad por un tiempo.
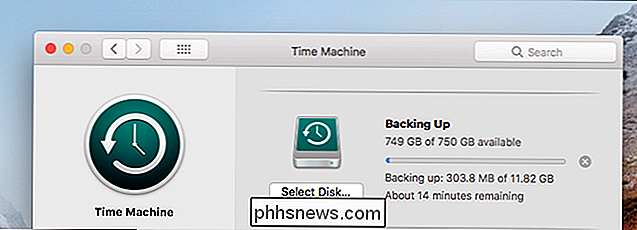
RELACIONADO: Ahorre espacio en su unidad Time Machine al excluir estas carpetas de Copias de seguridad
Si bien Time Machine incluye todo de manera predeterminada, puede hacer clic en el botón Opciones en la ventana de Time Machine y excluir ciertas carpetas. Por ejemplo, podría excluir su carpeta / Aplicaciones para ahorrar espacio en la copia de seguridad de Time Machine.
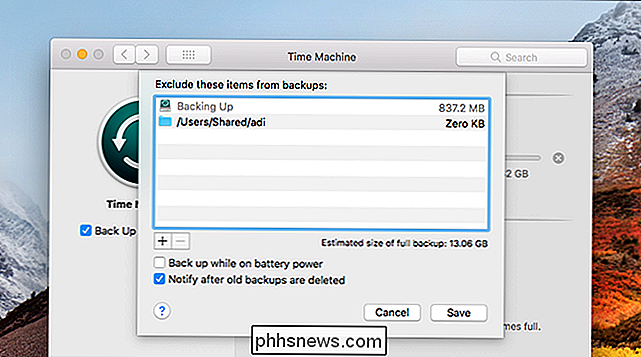
Copias de seguridad automáticas vs. manuales
La primera copia de seguridad de Time Machine tardará más tiempo, ya que todo en su unidad está respaldada. Las copias de seguridad futuras no tardarán tanto, ya que solo se tendrán que respaldar los archivos nuevos y modificados.

Time Machine normalmente funciona automáticamente. Si su unidad está conectada a la computadora o la ubicación de la red está disponible, se realizará una copia de seguridad una vez por hora. Puede desconectar su unidad externa cuando usa su MacBook durante el día y conectarla cuando llegue a casa por la noche. Su Mac haría una copia de seguridad cuando la unidad esté conectada.
También puede optar por realizar copias de seguridad manuales. Para ello, abra la pantalla de configuración de Time Machine y active Time Machine en "Off". Luego puede hacer clic en el icono de Time Machine en la barra de menú y seleccionar "Back Up Now" para realizar una copia de seguridad manual en cualquier momento. Las copias de seguridad automáticas suelen ser una mejor opción: tendrá más copias de seguridad y no podrá olvidarlas.
Cómo restaurar archivos individuales desde una copia de seguridad
Haga clic en el icono de Time Machine en la barra de menú y seleccione "Enter Time Machine" para ingresar a la interfaz de restauración. Esta pantalla le permite ubicar archivos eliminados o versiones anteriores de archivos y restaurarlos.
Seleccione una fecha y hora en la esquina inferior derecha de la ventana para "retroceder en el tiempo" hasta el punto donde el archivo desea restaurar existió. Las fechas en rosa indican que la copia de seguridad se almacena en una unidad externa, mientras que las fechas en blanco indican instantáneas locales almacenadas en el almacenamiento interno de su Mac.

Ubique el archivo que desea restaurar, selecciónelo y haga clic en el botón "Restaurar" para restaurarlo a la misma carpeta en su Mac. Si se sobreescribe y existe un archivo, se le preguntará qué desea hacer.
También puede seleccionar un archivo y presionar la barra espaciadora para previsualizarlo con Vista rápida antes de restaurarlo.
Time Machine incluye una búsqueda función también. Simplemente escriba una búsqueda en el cuadro de búsqueda en la ventana del Buscador dentro de Time Machine para buscar un archivo que quiera restaurar.
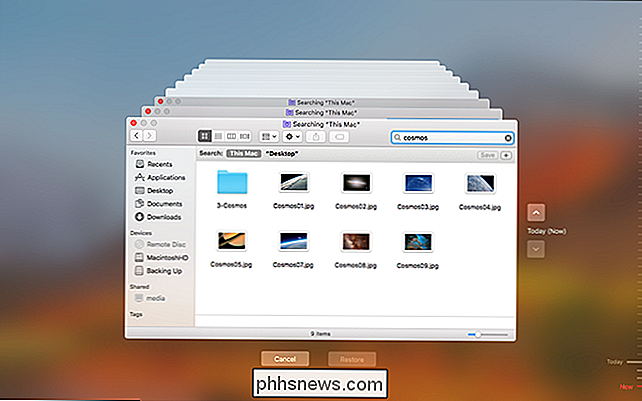
Cómo restaurar una Mac completa
RELACIONADO: 8 Características del sistema Mac a las que puede acceder Modo de recuperación
Time Machine también le permite restaurar el estado de todo un sistema Mac. Solo puede hacer esto si la copia de seguridad se creó en el mismo modelo de Mac. Para hacer esto, mantenga presionada la tecla Comando + R cuando su Mac arranque para acceder al modo Recuperación. Verá una opción para restaurar todo el sistema desde una copia de seguridad de Time Machine aquí.
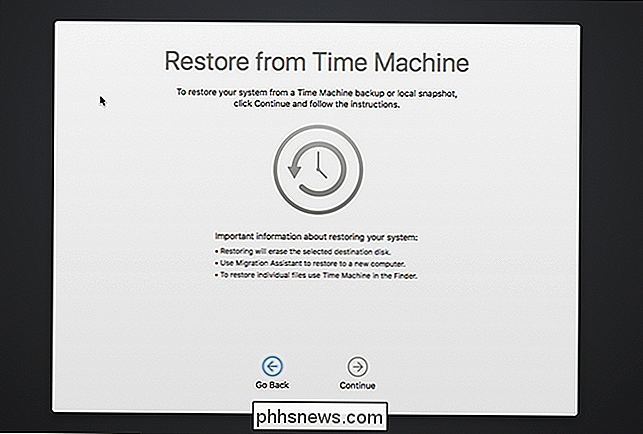
Time Machine también realiza una copia de seguridad de sus archivos de recuperación de macOS en su disco de copia de seguridad de Time Machine, para que pueda mantener presionada la tecla "Opción" seleccione la unidad Time Machine y arranque directamente al modo de recuperación incluso si el sistema de recuperación no está disponible en su Mac.
Cómo restaurar copias de seguridad de Time Machine en otra Mac
Para restaurar archivos desde una copia de seguridad de Time Machine en otra Mac, vaya a la carpeta / Aplicaciones / Utilidades y abra la aplicación Asistente de migración. También puede presionar Comando + Espacio, buscar Asistente de migración y presionar Entrar.
Conecte la unidad de copia de seguridad de Time Machine y use el Asistente de migración para migrar los archivos respaldados de su Mac anterior a su nueva Mac.
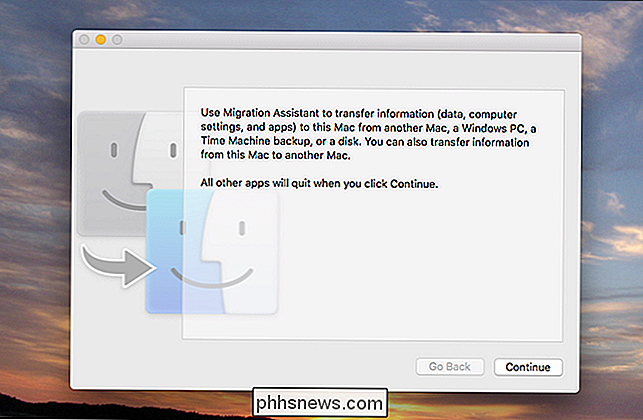
Asistente de migración también se ofrece al configurar una nueva Mac, hacer una copia de seguridad de Time Machine de una manera muy rápida para obtener todos sus archivos y aplicaciones en una nueva computadora.
Cómo restaurar una copia de seguridad de Time Machine en Windows
Time Machine requiere una unidad formateada con el sistema de archivos Mac HFS +, por lo que si desea restaurar sus archivos de Time Machine con Windows, necesita instalar una aplicación como el HFSExplorer gratuito que puede leer un sistema de archivos HFS + y copiar archivos desde él. HFSExplorer desafortunadamente requiere Java, pero es la única aplicación gratuita que conocemos que le permite leer sistemas de archivos HFS + en Windows.
RELACIONADO: Cómo restaurar archivos desde una copia de seguridad de Time Machine en Windows
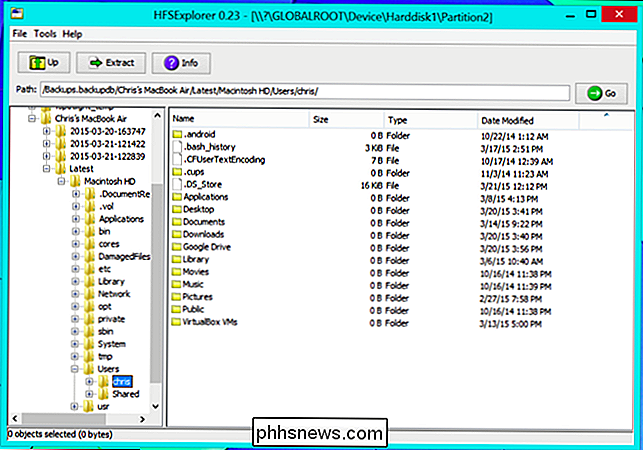
Si ' Simplemente me gusta dejar de usar Time Machine y usar la unidad con una PC con Windows, puede reformatear la unidad con los sistemas de archivos NTFS o FAT32 usando la herramienta de administración de discos de Windows.
Time Machine no es una solución de respaldo multiplataforma , pero es muy poderoso. Si eres un usuario de Mac, deberías utilizarlo.

Cómo habilitar Intel XMP para hacer que su RAM funcione a sus velocidades anunciadas
Si construyó su propia PC y compró RAM de forma rápida, hay muchas posibilidades de que la memoria RAM no funcione en realidad. tiempos anunciados. La RAM siempre funcionará a velocidades más lentas a menos que ajuste manualmente sus tiempos, o habilite XMP de Intel. Esta opción no está disponible en el BIOS de cada placa base, y no todos los RAM tienen un perfil XMP.

Cómo mostrar siempre líneas de comentarios en Microsoft Word
Los comentarios en Word le permiten proporcionar comentarios en un documento sin cambiar el texto o el diseño. Puede colocar el cursor en el contenido o seleccionar contenido (texto, imágenes, tablas, etc.) y agregar un comentario sobre esa parte del documento. RELACIONADO: Usar comentarios para indicar cambios en un documento Cuando agrega un comentario a un texto en un documento y luego hace clic fuera, puede observar que no hay una línea que conecte el comentario al texto al que corresponde (como se muestra en la imagen a continuación), hasta que mueva el mouse sobre el comente o coloque el cursor, o seleccione ese texto, nuevamente.



