Cómo crear y montar un disco duro virtual en Windows
En Windows 7, Microsoft presentó una nueva forma de hacer una copia de seguridad de su computadora llamada Copia de seguridad y restauración. Básicamente, le permite hacer una copia de seguridad de todos sus datos en otra ubicación y le dio la opción de crear una imagen del sistema también.
Si elige crear el archivo de imagen del sistema, terminaría con un archivo VHD grande. Este archivo podría ser utilizado para restaurar todo su sistema en un momento posterior. Esta herramienta fue tan popular que la mantuvieron en Windows 8 y Windows 10. Si va al Panel de control, verá un applet llamado Copia de seguridad y restauración (Windows 7) .
Lo bueno de hacer una copia de seguridad de su computadora con este método, además de poder restaurarlo completamente más tarde, es que puede conectar este archivo VHD a cualquier computadora con Windows 7, 8 o 10 y acceder a los datos como un disco duro normal disco.

Entonces, si solo necesita copiar algunos archivos de su copia de seguridad, tiene mucho más sentido adjuntar el archivo VHD a su PC en lugar de restaurar la copia de seguridad, lo que limpiará primero su máquina.
En este artículo, voy a hablar sobre cómo puede adjuntar este archivo VHD a su computadora y acceder a los datos. También voy a hablar sobre cómo puedes crear tu propio archivo VHD y hacer una copia de seguridad de los datos que desees. Por último, puedes leer mi publicación anterior sobre cómo convertir tu PC actual en un archivo VHD.
Monte el archivo VHD
Para montar un VHD en Windows, debe abrir Computer Management haciendo clic en Inicio y escribiendo en Computer Management en el cuadro de búsqueda. También puede ir al Panel de control, luego a Sistema y seguridad, luego hacer clic en Herramientas administrativas y luego hacer clic en Administración de computadoras. Si está en la vista de iconos, simplemente haga clic en Herramientas administrativas.
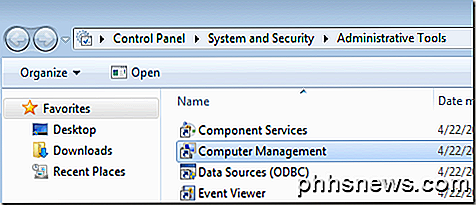
Ahora haga clic en Administración de discos en el menú de la izquierda y espere a que aparezca la lista de unidades y particiones. A continuación, haga clic con el botón derecho en Administración de discos y elija Adjuntar VHD .
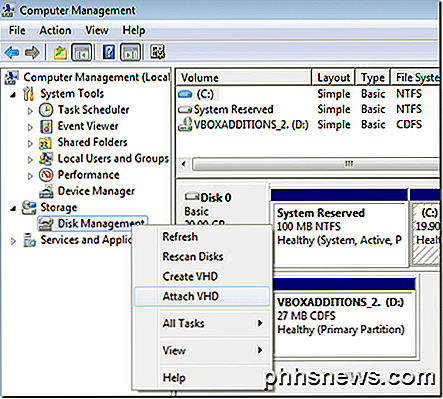
En el cuadro de diálogo, avance y haga clic en Examinar, navegue hasta la ubicación del archivo VHD que desea montar y luego haga clic en Aceptar. Tenga en cuenta que a menos que marque la casilla de solo lectura, puede agregar, modificar o eliminar archivos / carpetas del disco rígido virtual. Esto es realmente útil porque puede adjuntar su archivo VHD, agregar algunos datos más de los que desea hacer una copia de seguridad y luego simplemente separarlos.
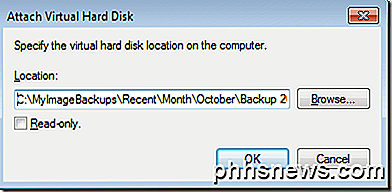
Una vez que haya terminado de montarse, lo verá como otro disco básico que tiene un color azul claro. Windows debería darle automáticamente una letra de unidad, pero si no, puede hacer clic con el botón derecho en la parte inferior, donde dice Saludable (Partición primaria) y elegir Cambiar letra de unidad y Rutas .
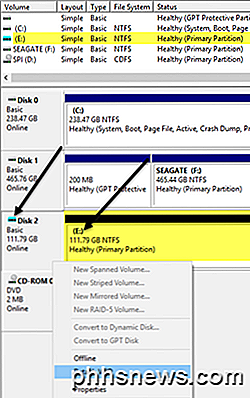
Una vez que su VHD esté conectado, vaya a Explorer y podrá navegar por el disco, copiar datos hacia adelante y hacia atrás, etc.
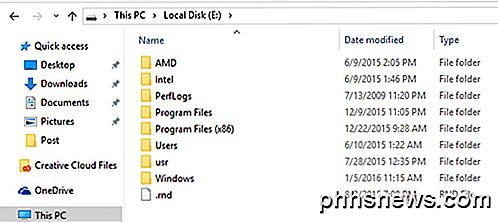
Para separar el VHD, haga clic derecho en el área gris que tiene el nombre del disco (Disco 2 en mi caso), tipo de volumen (Básico), tamaño, etc. Verá la opción Separar VHD en la parte inferior.
Crear archivo VHD
Como ya mencioné, puede convertir su máquina actual de Windows en un archivo VHD usando una herramienta gratuita de Microsoft o puede crear una vacía desde Windows. Una vez más, vaya a Administración de equipos, haga clic en Administración de discos y luego haga clic derecho en Administración de discos .
En lugar de elegir Adjuntar VHD, haga clic en Crear VHD . Aparecerá una ventana donde puede especificar el tamaño del archivo VHD, el formato y la ubicación.
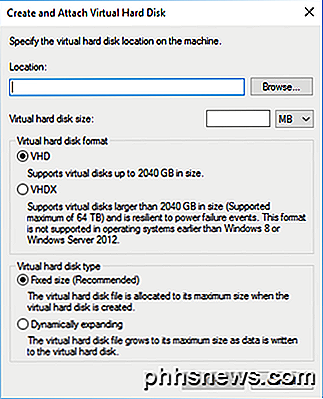
Recomiendo elegir el formato de archivo VHDX, ya que es menos propenso a la corrupción y puede admitir tamaños de disco más grandes. Si elige el formato de archivo VHD, recomendará Tamaño fijo . Si usa VHDX, recomendará la expansión dinámica . Dejaría esos ajustes con las opciones recomendadas. Asegúrese de escribir un valor para el tamaño de su disco virtual. Puede cambiarlo a GB o TB si le gusta usar el menú desplegable.
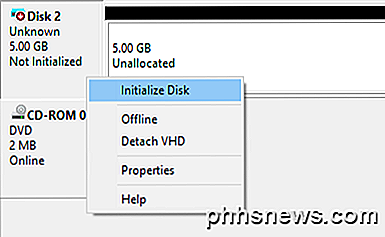
Ahora en Administración de discos, verá otro disco (Disco 2 en mi caso) que dice No inicializado y No asignado . En la sección gris del nuevo disco virtual, haga clic con el botón derecho y seleccione Inicializar disco .
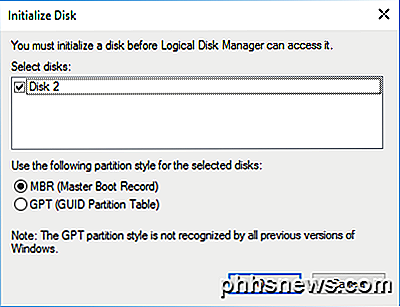
A continuación, tendrá que elegir si quiere usar MBR o GPT . Para obtener una explicación completa de cada formato de partición, consulte esta publicación de HTG. Para compatibilidad con las versiones de Windows anteriores a Vista, elija MBR. Para funciones más nuevas y discos duros más grandes, use GPT.
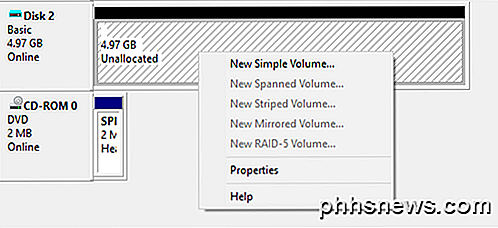
Ahora haga clic con el botón derecho en el área blanca que dice Sin asignar y elija Nuevo volumen simple . Esto mostrará el nuevo asistente de volumen. Primero, debes elegir el tamaño del nuevo volumen. No tiene que ser el tamaño completo del espacio no asignado. Puedes crear múltiples particiones si tu VHD es más grande.
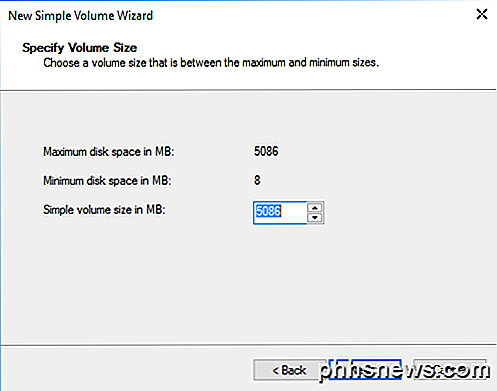
Haga clic en Siguiente y elija una letra de unidad para asignar a la partición.
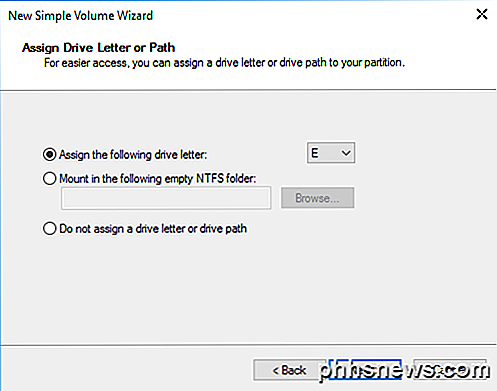
Por último, elija cómo desea formatear la unidad. De forma predeterminada, está configurado en NTFS, pero también puede elegir FAT32 si lo desea. Recomiendo seguir con NTFS si está utilizando el disco duro virtual para hacer copias de seguridad de archivos de su computadora.
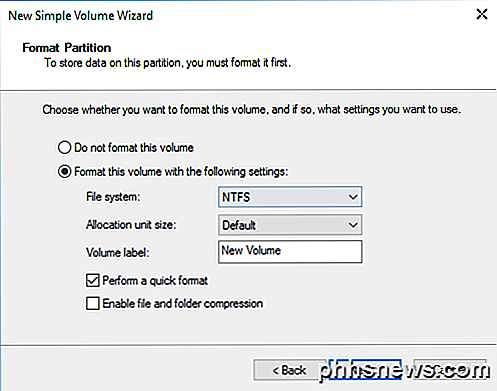
Haga clic en Siguiente y termine y listo. Ahora la unidad debería aparecer como saludable en Administración de discos.
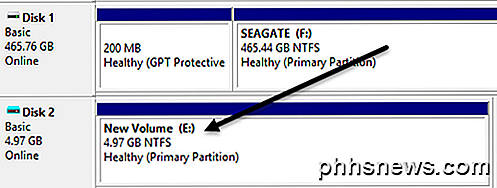
Ahora puede simplemente copiar datos a la unidad normalmente y luego desconectar el VHD cuando haya terminado. No es la única forma o necesariamente la mejor forma de respaldar su computadora, pero funciona bien y no requiere herramientas de terceros. Si tiene alguna pregunta, siéntase libre de comentar. ¡Disfrutar!

Números Mágicos: Los Códigos Secretos que los Programadores Ocultan en su PC
Desde que la primera persona escribió 5318008 en una calculadora, los nerds han estado ocultando números secretos dentro de su PC, y usándolos para negociar apretones de manos secretos entre aplicaciones y archivos. Hoy echamos un vistazo rápido a algunos de los ejemplos más entretenidos. ¿Qué son los números mágicos?

Cómo administrar los permisos de la aplicación en su iPhone o iPad
Apple ha agregado un sistema de permisos de aplicaciones cada vez más sofisticado para iOS a lo largo de los años. Depende de usted si una aplicación tiene acceso a todo, desde los sensores e información personal de su dispositivo hasta notificaciones y datos móviles. La primera vez que una aplicación quiere usar algo que requiere permiso, tiene que preguntarle.



