Cómo agregar archivos adjuntos en Gmail para iPhone

Si bien el correo electrónico sigue siendo una forma de comunicación increíblemente popular, no siempre forma parte de la vida cotidiana de todos. Y si llega el momento en que necesita enviar un documento, una imagen o algún otro archivo usando Gmail, necesitará saber cómo adjuntarlo.
Puede parecer algo trivial de explicar, especialmente a alguien que pasa mucho tiempo trabajando con el correo electrónico Pero para la población que no hace esto, honestamente puede parecer un poco intimidante. La buena noticia es que enviar archivos adjuntos es bastante simple. Vamos a hacerlo.
Nota: Estamos hablando de cómo adjuntar archivos en Gmail para iOS en esta publicación. Para Android, dirígete aquí. Y si está buscando cómo adjuntar archivos en la aplicación de correo electrónico predeterminada, vaya aquí.
Con frecuencia, primero tendrá que descargar todo lo que necesite adjuntar. La principal excepción aquí es si necesita tomar una fotografía de algo. En ese caso, adjuntar el archivo directamente en Gmail es la manera más fácil.
Cómo adjuntar una imagen o documento en Gmail
Este es probablemente el escenario más común en el que tendrás que adjuntar un archivo, y afortunadamente , también es el más sencillo.
Si necesita adjuntar una imagen, continúe y abra Gmail e inicie un nuevo correo electrónico tocando el botón "lápiz" en la esquina inferior derecha.
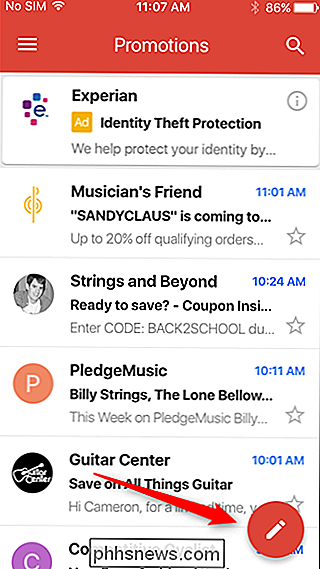
En el nuevo mensaje de correo electrónico , toque el pequeño icono de clip en la esquina superior derecha. Elija la imagen que desea agregar: todo debe aparecer en Camera Roll, independientemente de si se trata de una captura de pantalla, una imagen de cámara o una imagen descargada.
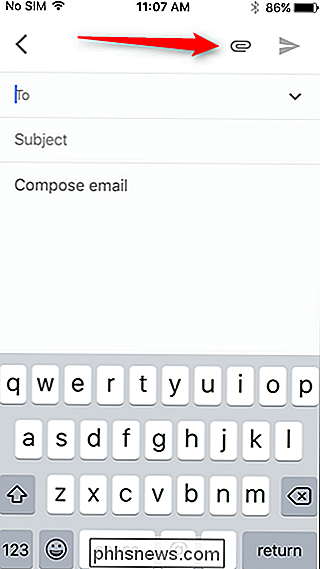
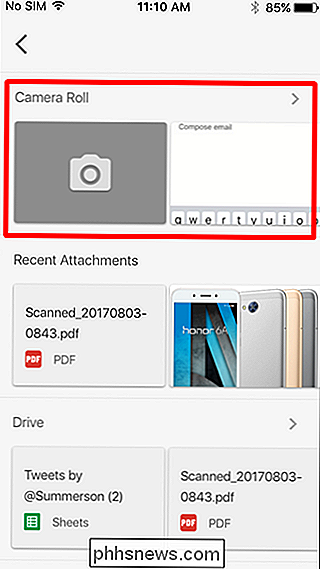
Nota: si necesita descargar primero el archivo, puede hacer así que presionando la imagen en la web y eligiendo "Guardar imagen".
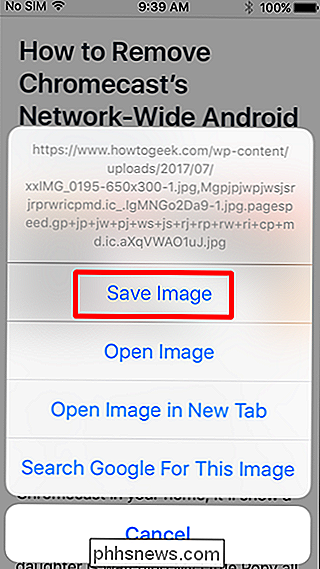
Lo mismo se aplica a los documentos, aunque puede ser un bit más intrincado. Como Gmail es un producto de Google, se integra directamente con Google Drive, que es la forma más sencilla de adjuntar documentos a sus correos electrónicos.
Por lo tanto, primero deberá asegurarse de que el archivo que desea adjuntar se guarda en Drive. En la mayoría de los escenarios, es probable que el documento que necesite adjuntar provenga de otro correo electrónico, por lo que lo mejor que puede hacer es abrir el archivo adjunto en Gmail, luego toque el ícono "Unidad +" en la esquina superior derecha para guardar el archivo en Drive. A continuación, puede editarlo en la aplicación adecuada de Google Drive: documentos, hojas de cálculo o diapositivas.
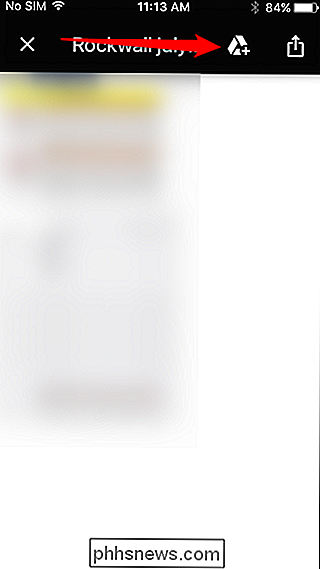
A partir de ahí, vuelva a iniciar Gmail, presione el ícono del lápiz y luego toque el clip para papeles. Elija "Mi unidad" y encuentre su archivo. Easy peasy.
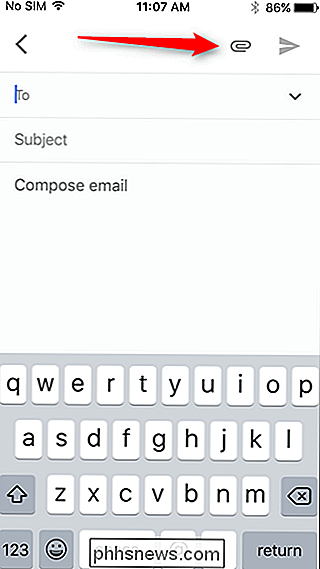
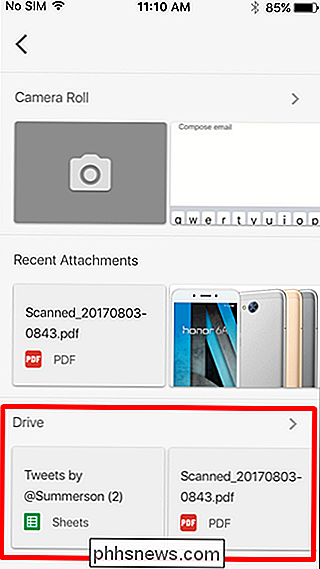
Si el archivo que necesita adjuntar no proviene de otro correo electrónico, puede cargarlo fácilmente mediante la función de carga de la aplicación Google Drive. Simplemente toque el ícono "+" en la esquina inferior, y luego elija la opción "Subir". A continuación, puede adjuntar dicho archivo a su correo electrónico con bastante facilidad.
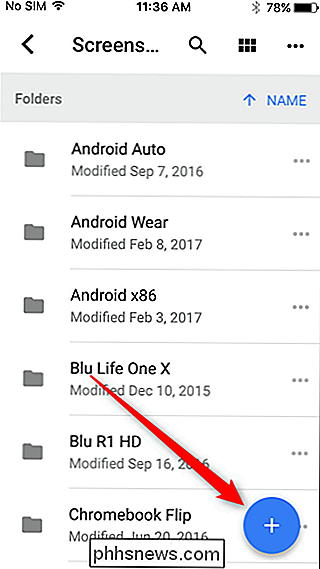
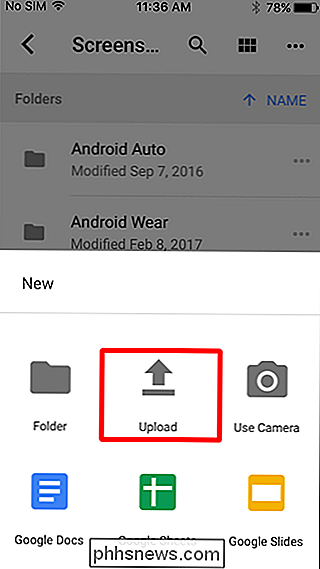
Cómo descargar y adjuntar archivos que no son imágenes o documentos
Debido a la naturaleza limitada de iOS, descarga y adjunta archivos, especialmente cualquier cosa que no sea un documento o imagen, puede ser un desafío. Se necesita un poco de esfuerzo si planea adjuntar un archivo ejecutable, zip o algún otro tipo de archivo.
La solución más fácil aquí es guardar el archivo directamente en Gmail.
Cuando descarga el archivo, Safari se predetermina a un cuadro "Abrir en ...". Toque el botón "Más" aquí, y luego elija la opción "Gmail".
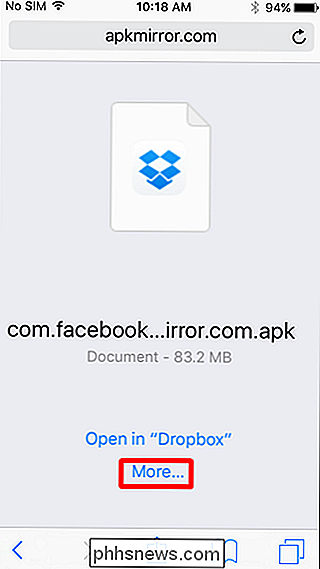
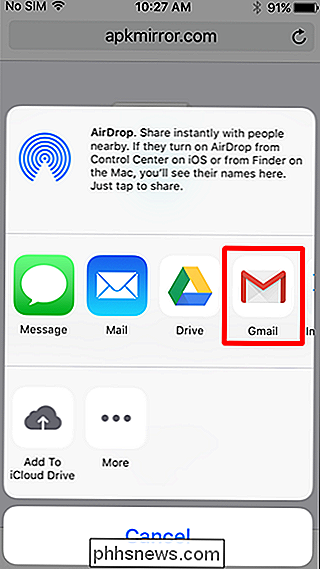
Nota: Si Gmail no es una opción aquí, desplácese hasta el final de la primera línea y elija la opción "Más". Deslice la barra al lado de Gmail para agregarla a la hoja de compartir.
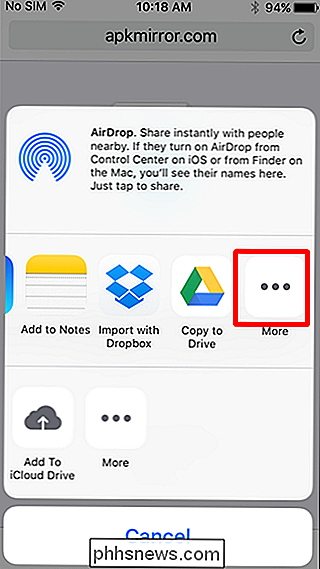
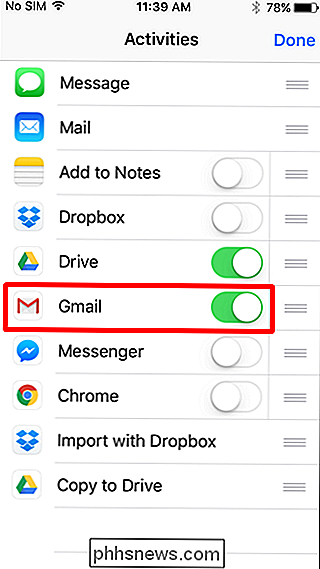
Cuando guarda un archivo en Gmail a través de la hoja de compartir, Gmail crea automáticamente un nuevo mensaje con el archivo ya adjunto y listo para enviar.

Cómo reparar Windows y Linux mostrando diferentes momentos cuando se inicia de forma dual
Su computadora almacena la hora en un reloj de hardware en su placa base. El reloj registra el tiempo, incluso cuando la computadora está apagada. De forma predeterminada, Windows asume que la hora se almacena en la hora local, mientras que Linux asume que la hora se almacena en hora UTC y aplica un desplazamiento.

10 Formas de personalizar el menú de inicio de Windows 10
Finalmente, Windows 10 volvió al menú de inicio y es más personalizable que nunca. Aquí hay un resumen rápido de todas las formas en que puede hacer suyo el menú de inicio. RELACIONADO: Novedades en la actualización de creadores de Windows 10 Hemos actualizado este artículo para mostrar los nuevos gráficos y personalizaciones características de la actualización de Windows 10 Creators.



