Cómo restablecer las reglas de Firewall de Windows de manera predeterminada

El firewall de Windows incorporado es una parte importante de la seguridad de su sistema, pero con el tiempo, cada vez se permiten más aplicaciones a través del cortafuegos Afortunadamente hay una manera fácil de restablecer todas las configuraciones a los valores predeterminados de nuevo.
RELACIONADO: Firewall de Windows: la mejor defensa de su sistema
Vale la pena señalar que, contrario a la opinión popular, no es necesario instalar un firewall de terceros la mayor parte del tiempo, ya que el firewall incorporado es mucho más poderoso de lo que pueda imaginarse. Y si no sabe nada acerca de los cortafuegos, lea nuestro manual sobre cómo funcionan realmente los cortafuegos.
Restablezca las reglas del cortafuegos al valor predeterminado
No podría ser más fácil restablecer las reglas del cortafuegos al valor predeterminado, de hecho , es tan fácil que es como si apenas necesitáramos escribir este artículo. Simplemente abra el Firewall de Windows buscando en el Menú de Inicio o en la pantalla (no elija el panel de firewall avanzado), ábralo y luego haga clic en el elemento Restablecer valores predeterminados en el lado izquierdo.
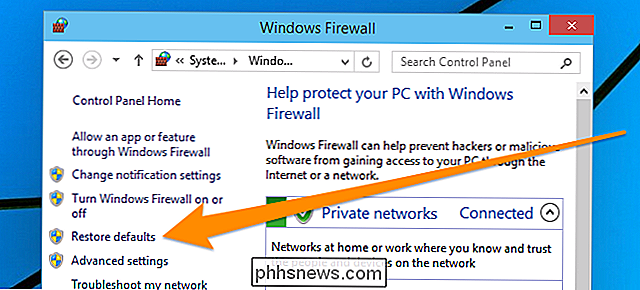
Una vez allí, haga clic en botón.
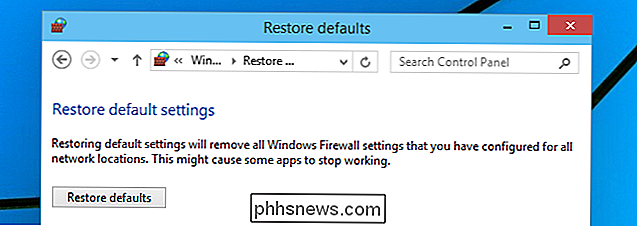
Eso es todo lo que se necesita.
Restablecer las reglas del firewall desde el símbolo del sistema
También puede restablecer las reglas del firewall desde el símbolo del sistema: busque el símbolo del sistema en el menú Inicio y luego, en lugar de presionar la tecla Intro, haga clic derecho sobre ella y seleccione "Ejecutar como administrador" en el menú contextual. Esta captura de pantalla es de Windows 10, pero funciona igual en Vista, 7, 8 u 8.1.
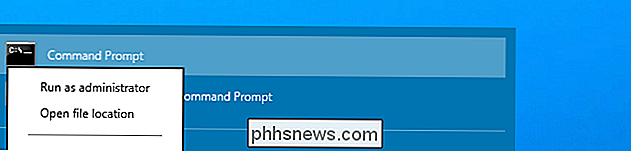
Ahora que tiene abierto el símbolo del sistema del Administrador, escriba este comando:
netsh advfirewall reset
Verá un "Ok." Cuando haya terminado.
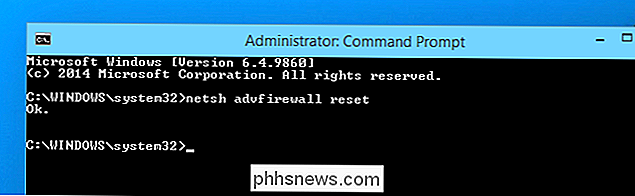
Por supuesto, si realmente quisiera ser astuto, podría escribir ese comando en la búsqueda del menú Inicio y luego usar CTRL + MAYÚS + INTRO para ejecutarlo como administrador.

Cómo arreglar el reenvío de texto en su iPad o Mac (si no funciona)
Anteriormente describimos cómo configurar el reenvío de texto desde su iPhone a iPad o Mac. Es una gran característica, aunque luego nos dimos cuenta de que podría no funcionar como se esperaba. Afortunadamente, hay una solución rápida que puede emplear para que funcione correctamente. RELACIONADO: Cómo configurar el reenvío de mensajes de texto en su Mac o iPad Normalmente, cuando configura el reenvío de texto desde su iPhone a tu Mac o iPad, lo habilitarás en tu iPhone para el dispositivo o dispositivos en los que quieras recibir mensajes de texto en el cliente de Mensajes.

Cómo usar el panel de pruebas en Word
Word 2013 ahora incluye un nuevo panel de pruebas. Cuando tiene un documento abierto que contiene errores ortográficos o gramaticales, el ícono de Revisión en la barra de estado muestra "Se encontraron errores de corrección". Haga clic para corregir "mensaje cuando mueve el mouse sobre él. En el lado izquierdo de la barra de estado en la parte inferior de la ventana de Word, aparece un icono de libro.



