Cómo eliminar apropiadamente el spam de calendario en iCal

Un nuevo flagelo de spam ha descendido sobre los desprevenidos usuarios del calendario de Apple, y chico es molesto. Hoy vamos a explicar cómo eliminarlo de forma segura, así que espero que no te moleste otra vez.
No contento con intentar venderte el producto o servicio que no tengas la intención de comprar por correo electrónico, ahora los spammers tienen descubrió cómo entrar en su itinerario. Pero el correo no deseado enviado como invitaciones del Calendario de Apple no se puede detectar, como el correo no deseado tradicional, y el bloqueo de las invitaciones de calendario de todos, pero los usuarios conocidos podrían excederse y socavar esta función. Después de todo, hay muchas invitaciones de calendario legítimas que puede recibir de usuarios desconocidos.
Por lo tanto, le corresponde a usted solucionar el problema usted mismo. ¡Pero espera! Si recibe el correo basura del Calendario, no haga haga clic en "Rechazar", o intente Eliminar el evento. Estos spammers básicamente pescan direcciones de correo electrónico reales. Al rechazar una invitación, les envía una notificación informándoles que encontraron un usuario real y válido.
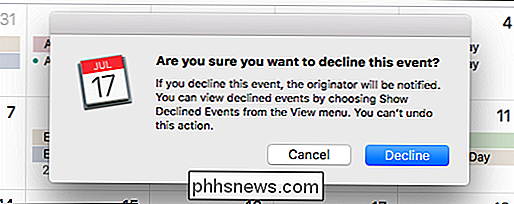
Sin embargo, hay una solución: una forma de eliminar el evento sin rechazar la invitación al mismo tiempo. Solo tiene que moverlo a un nuevo calendario primero.
Eliminar el Spam de calendario en iPhone
Para eliminar el spam de Calendario en su iPhone o iPad, primero abra la aplicación Calendario y luego toque Calendarios en la parte inferior.
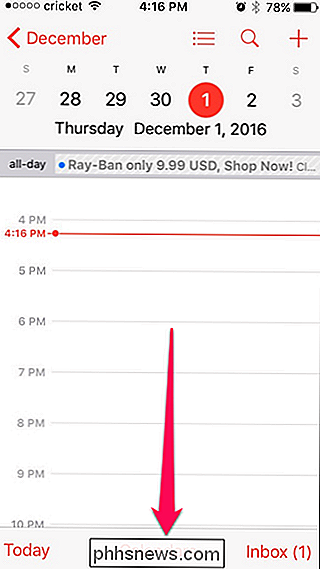
Siguiente , en la esquina superior izquierda, toque "Editar".
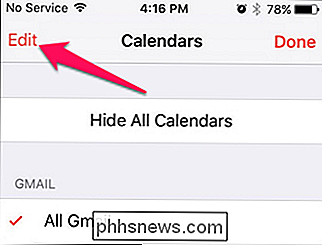
Desplácese hacia abajo hasta iCloud y toque "Agregar calendario" y asígnele un nombre apropiado, como Spam o Masturbación molesta.
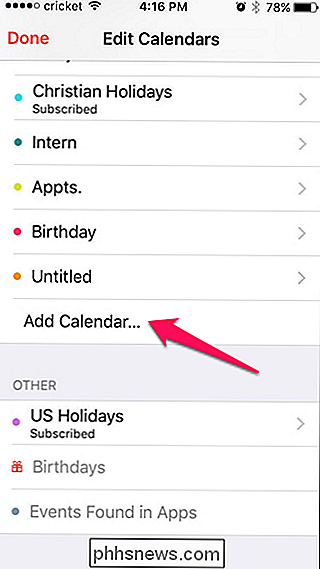
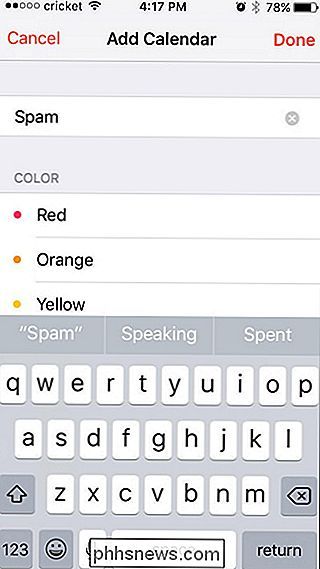
Regrese a la pantalla principal del calendario y toca "Bandeja de entrada" en la esquina inferior derecha.
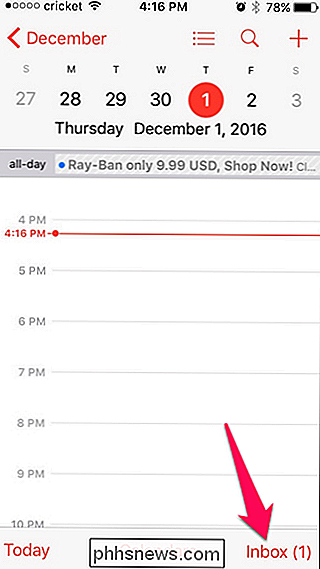
Ahora, toca el nombre del evento de spam y luego toca "Calendario".
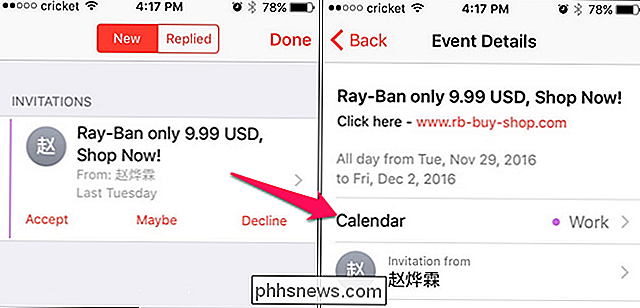
Elige tu calendario de spam y luego toca "Listo". Repita este paso para cualquier otra solicitud de spam que haya recibido.
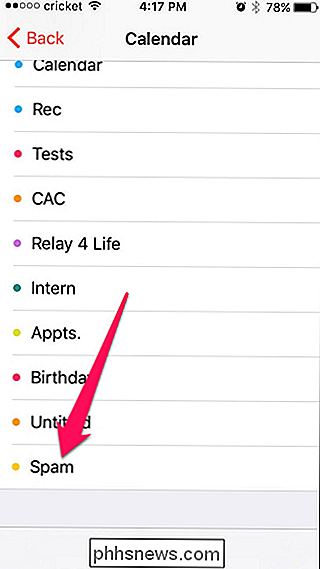
Nuevamente, regrese a la pantalla principal de Calendario, toque "Calendarios" en la parte inferior.
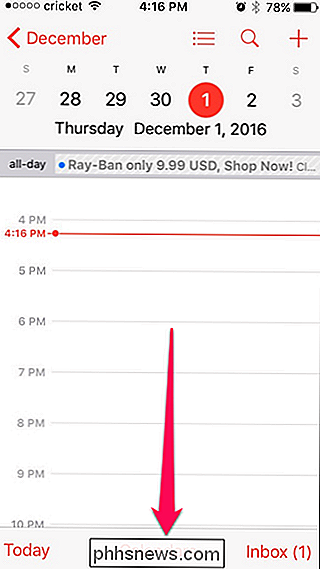
Luego, una vez más, toque "Editar".
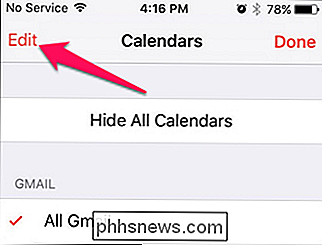
Seleccione su calendario de correo no deseado, desplácese hacia abajo hasta la parte inferior y luego toque "Eliminar calendario". Si se le solicita, toque "Eliminar y No Notificar".
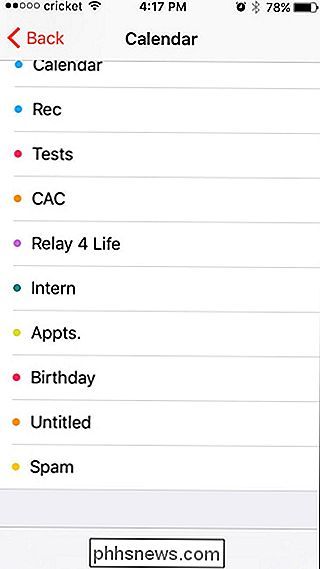
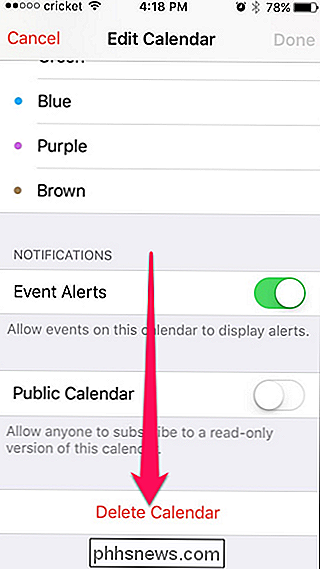
Eliminar Spam en su Mac
Eliminar el correo no deseado en el Calendario de su Mac se realiza básicamente de la misma manera que en un iPhone.
Primero abra su aplicación Calendario y haga clic en Archivo> Nuevo calendario. (Puede que tenga que seleccionar una cuenta, como iCloud.)
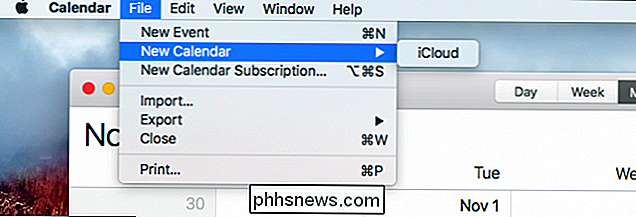
Luego, nombre su nuevo calendario como algo "spam", como "Spam". Si su (s) calendario (s) de iCloud no están visibles, marque la casilla junto a cada uno de sus nombres.
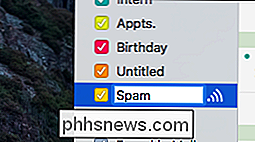
Ahora ubique sus invitaciones de spam y haga doble clic en una. Haga clic en el cuadrado de color en la esquina superior derecha de la ventana emergente del evento para asignarlo a su calendario de correo no deseado. Haga esto para todas sus invitaciones de spam.
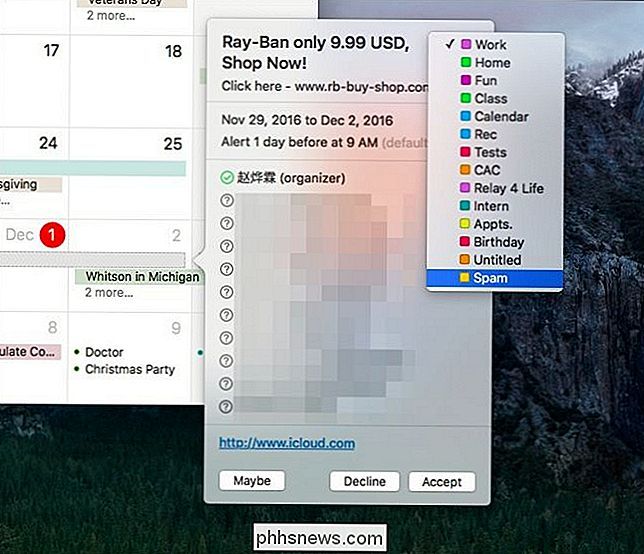
Finalmente, haga clic derecho en su calendario de spam y luego haga clic en "Eliminar". Si se le solicita, haga clic en "Eliminar y no notificar".
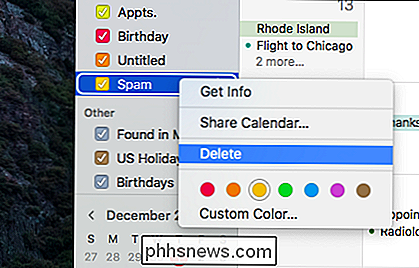
Con suerte, eso debería funcionar y su calendario ahora estará libre de spam. Lamentablemente, esto no evitará que aparezca nuevo correo no deseado en su calendario, y tendrá que realizar este procedimiento una vez más si aparece nuevo spam. Pero al menos puedes eliminarlo sin permitir que los spammers sepan que eres real.
Alternativamente, puedes optar por ignorarlo y desaparecerá con el paso del tiempo, pero si está obstruyendo los trabajos, entonces este la única manera confiable de hacerlo en este momento.
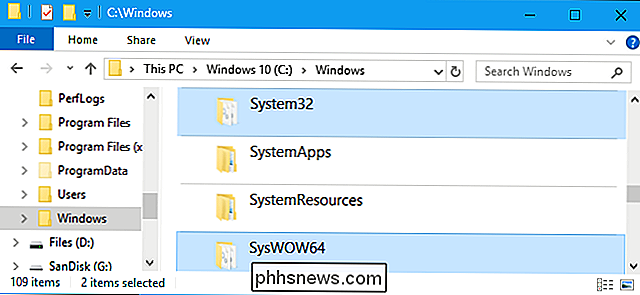
¿Cuál es la diferencia entre las carpetas "System32" y "SysWOW64" en Windows?
En las versiones de 64 bits de Windows, tiene dos carpetas separadas de Archivos de programa. Pero no termina ahí. También tiene dos directorios de sistema separados donde se almacenan las bibliotecas DLL y los archivos ejecutables: System32 y SysWOW64. A pesar de los nombres, System32 está lleno de archivos de 64 bits y SysWOW64 está lleno de archivos de 32 bits.

Cómo, cuándo y por qué configurar una conexión medida en Windows 10
Windows 10 está diseñado para PC con conexiones a Internet ilimitadas, y normalmente utiliza la mayor parte de su descarga y subida de ancho de banda como quiera sin preguntar. Establecer una conexión como medida le permite tener el control nuevamente, y es esencial en algunos tipos de conexiones. Siempre querrá hacer esto en conexiones con límites de datos, puntos de acceso móvil, conexiones de Internet por satélite, conexiones de acceso telefónico y Algo más.



