Cómo configurar pestañas para más tarde en Microsoft Edge

La Actualización de creadores de Windows 10 trae una serie de mejoras para Microsoft Edge, principalmente en las áreas de receptividad y seguridad. También incluye algunas características nuevas de administración de pestañas, como ser capaz de separar pestañas para más adelante.
Si eres como nosotros, a menudo te encuentras con un montón de pestañas abiertas. Quisieras quitar esas pestañas del camino a veces, pero tal vez no valga la pena guardarlas como marcadores reales. Edge ahora le permite establecer pestañas a un lado en una especie de espacio de trabajo temporal para que pueda volver a llamarlas más tarde.
En Edge, y con algunas pestañas abiertas, solo tiene que hacer clic en el botón directamente a la izquierda de las pestañas abiertas . Este es un asunto de todo o nada. No puede dejar de lado pestañas individuales; tienes que dejar de lado todas las pestañas abiertas en la ventana. Sin embargo, puede dejar de lado todas sus pestañas y luego volver a abrir selectivamente solo las pestañas que desee. Llegaremos a eso en solo un minuto.
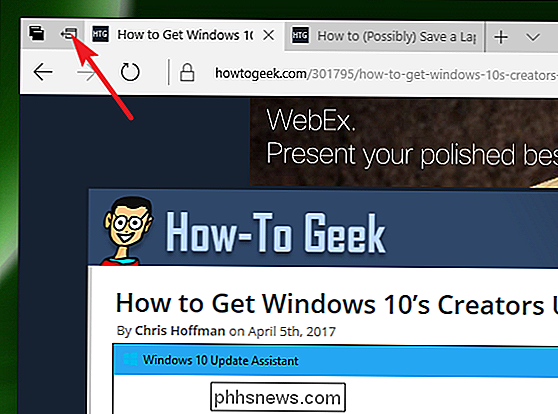
Tenga en cuenta que después de hacer clic en el botón, desaparecen todas las pestañas abiertas. Para ver las pestañas que ha apartado, haga clic en el botón "Pestañas" en el extremo izquierdo.
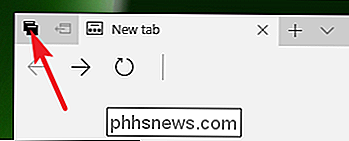
Las pestañas que ha apartado están organizadas cuando las establece. No verá ninguna fecha exacta aquí. Se trata de categorías muy generales como "justo ahora", "la semana pasada" y "el mes pasado".
Haga clic en la miniatura de cualquier pestaña para volver a abrirla. Las pestañas que vuelvas a abrir desaparecerán de la lista de pestañas que has apartado. Haga clic en "Restaurar pestañas" para restaurar todas las pestañas de ese período de tiempo. Haga clic en la "X" para eliminar las pestañas de un período de tiempo.
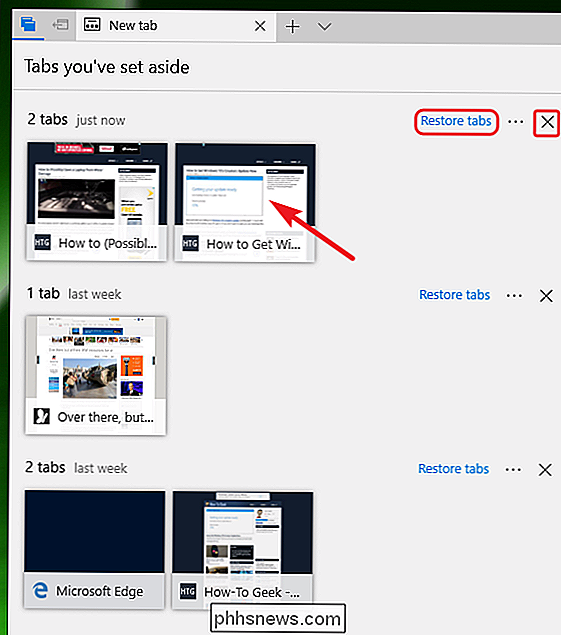
También puede hacer clic en el botón "Más" (puntos suspensivos) para agregar un grupo de pestañas a sus favoritos o compartir esas pestañas con las aplicaciones o servicios que configurado para compartir.
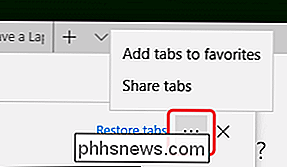
Es un sistema de administración de pestañas bastante simple y faltan algunas cosas realmente básicas. No puede buscar pestañas que haya apartado. Solo puede navegar por las pestañas según las horas generales en que las establece. Las opciones para trabajar con pestañas individuales en lugar de grupos son limitadas. Pero si realmente necesita quitar algunas pestañas del camino por un tiempo para poder concentrarse en una tarea en particular, esta nueva característica funciona bastante bien.

Las mejores aplicaciones de administración de fotos para Android
Si tiene un teléfono con Android, sin duda tiene instalada una especie de aplicación de administración de fotos, lo más probable es que se llame "Galería". Pero ya sabe ¿Qué? Esa no es la única opción para todas las aplicaciones de fotos. De hecho, hay muchos otros en Play Store que hacen un mucho mejor trabajo al manejar tus fotos.

¿Qué es un archivo dañado y hay una forma de recuperarlo?
Los archivos dañados no ocurren con demasiada frecuencia en las computadoras modernas con buenas medidas de seguridad. Pero cuando lo hacen, puede ser una pesadilla. Echemos un vistazo a las causas comunes de los archivos dañados, cómo puede ayudar a prevenirlos y qué puede hacer cuando sucede. ¿Por qué los archivos se corrompen?



