Solución "No se puede instalar el software para la impresora" en OS X
Recientemente, conecté un viejo HP Officejet Pro 8500 a mi red e intenté agregar la impresora a mi Macbook Pro con OS X Mountain Lion. Pude instalar bien la impresora en mi PC, pero cuando traté de agregarla a OS X, recibí el siguiente mensaje de error:
No se puede instalar el software para la impresora HP Officejet Pro 8550 porque actualmente no está disponible desde el servidor de actualización de software.

Después de hacer algunas investigaciones en línea, parecía que tenía que realizar una actualización de software ya que el controlador para mi impresora HP era compatible con Apple. Realicé una actualización de software, ¡pero no había nada que actualizar! Así que ahora estaba bastante confundido sobre lo que debería hacer. Afortunadamente, pude descifrarlo, pero se necesitan unos pocos pasos para instalar la impresora correctamente en OS X.
En primer lugar, debe descargar manualmente el paquete del controlador de la impresora para su marca de impresora de Apple. Puede ver una lista de todas las impresoras compatibles con Apple en esta página:
http://support.apple.com/kb/HT3669
Primero asegúrese de que su impresora esté allí, porque si no lo está, no podrá instalar la impresora en OS X sin importar cuánto lo intente. Su única otra opción en este momento es consultar el sitio web del fabricante y ver si tienen un controlador de Mac que puede descargar y que quizás aún no esté incluido en el paquete de controladores de Apple.
Si su impresora figura en la lista, debe descargar el paquete del controlador e instalarlo. Hubiera sido bueno si tuvieran enlaces directos desde esa página a los paquetes de controladores, pero no es así. Si desea el paquete de controladores para HP, vaya a Google y busque "Controladores de impresora HP mac" y el primer enlace lo traerá aquí:
http://support.apple.com/kb/DL907
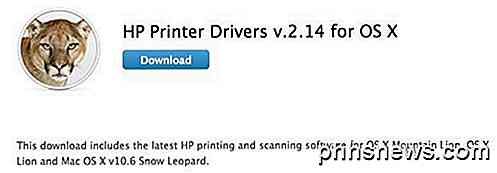
Aquí están los enlaces para un par de más, pero para encontrar cualquier otra marca, simplemente ponga la marca seguida de "drivers de impresora mac" y los encontrará. Asegúrese de buscar una URL que diga "support.apple.com".
Canon - http://support.apple.com/kb/dl899
Brother - http://support.apple.com/kb/dl894
Lexmark - http://support.apple.com/kb/dl1397
Epson - http://support.apple.com/kb/dl1398
Samsung - http://support.apple.com/kb/DL905
Fuji-Xerox - http://support.apple.com/kb/dl904
Descarga el DMG e instálalo en tu Mac. Una vez que lo haya instalado, continúe y reinicie su computadora. Ahora tenemos que restablecer el sistema de impresión y luego reinstalar las impresoras. Para restablecer el sistema de impresión, haga clic en el logotipo de Apple y luego haga clic en Preferencias del sistema .
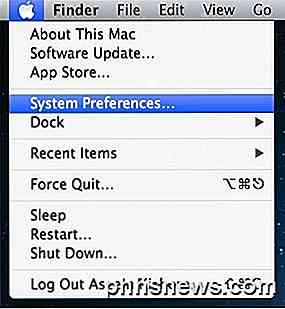
Ahora haga clic en Imprimir y escanear debajo del subtítulo Hardware:
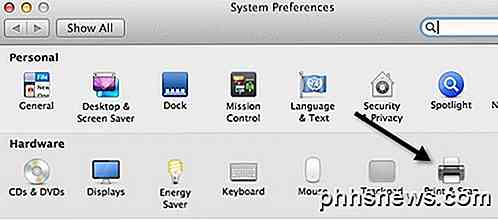
Ahora, en un área blanca en la lista del cuadro de impresoras, avance y haga clic con el botón derecho. Aparecerá un menú emergente y la única opción es Restablecer sistema de impresión .
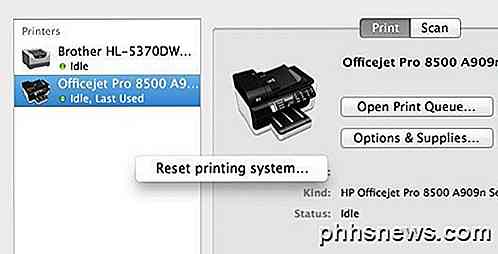
Tenga en cuenta que restablecer el sistema de impresión eliminará todas las impresoras de su computadora. Sin embargo, para los que ya estaban allí, no se preocupe porque puede volver a agregarlos sin tener que reinstalar los controladores o usar el CD o cualquier otra cosa. Cuando se reinicia el sistema de impresión, el cuadro de lista estará vacío. Ahora adelante y haga clic en el signo + en la parte inferior del cuadro de lista.
Debe detectar automáticamente todas las impresoras conectadas a través de USB o cableadas o inalámbricas. Primero avance y agregue los que no causaron el problema. Luego continúe y agregue el que le dio el mensaje de error.
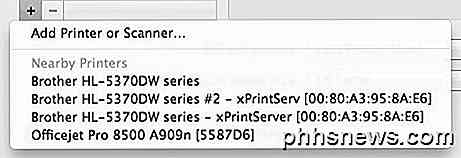
Afortunadamente, ahora cuando elijas la impresora, debería instalarse automáticamente sin ningún error porque descargaste e instalaste el paquete de controladores manualmente. Si sigues teniendo problemas, publica un comentario aquí e intentaré ayudarte. ¡Disfrutar!

Cómo agregar tu propia música a Spotify y sincronizar con Mobile
Hemos hablado sobre todas las formas en que puedes agregar tu propia música al ecosistema de iTunes / iCloud, pero ¿sabías que es competidor más cercano en el espacio de transmisión Spotify puede hacer lo mismo? Al entretenerse con unos pocos ajustes entre su computadora de escritorio y dispositivos móviles, puede hacer que cualquier archivo local sea accesible desde cualquier parte del mundo en un instante.

Cómo actualizar su reloj Apple Watch para ver OS 2.0.1 (o superior)
La nueva versión del sistema operativo Watch de Apple, Watch OS 2.0.1 ya está disponible para el público y, gracias a una serie de nuevas características y mejoras, una actualización importante para cualquier usuario de Apple Watch. Siga leyendo mientras le mostramos cómo actualizar su reloj al sistema operativo más reciente.



