Cómo iniciar Windows 10 con Windows 7 u 8

Probablemente no deba instalar Windows 10 en su PC principal. Pero, si va a hacerlo, al menos debe instalarlo en una configuración de arranque dual. A continuación, puede reiniciar para cambiar entre las versiones instaladas de Windows.
Asegúrese de tener copias de seguridad de sus archivos importantes antes de hacer esto. No debe perder sus archivos si sigue este proceso, pero un error o error podría hacer que los pierda. ¡Mejor que lamentar!
ACTUALIZACIÓN: si no ha instalado Windows 10 en su PC anteriormente, probablemente deba realizar una actualización antes de poder realizar la instalación. Si esto no tiene ningún sentido, es porque Microsoft nunca facilita las licencias, incluso cuando hay una versión gratuita.
Cambiar el tamaño de su partición de Windows 7 u 8 para hacer espacio
RELACIONADO: Windows 10 está fuera de la actualidad : ¿Deberías actualizar?
Primero, necesitarás dejar espacio para Windows 10 en tu disco duro. Si tiene dos discos duros diferentes en su computadora y uno de ellos está vacío, puede omitir esta parte. Pero es probable que desee instalar Windows 10 junto con Windows 7 u 8 en el mismo disco duro.
Ya sea que esté usando Windows 7 u 8, puede usar la utilidad Administración de discos para hacerlo. Presione Windows Key + R, escriba diskmgmt.msc en el cuadro de diálogo Ejecutar, y presione Entrar para iniciarlo.
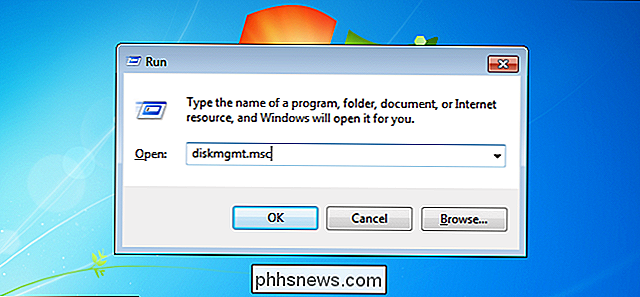
Localice su partición del sistema: probablemente sea la partición C :. Haga clic con el botón derecho y seleccione "Reducir volumen". Si tiene varias particiones en su disco duro, también puede optar por cambiar el tamaño de una partición diferente para liberar espacio.
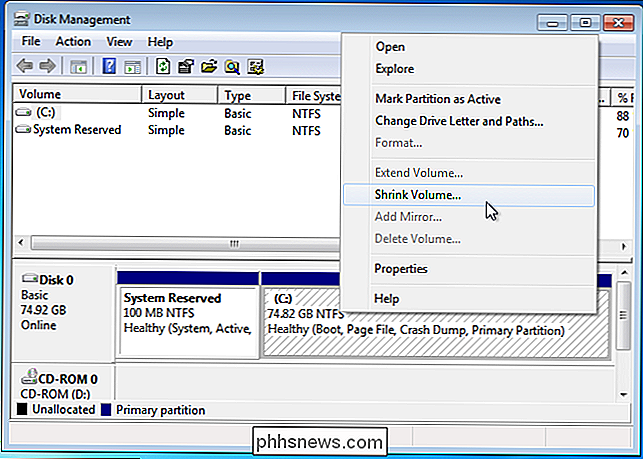
Reducir el volumen para liberar suficiente espacio para su Windows 10 sistema. Microsoft dice que Windows 10 tiene los mismos requisitos de sistema que Windows 8, y la versión de 64 bits de Windows 8.1 requiere al menos 20 GB de espacio en el disco duro. Probablemente desee más que eso.
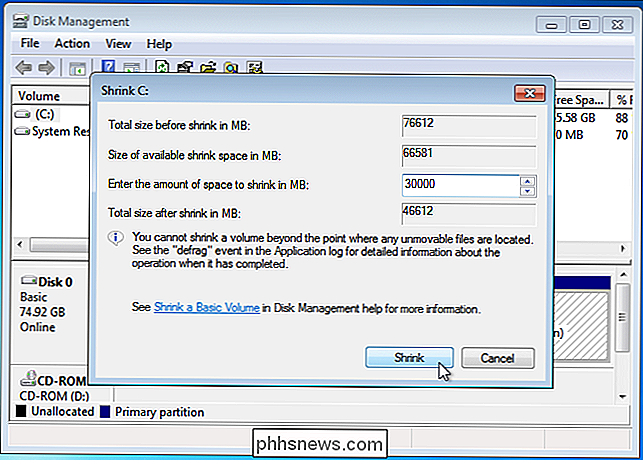
Después de reducir la partición, puede continuar el proceso.
Descargar Windows 10 y arrancar el instalador
Descargar un archivo ISO de Windows 10 y grabarlo en un DVD o hacer una unidad flash USB de arranque. La herramienta de descarga USB / DVD de Windows de Microsoft sigue funcionando bien y le permitirá crear una imagen de un archivo ISO de Windows 10 en una unidad USB.
Deje la unidad de DVD o USB en su computadora y reiníciela. Debe iniciarse automáticamente en el instalador de Windows 10. Si no es así, es posible que necesite cambiar el orden de arranque en su BIOS. Si tiene una computadora con Windows 8 que viene con el firmware UEFI más nuevo, necesitará usar el menú de inicio avanzado de Windows 8 para seleccionar su unidad USB o unidad de DVD cuando arranque la computadora.
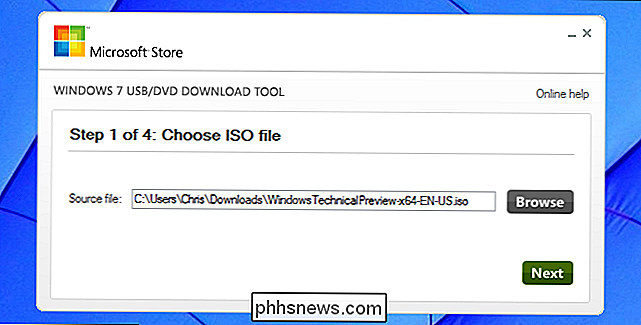
Instale Windows 10 junto con Windows 7 o 8
Pase normalmente por el proceso de instalación de Windows 10. Seleccione el idioma y el diseño del teclado y luego haga clic en "Instalar ahora".
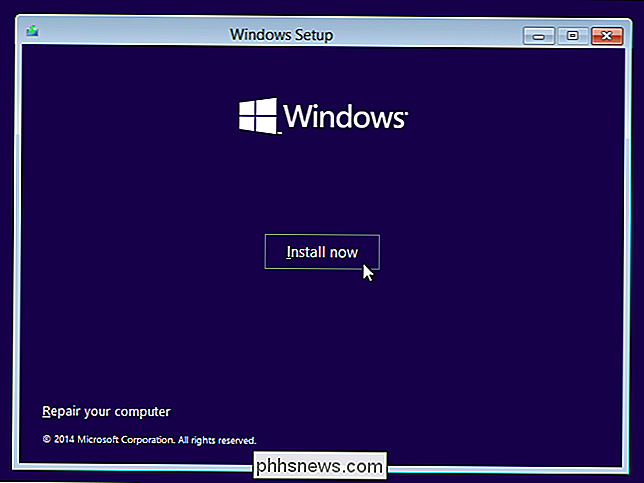
Después de aceptar el acuerdo de licencia, haga clic en la opción de instalación "Personalizar: Instale solo Windows (avanzado)". Actualizar actualizaría su sistema Windows 7 u 8 existente a la vista previa técnica de Windows 10. Personalizado le permite instalar Windows 10 junto con una copia existente de Windows.
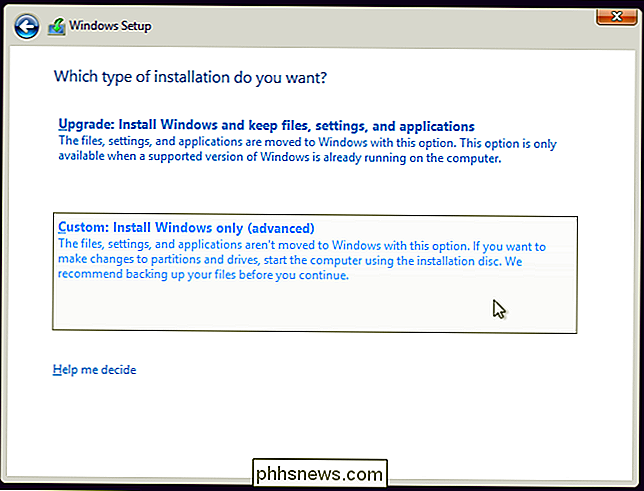
Se le dirigirá a la pantalla "¿Dónde desea instalar Windows?", Que maneja la partición. Aquí verá una opción de "Espacio sin asignar", suponiendo que haya redimensionado su partición existente de Windows para liberar espacio antes. Selecciónelo y haga clic en Nuevo para crear una nueva partición en el espacio vacío.
Aparecerá un cuadro de Tamaño preguntándole qué tan grande quiere que sea la partición. De forma predeterminada, ocupará todo el espacio no asignado disponible, de modo que simplemente haga clic en Aplicar para crear una nueva partición utilizando todo ese espacio.
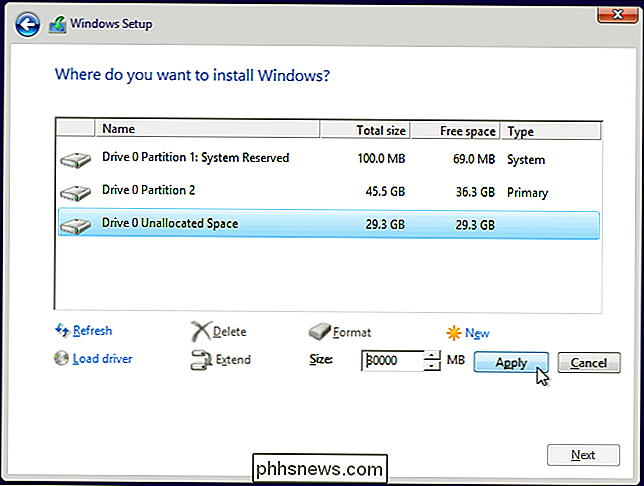
El instalador de Windows creará una nueva partición y la seleccionará por usted. Haga clic en Siguiente para instalar Windows 10 en esa nueva partición
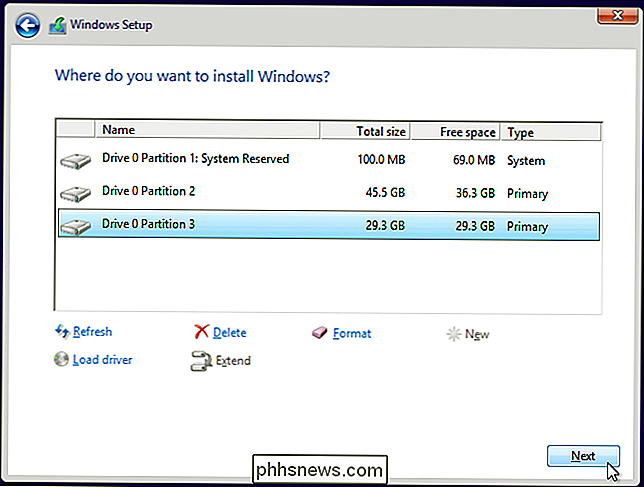
Windows terminará de instalarse normalmente sin hacerle más preguntas.
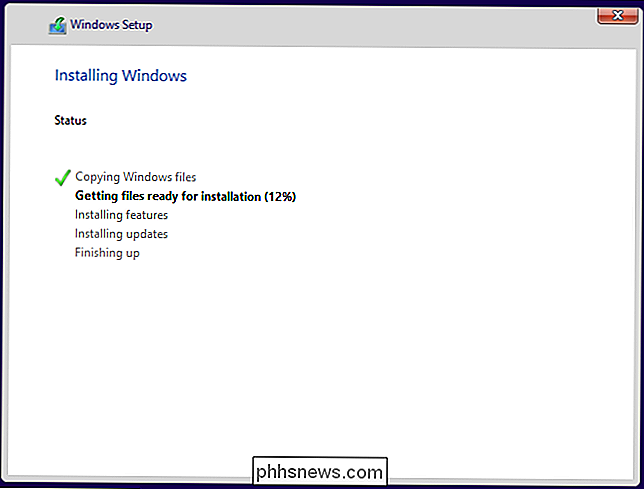
Elija entre Windows 10 y Windows 7 u 8
Ahora podrá elegir entre Windows 10 y Windows 7 u 8 cuando inicie su computadora. Para alternar entre ellos, reinicie su computadora y seleccione su versión deseada de Windows en el menú de inicio.
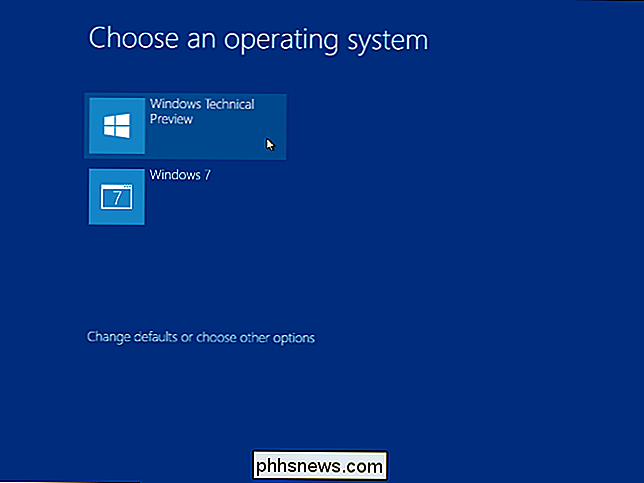
Haga clic en el enlace "Cambiar valores predeterminados o elija otras opciones" en esta pantalla para cambiar las opciones. Desde aquí, puede elegir el sistema operativo Windows que desea arrancar de forma predeterminada y controlar cuánto tiempo aparecerá la selección del sistema operativo antes de que inicie automáticamente esa versión predeterminada de Windows.
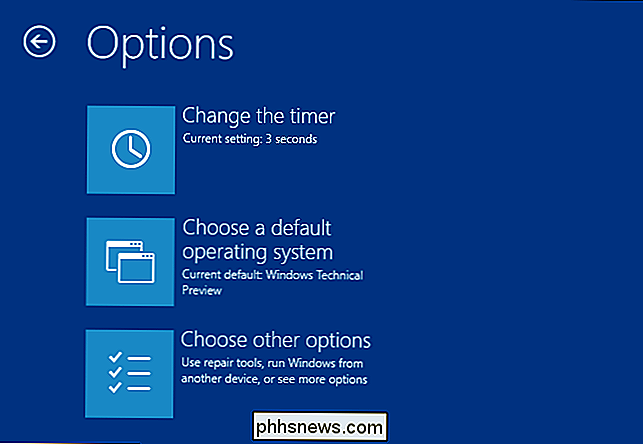
Ambas versiones de Windows usan el sistema de archivos NTFS, por lo que puede acceder fácilmente a sus archivos desde cualquier versión de Windows que esté utilizando. Verá que su otra unidad de Windows aparece con su propia letra de unidad en File Explorer o Windows Explorer. Puede hacer clic con el botón derecho en una unidad y seleccionar Cambiar nombre para asignarle una etiqueta más descriptiva, como "Windows 10" o "Windows 7".
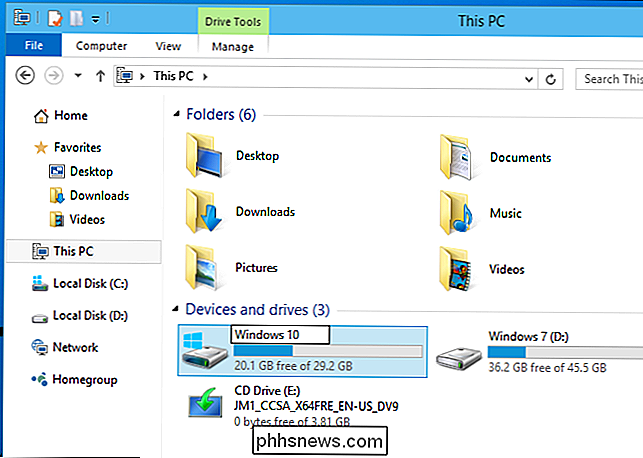
Si desea realizar un arranque dual de Windows 10 y Linux, primero debe instalar Windows 10 e instale su distribución de Linux de elección luego. Esa es la forma ideal de configurar cualquier configuración de inicio dual de Windows y Linux. Linux instalará el gestor de arranque GRUB2 y lo configurará para que pueda elegir si arrancar Linux o Windows al arrancar su PC. Si instala Windows 10 posteriormente, instalará su propio gestor de arranque e ignorará su sistema Linux, por lo que deberá restaurar el gestor de arranque GRUB2.

Cómo habilitar Restaurar sistema (y reparar problemas del sistema) en Windows 10
Con Windows 10, Microsoft parece haber desactivado Restaurar sistema de forma predeterminada, al menos en algunas PC. Restauración del sistema ha existido desde Windows ME, creando instantáneas de los archivos del sistema que puede restaurar si ocurre un problema. Windows 10 todavía contiene Restaurar sistema, por lo que puede volver a habilitarlo si se siente más cómodo con Restaurar sistema como red de seguridad.

¿El formato PNG no tiene pérdida ya que tiene un parámetro de compresión?
Se supone que el formato PNG es un formato sin pérdida, pero cuando guarda una imagen como un archivo PNG, se le solicita que elige un nivel de compresión ¿Significa esto que el formato PNG no es sin pérdidas después de todo? La publicación de Preguntas y Respuestas SuperUser de hoy ayuda a aclarar la confusión para un lector curioso.



