Cómo agregar teclas de acceso directo a entradas de texto automático en Word

Las entradas de texto automático son trozos de texto reutilizables que puede insertar en documentos con solo presionar unas teclas, ahorrándole muchos tipeos. Sin embargo, puede agregar teclas de método abreviado de teclado a las entradas de Autotexto, lo que lo hace aún más rápido.
RELACIONADO: Cómo insertar rápidamente bloques de texto en Microsoft Word con Autotexto
Agregar un atajo a una entrada de Autotexto le permite para insertarlo sin tener que escribir el nombre de la entrada de Autotexto. Simplemente presione la tecla de método abreviado, y el bloque grande de texto aparecerá en su documento. Esto puede no parecer que ahorrará mucho tiempo, pero si tiene muchas entradas de Autotexto que usa regularmente, el poco tiempo que ahorre al insertar cada entrada puede sumar.
Si desea agregar un acceso directo clave para una entrada personalizada de Autotexto que cree, primero configure su entrada de Autotexto como se describe en nuestra guía. También puede agregar teclas de método abreviado a las entradas de texto automático incorporadas.
Para esta demostración, agregaremos un acceso directo a la entrada de texto automático "Dirección" que creamos en el artículo mencionado anteriormente. Cree un nuevo documento de Word o abra uno existente y haga clic en la pestaña "Archivo".
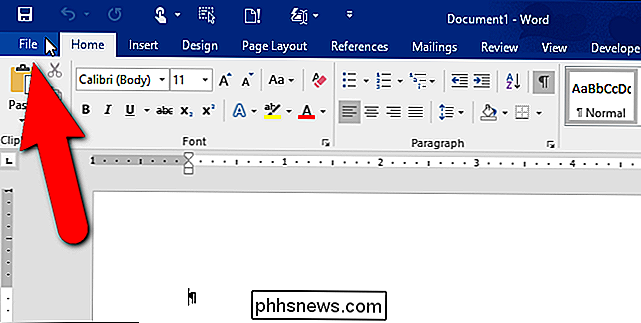
En la pantalla de backstage, haga clic en "Opciones" en la lista de elementos de la izquierda.
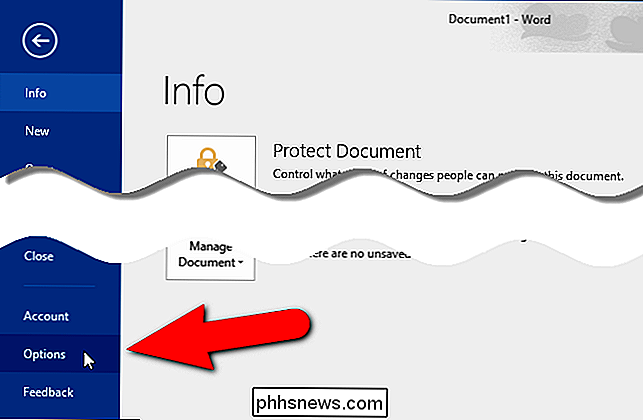
Aparece el cuadro de diálogo "Opciones de Word" . Haga clic en "Personalizar cinta" en la lista de elementos de la izquierda.
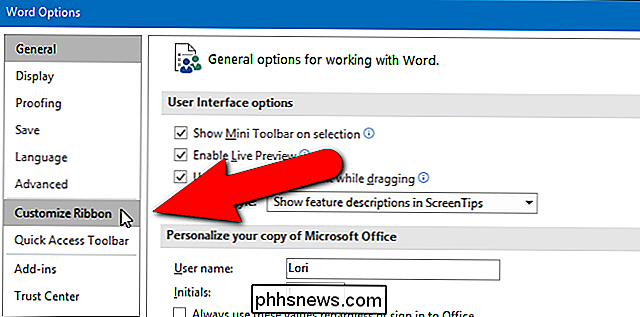
En el panel derecho, debajo de la lista de comandos, haga clic en "Personalizar" junto a "Métodos abreviados de teclado".
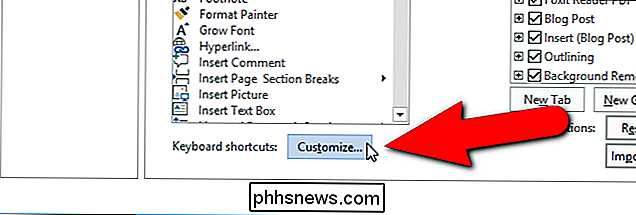
En la lista de "Categorías" en el cuadro de diálogo "Personalizar teclado", desplácese hacia abajo y seleccione "Building Blocks".
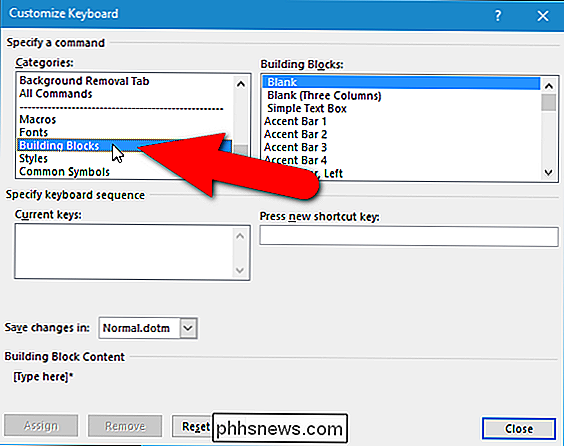
Todos los bloques de construcción disponibles se muestran en la lista "Building Blocks" a la derecha. Desplácese hacia abajo, si es necesario, y seleccione la entrada de Autotexto a la que desea agregar una tecla de método abreviado. Aquí, hemos seleccionado nuestra entrada de Autotexto "Dirección".
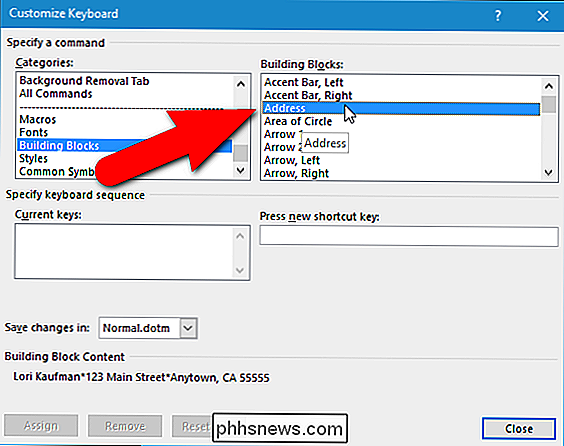
Haga clic en el cuadro de edición "Presione la nueva tecla de atajo" y luego presione la tecla de método abreviado que desea usar. La combinación de teclas se muestra en el cuadro de edición. Si esa combinación de teclas ya está asignada a otra función, esa función se enumera debajo del cuadro de lista "Claves actuales", junto a "Actualmente asignado a". En nuestro ejemplo, tratamos de asignar "Ctrl + Shift + A" a nuestra entrada de Autotexto "Dirección", pero esa combinación de teclas ya está asignada a "AllCaps". Puede reasignar la combinación de teclas a su entrada de Autotexto, pero decidimos no hacerlo.
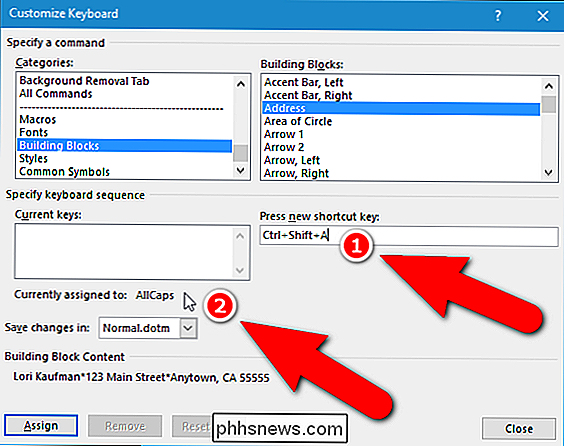
En su lugar, probamos "Alt + Ctrl + A" y descubrimos que la combinación de teclas no está asignada. Para finalizar la asignación de la tecla de método abreviado, haga clic en "Asignar".
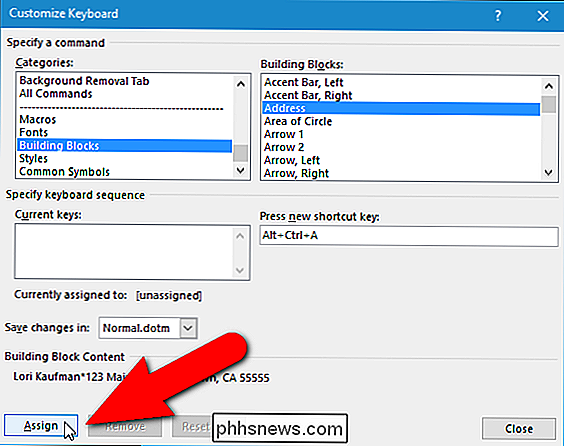
La tecla de método abreviado elegida se agrega a la lista de "Teclas actuales". Puede agregar varias teclas de acceso directo a una entrada de Autotexto repitiendo este proceso. Cuando haya terminado de asignar teclas de método abreviado, haga clic en "Cerrar".
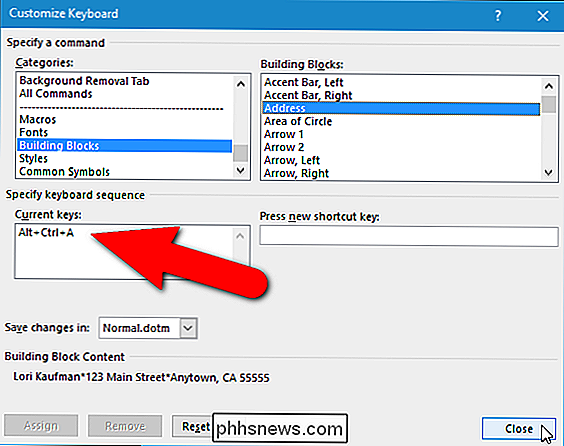
Volverá al cuadro de diálogo "Opciones de Word". Haga clic en "Aceptar" para cerrarlo.
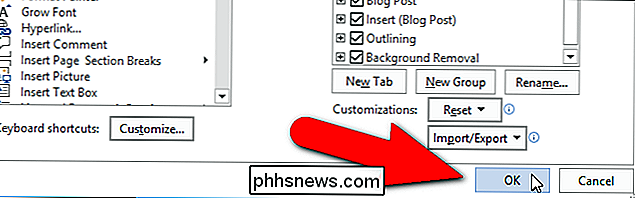
Ahora podemos usar "Alt + Ctrl + A" para insertar nuestra entrada de Autotexto "Dirección" en cualquier documento de Word a medida que escribimos.

Guarde archivos de MS Office en PC local en lugar de OneDrive
En la versión de escritorio de Office y en Office 365, si ha iniciado sesión con su cuenta de Microsoft, intentará guardar el archivo en su cuenta de OneDrive de forma predeterminada. Esta es una nueva característica que comenzó en Office 2013 y tiene como objetivo ayudarlo a trasladar sus documentos a la nube, para que pueda acceder a ellos desde cualquier lugar y para que se les haga una copia de seguridad de manera más segura.Creo

Cómo cambiar su navegador web predeterminado y su cliente de correo electrónico en una Mac
Cambiar la aplicación predeterminada para la mayoría de los archivos en OS X es fácil. OS X también le permite elegir su navegador web predeterminado y su cliente de correo electrónico, pero estas opciones están ocultas en un lugar inesperado. Algunos navegadores y clientes de correo electrónico pueden ofrecerse para convertirse automáticamente en su predeterminado cuando los ejecuta por primera vez, pero si no lo hacen, o si desea cambiarlo más tarde, deberá encontrar la configuración de OS X para estos.



