Cómo agregar y monitorear la cuenta de un niño en Windows 10

Sus hijos son las personas más importantes en el mundo para usted, e Internet es un lugar aterrador que requiere una vigilancia constante. Afortunadamente, puede configurar la cuenta de un niño en Windows 10 para que su trabajo como padre sea mucho más fácil.
Anteriormente hemos hablado de las cuentas de los niños en Windows. Microsoft introdujo el concepto en Windows 8, que toma una cuenta de usuario estándar, la protege con Microsoft Family Safety y la integra en el sistema operativo. Es muy fácil configurar uno y crear rápidamente cuentas para sus hijos, y luego proteger y monitorear su actividad en solo unos minutos.
Hoy, queremos mostrarle cómo configurar las cuentas de los niños en Windows 10 y reintroducemos brevemente a Microsoft Family Safety.
Configuración de la cuenta de un niño
La configuración de cuentas de usuario en Windows 10 no es drásticamente diferente, pero como explicamos recientemente, es diferente de cómo se hace en Windows 8.1.
En Windows 10, deseará abrir Configuración, luego Cuentas y haga clic en "Familia y otros usuarios", luego haga clic en "Agregar un miembro de la familia".
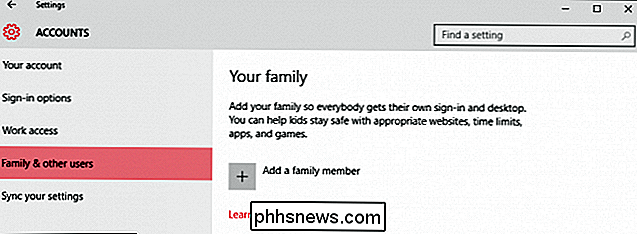
En la pantalla siguiente, haga clic en "Agregar un hijo" ". Es una buena idea que cada miembro de su familia, incluidos los niños, tengan su propia cuenta.
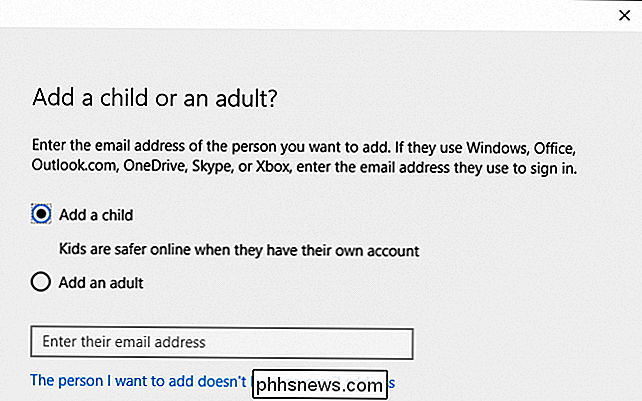
A continuación, completará toda la información pertinente necesaria para configurar la cuenta de su hijo. Si no tienen una cuenta de correo electrónico, puede configurar una cuenta de outlook.com para ellos.
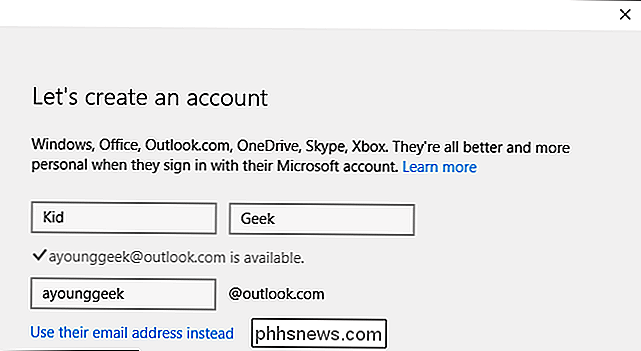
Para proteger mejor la seguridad de la cuenta de su hijo, deberá ingresar un número de teléfono. De esta forma, si nunca puede acceder a la cuenta, por ejemplo, si está pirateada o si olvida la contraseña, puede enviar un código a su teléfono que le permitirá restablecerlo.
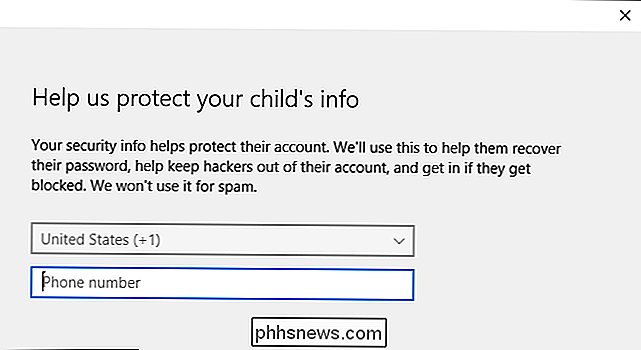
En la siguiente pantalla, desmarque estos cuadros. Depende totalmente de usted, pero considerando que esta es una cuenta infantil, no creemos que ninguna de estas opciones sea particularmente relevante.
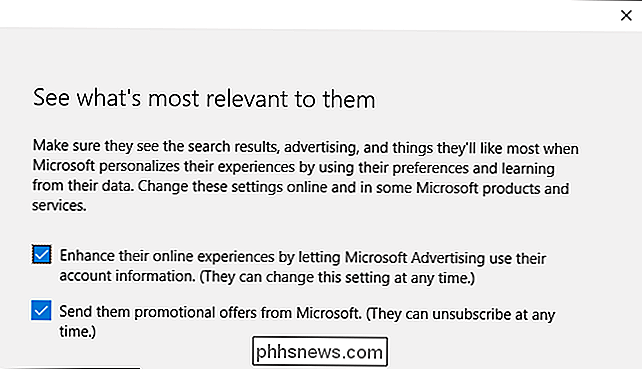
Eso es todo, su hijo ahora puede iniciar sesión en su cuenta por primera vez, y usted puede establecer y configure sus cuentas usando las herramientas de Microsoft Family Safety en línea.
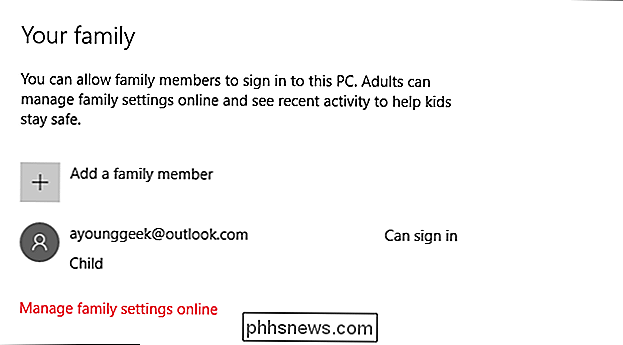
Alternativamente, si ya ha establecido una cuenta para su hijo y simplemente la está agregando a su instalación de Windows 10, deberá asegurarse de confirmar su cuenta antes de que cualquier configuración familiar existente se pueda aplicar a su cuenta.
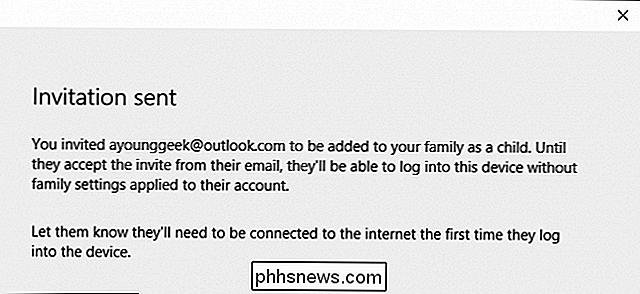
Hasta que lo haga, verá que su cuenta aún está pendiente. Podrán iniciar sesión y usar la computadora, pero no tendrán las protecciones que usted haya establecido, así que asegúrese de confirmar su cuenta usando la dirección de correo electrónico con la que los registró.
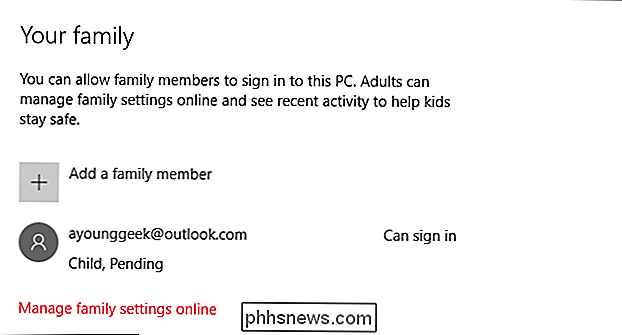
Con la cuenta de su hijo agregada, está listo para dirigirse al sitio web de Protección infantil. Haga clic en "Administrar configuración familiar en línea" para abrir un navegador y dirigirse allí ahora.
Una descripción general de seguridad familiar
Una vez que haya agregado la cuenta de su hijo, puede administrar esa configuración de seguridad familiar desde el sitio web de Protección infantil. La configuración de actividad reciente recopilará los informes de actividad y correo electrónico de su hijo, ambos pueden deshabilitarse.
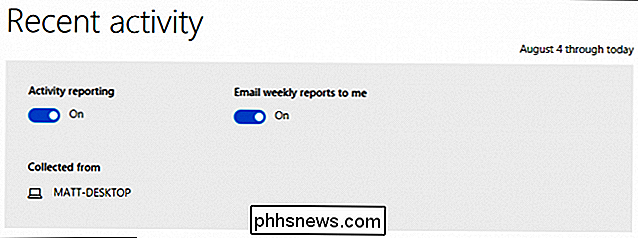
El primer elemento que querrá considerar es la categoría "exploración web". Puede "bloquear sitios web inapropiados" y hay una casilla de verificación para restringir la navegación web de su hijo a solo sitios web en la lista permitida.
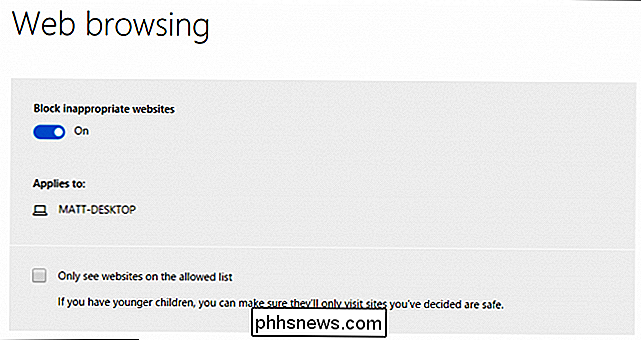
Aquí, puede permitir y bloquear sitios web explícitamente. Si eligió "solo ver sitios web en la lista permitida", entonces será donde agregará sitios web a la lista "Permitir siempre estos".
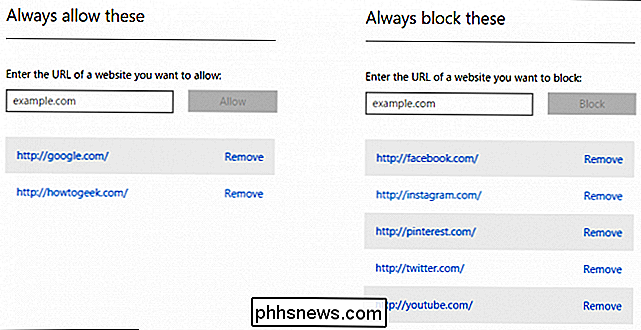
La siguiente categoría es limitar aplicaciones y juegos de tres a veinte años. -Dobla, o nada en absoluto. Tenga en cuenta que, al cambiar la edad, las calificaciones también cambiarán.
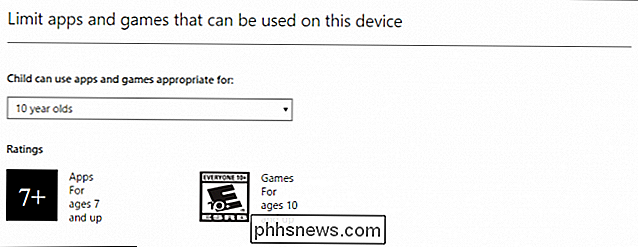
También puede permitir o bloquear explícitamente aplicaciones y juegos, tal como lo haría con los sitios web.
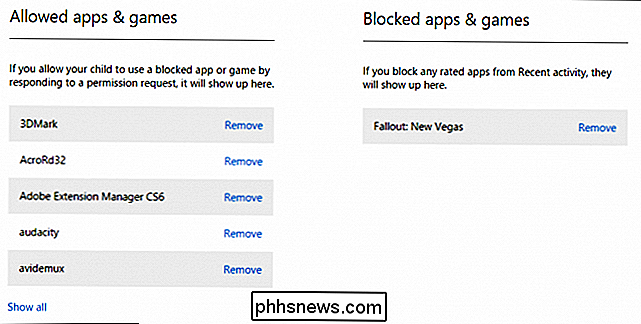
Finalmente, puede elegir cuándo su hijo usa la computadora . Puede decidir qué tan temprano y tarde pueden usarlo, así como también cuántas horas por día. Esto significa que, aunque su hijo pueda usar la computadora durante todo el día, aún puede limitar la cantidad de horas que puede usar.
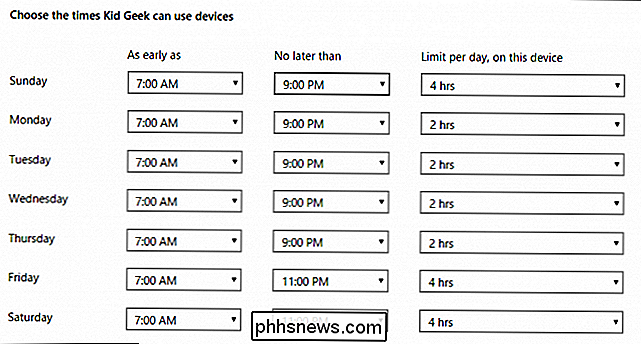
Microsoft simplificó en gran medida la forma en que los padres pueden aplicar controles a las cuentas de sus hijos, por lo que si es nuevo en todo esto, le resultará bastante fácil de descifrar. Tener dichos controles en su lugar debería darle la tranquilidad de permitir que sus hijos usen la computadora sin demasiada supervisión de un adulto.
Tenga en cuenta que si agrega una cuenta existente a su instalación de Windows, no podrá monitorear hasta que lo verifique por correo electrónico. Hasta que lo haga, su hijo puede iniciar sesión en la computadora y Family Safety no lo supervisará.
Si tiene alguna pregunta o comentario que quiera agregar, deje sus comentarios en nuestro foro de discusión.

Por qué debería comprar un controlador Xbox para PC
El controlador Xbox se ha convertido en el estándar de oro para los juegos de PC. Funciona mejor que cualquier controlador del mercado, y si planeas jugar con un controlador, deberías obtener uno. Claro, el mouse y el teclado siguen siendo el rey, pero las PC son todo sobre elección y flexibilidad. Los controladores son la mejor opción para muchos tipos de juegos, como plataformas, juegos de carreras y juegos de lucha.

Cómo asegurarse de que su enrutador doméstico tenga las últimas actualizaciones de seguridad
Mantener el enrutador de su casa actualizado es una parte crucial para mantenerse seguro. Shellshock afectó a un número de enrutadores, y también hemos visto los enrutadores pirateados y convertidos en botnets. La seguridad del enrutador doméstico es notoriamente deficiente. También debe asegurarse de que su enrutador reciba actualizaciones de seguridad.



