Cómo desbloquear su dispositivo con iOS 10 con un solo clic (Como en iOS 9)

En iOS 10, Apple realizó un cambio pequeño pero fundamental en la forma en que los usuarios con ID desbloquean su teléfono . Si estás cansado de ver "Presiona Inicio para abrir" o "Presiona Inicio para desbloquear" cada vez que tomas tu teléfono, aquí te mostramos cómo volver a cambiarlo a como estaba en iOS 9.
Cómo se modificó el ID táctil (y por qué)
RELACIONADO: Las mejores características nuevas en iOS 10 (y cómo usarlas)
Al usar un dispositivo con iOS 9 con la función de reconocimiento de huellas digitales Touch ID, simplemente puede presionar el botón de inicio en su dispositivo y se reactivaría y desbloquearía el dispositivo de una sola vez. Dedo al botón de inicio, clic, desbloqueado.
La pantalla de bloqueo y el proceso de desbloqueo obtuvieron un gran cambio con iOS 10. El cambio más obvio es la muerte de la función de deslizar para desbloquear. En versiones anteriores de iOS, desde los primeros días (mucho antes del reconocimiento de huellas dactilares), se deslizaba a la derecha para desbloquear el teléfono (y se introducía un código de acceso si se usaba uno). Incluso cuando se introdujo Touch ID, la característica de deslizar para desbloquear permaneció.
En iOS 10, sin embargo, si desliza el dedo hacia la derecha, no desbloqueará el teléfono. En cambio, al deslizar se levantará la cámara. Si deslizas el dedo hacia la izquierda, levantarás los widgets de la pantalla de bloqueo. Además, el flujo de desbloqueo de Touch ID se modificó ligeramente, de modo que al presionar el botón de inicio todavía se activa la pantalla y se desbloquea el dispositivo, pero no lo devuelve al punto donde lo dejó (por ejemplo, la pantalla de inicio) página en la que estaba o la aplicación que estaba usando). En cambio, el dispositivo se desbloquea y se sienta en la pantalla de bloqueo. Si quieres volver a donde estabas, al iOS 9, tienes que hacer clic una vez más.
Eso suena completamente sin sentido, ¿no? Bueno, para ser justos con Apple, en realidad hay un beneficio para su nuevo método. Cuando se desbloquea un dispositivo iOS, las aplicaciones en el dispositivo tienen acceso a datos encriptados. Si usa el método predeterminado de desbloqueo de iOS 10 Touch ID, esto significa que cuando desliza hacia la derecha para abrir la cámara, la cámara no está en modo turístico, pero tiene acceso completo a su biblioteca de fotos. También allana el camino para que Apple permita que otras aplicaciones aparezcan en el sistema de bloqueo de pantalla y accedan a datos encriptados.
Si bien eso suena bien y todo, no necesitamos esa característica, y hasta ahora este es el cambio más molesto en iOS 10. Teniendo esto en cuenta, cambiémoslo.
(Obviamente, si no tienes un teléfono con un botón de inicio habilitado para Touch ID, esto no es tan molesto como un cambio, solo significa deberás presionar el botón de inicio una segunda vez en lugar de deslizar para desbloquear. La siguiente guía está destinada únicamente para usuarios de Touch ID).
Cambiar el comportamiento de ID de iOS 10 Touch Volver a iOS 9
Cambiar el comportamiento del desbloqueo Touch ID es trivial si sabes dónde buscar. Para cambiar la funcionalidad al estilo iOS 9 con el que está familiarizado, simplemente inicie la aplicación Configuración.
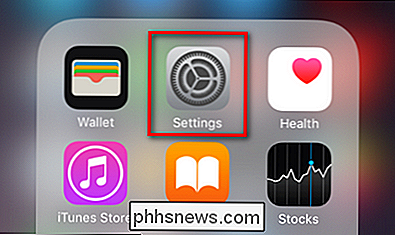
Navegue en el menú Configuración a la entrada "General" y selecciónelo.
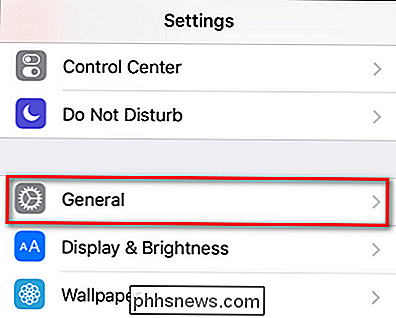
Desplácese hacia abajo hasta que vea la entrada de "Accesibilidad". Selecciónelo.
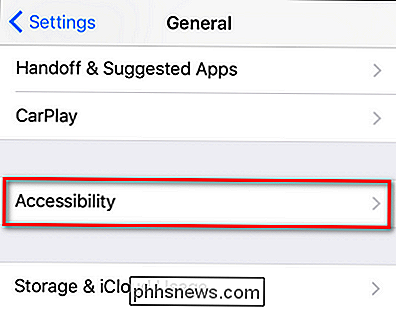
En el menú Accesibilidad, nuevamente, desplace un poco hasta que vea la entrada de "Botón de inicio" y selecciónela.
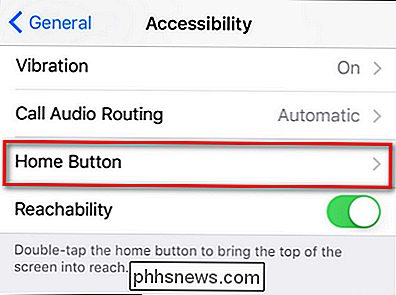
En el menú de Inicio, encontrará una entrada, desactivada por defecto en iOS 10, etiquetado como "Rest Finger to Unlock". Actívelo, como se ve a continuación.
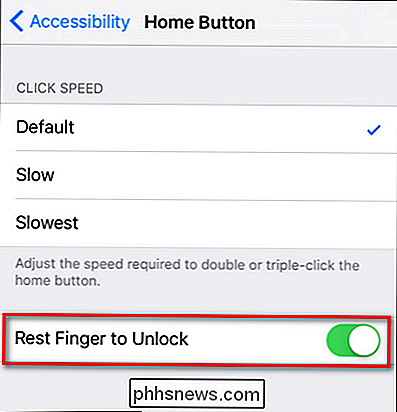
Ahora puede presionar el botón Inicio y, con una sola pulsación, ambos pueden activar y desactivar su dispositivo iOS.
Mientras que podemos apreciar por qué Apple hizo el cambio (para facilitar el acceso a aplicaciones seguras desde la pantalla de bloqueo), también apreciamos que hayan dejado un método para volver a la forma de hacer iOS 9.

Cómo seleccionar bloques de contenido de forma rápida y sencilla en Word
Además de ingresar texto, gráficos y otro contenido en Word, la tarea más común es seleccionar contenido. Casi todas las tareas comienzan seleccionando algo, ya sea texto, una imagen, una tabla, etc. Le mostraremos varios métodos para seleccionar contenido en Word. Usando el teclado Si prefiere usar el teclado con el mouse, puede seleccionar rápida y fácilmente contenido usando la tecla "Shift" con otras teclas para seleccionar diferentes bloques de contenido.

Cómo mantener su MacBook despierta mientras está cerrada
Cuando cierra la tapa de su MacBook, se queda en reposo. No hay configuración de sistema que pueda modificar, y ningún comando que pueda ejecutar, para cambiar esto. Pero hay una gran excepción a esta regla, y otro programa de terceros que le da el control. Le dijimos cómo evitar que su Mac se duerma, pero esto es un poco diferente.



