Principiante: cómo crear y administrar tareas en Outlook 2013

Si usted es una de esas personas que tiene una pizarra o una libreta con una lista de cosas por hacer en constante evolución, o su escritorio y los monitores están adornados con Post-its ® que le recuerda eventos importantes, luego este es el artículo para usted.
Outlook le permitirá hacer listas de tareas que consisten en tareas, que puede hacer de todo tipo. de cosas, como establecer fechas de vencimiento, recordatorios, categorías y más. El objetivo es crear un tipo de lista de tareas más activa con la que pueda interactuar y lo mantendrá honesto.
Trabajando en la vista de tareas
Hemos estado discutiendo las diversas complejidades de Outlook 2013 recientemente, por lo que si Eres nuevo en esto, te recomendamos que leas nuestra introducción.
De lo contrario, abre Outlook en la vista de Tareas y echa un vistazo. A primera vista, notarás que está bastante vacío y estéril. Eso es porque aún tenemos que llenarlo con la multitud de cosas que necesitamos hacer y los mandados para ejecutar.
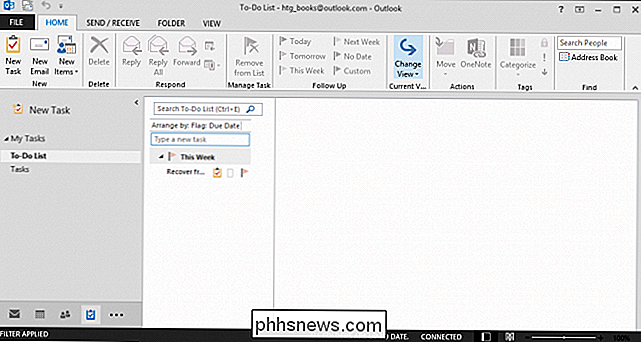
Repasemos y le mostraremos cómo usar las Tareas como un profesional y organizar aún más su vida con Outlook. Con un poco de tiempo y trabajo, tendrá un conjunto completo de tareas, que puede configurar para recordarle cuándo vencen, ¡o incluso puede asignarlas a otra persona!
Agregar tareas
Para comenzar , va a querer agregar tareas. Notarás que está el panel de carpetas familiar en el lado izquierdo. Puede agregar nuevas carpetas a esta vista, de manera efectiva luego organizando sus tareas en categorías. Incluso puede crear un nuevo grupo de carpetas para que pueda volver a separar sus tareas entre su vida profesional y personal, si es necesario.
RELACIONADO: Guía para principiantes de Microsoft Outlook 2013
Para empezar, notará que hay un grupo de carpetas de tareas llamado Mis tareas y dos carpetas de tareas secundarias: Lista de tareas pendientes y Tareas. Si hacemos clic derecho en la carpeta superior, podemos crear un "Nuevo grupo de carpetas" que denominaremos Tareas de trabajo.
Puede agregar una tarea rápida haciendo clic en "Hacer clic aquí para agregar una nueva tarea" o puede hacer clic en "Tarea nueva" en la cinta Inicio. Consulte la siguiente tarea sin título, a la que puede aplicar una serie de opciones, mostrar la Tarea, sus Detalles, así como también administrarla.
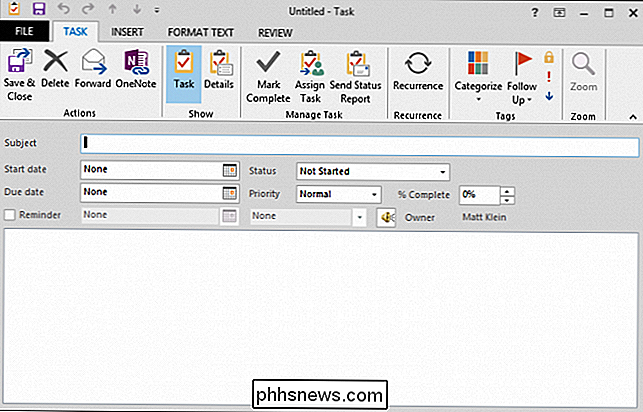
Completemos un poco nuestra tarea con algunos detalles básicos y luego haga clic en "Guardar & Cerrar ". Puede elegir la fecha de inicio, la fecha de finalización (si corresponde), el estado, la prioridad y el porcentaje de finalización. También puede marcar el recuadro "Recordatorio" y hacer que Outlook le avise cuándo vence su tarea.
Ver, modificar y actualizar tareas
Después de crear algunas tareas, las podemos ver en nuestra vista de Tareas . Puede hacer algunas modificaciones básicas aquí, como cambiar la fecha de vencimiento o asignar una categoría, pero si realmente desea ver y editar, debe hacer doble clic para abrirlo.
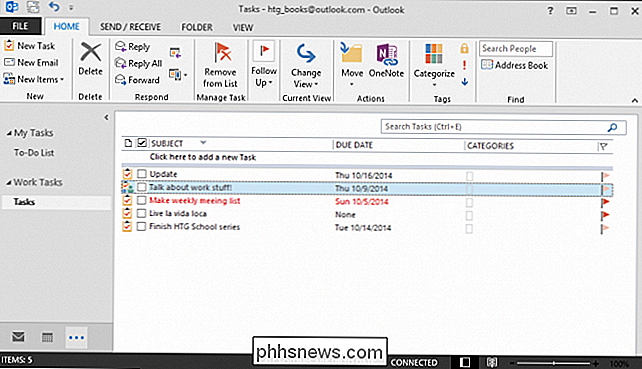
Aquí está nuestra tarea una vez más. Podemos hacer cambios, como el estado o la prioridad, o podemos hacer clic en el botón "Detalles".
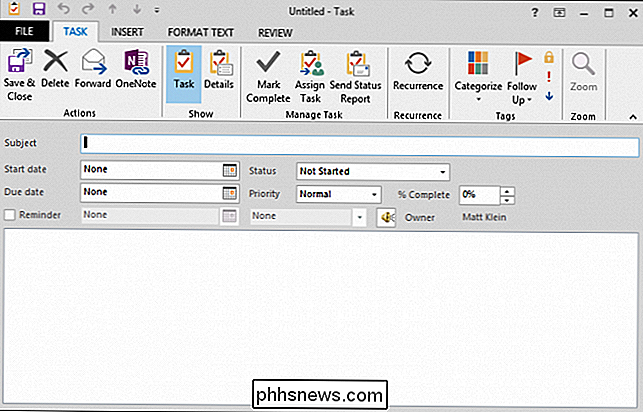
Si hay otros detalles relacionados con la tarea, puede completarlos aquí. Si bien esto puede no ser pertinente para la mayoría de las personas, si se trata de contratistas o consultores independientes, este es un gran lugar para realizar un seguimiento de cuánto le están costando aproximadamente.
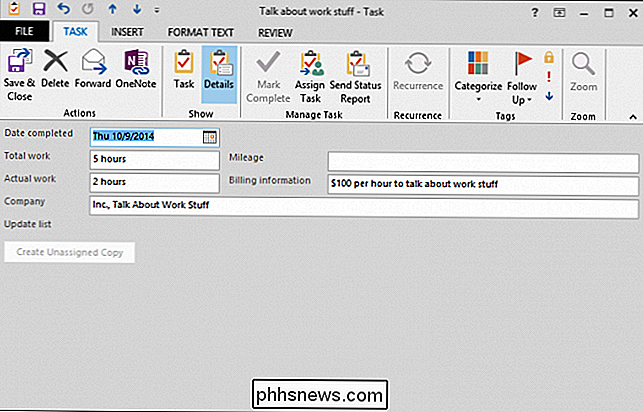
Hay algunas otras cosas que podemos mencionar antes de pasar a recurrencias. Mientras está husmeando en la interfaz de la tarea, tómese un momento para observar que puede eliminar o reenviar la tarea si decide que no vale la pena seguirla, o si necesita información de otra persona, respectivamente.
También puede administrar la tarea, como marcarla completa, asignarla y enviar un informe de estado. Hablaremos más sobre eso en breve. Por ahora, veamos brevemente cómo configurar tareas recurrentes.
Trabajar con tareas recurrentes
Crear una tarea recurrente es lo mismo que crear una cita recurrente o una reunión recurrente. El diálogo que ve cuando hace clic en el botón "Recurrencia" probablemente se vea bastante familiar.
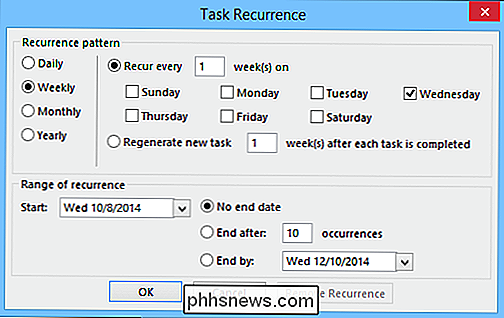
Así que aquí está nuestra tarea de "hablar sobre cosas de trabajo", que se repite todas las semanas del miércoles, sin final a la vista. Tenga en cuenta también que, incluso si no completa la tarea en el momento en que la tarea se repita, todavía se generará otra.
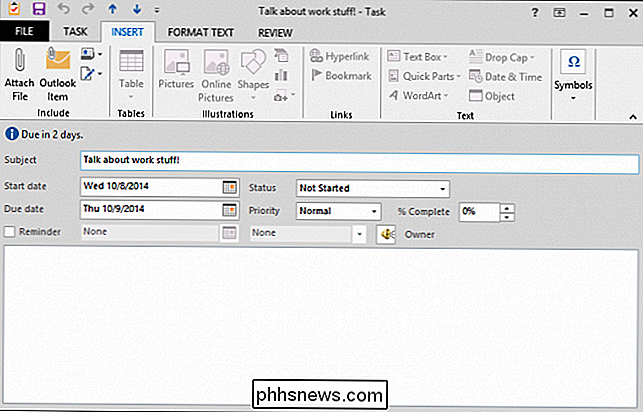
Puede anular esto seleccionando la opción "regenerar nueva tarea", que en lugar de recurrir automáticamente el día x, no regenerará la tarea hasta que la actual se marque como completa.
Asignación de una tarea a otra persona
Nosotros ¡Haga que nuestra tarea "hablar sobre el trabajo!" todo esté configurada, ¡ahora solo tenemos que empeñarla con otra persona! Haga clic en el botón "Asignar tarea" en la sección Administrar tarea de la cinta de opciones.
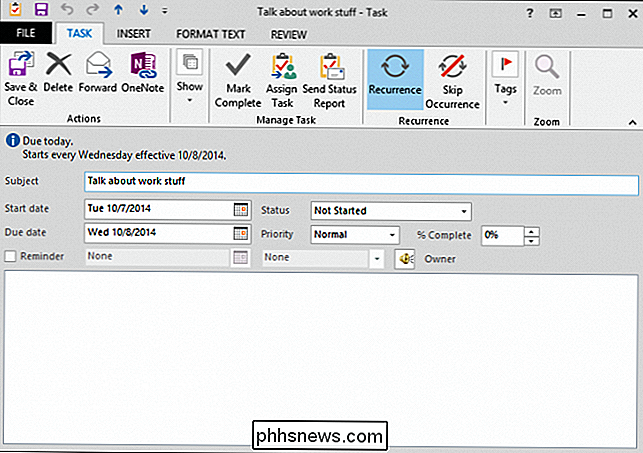
Esto abrirá la tarea como un correo electrónico, que luego podrá enviar a otros. En este caso, vamos a asignar la tarea para hablar sobre el trabajo a otra persona, por lo que se lo enviaremos por correo electrónico.
RELACIONADO: Cómo crear y administrar contactos en Outlook 2013
Si desea escribir la dirección en el campo "Para", puede, o puede extraer el nombre de la suerte de su libreta de direcciones. ¿No tienes una libreta de direcciones configurada? Lea acerca de cómo crear y administrar contactos, incluyendo cómo importar sus contactos desde Gmail directamente en Outlook.
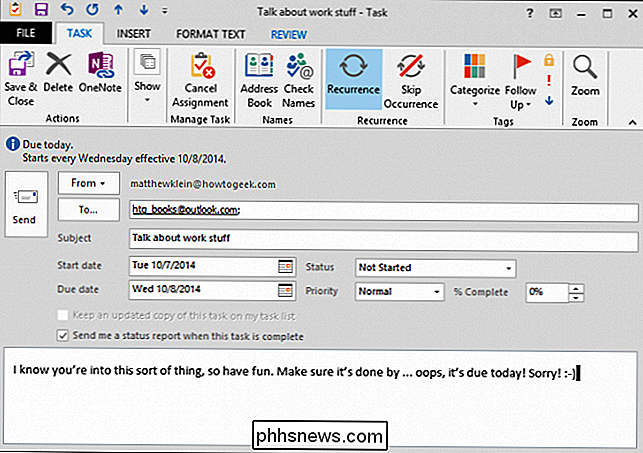
A ese destinatario se le enviará un correo electrónico con la opción de "Aceptar" o "Rechazar". No queremos para hacer enojar al jefe, así que simplemente seguiremos adelante y aceptaremos la tarea. Además, hablar sobre cosas de trabajo nunca es una mala idea.
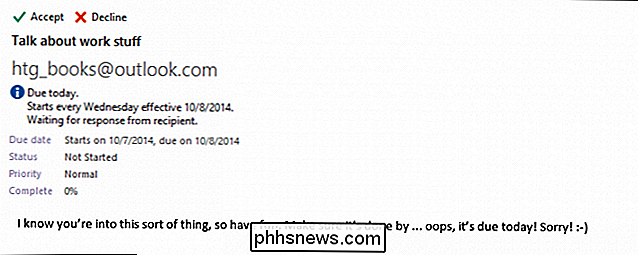
Finalmente, si los poderes futuros quieren saber el progreso (o la falta de él) en su tarea actualmente asignada. Puede enviarles un informe de estado.
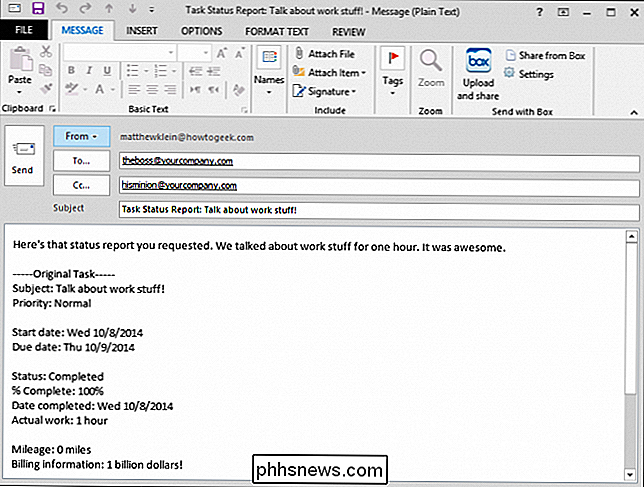
En general, es más probable que el usuario hogareño promedio de Outlook use las tareas como un medio para hacer los mandados o hacer las tareas en casa, pero es útil conocer todo el rango de su tarea. Haciendo habilidades. Pasemos ahora al resto de la cinta Inicio y hablemos sobre lo que puede hacer para administrar la tarea desde allí.
Administrar tareas y ordenar por vista
Durante el transcurso de su semana, se realizarán algunas tareas, y algunos no lo harán. Los que completes, puedes marcarlos como completos y olvidarte. Pero los que no llegues necesitarán ser administrados de alguna manera o simplemente tendrás una lista cada vez mayor de tareas explotadas.
Hay algunas formas de manejarlas. Miremos esa área de la cinta de opciones y luego le mostraremos cómo aprovechar al máximo estas herramientas.
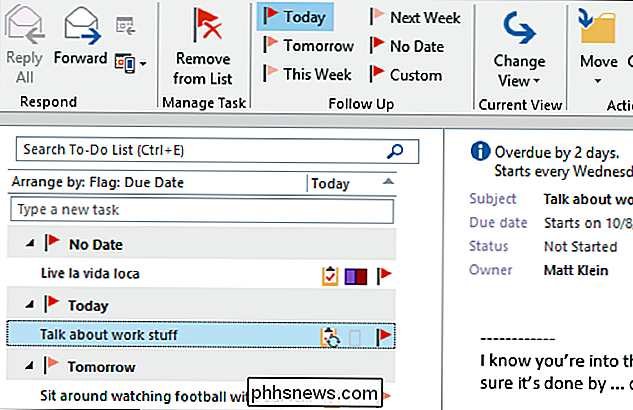
Al hacer clic en el botón "Eliminar de la lista", se marcará como completo y se eliminará de la lista. Si Outlook encuentra un problema, como si la tarea es recurrente o está incompleta, le preguntará qué desea hacer al respecto.
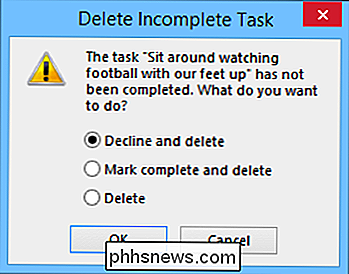
También puede trabajar directamente con las tareas que ve en su lista de tareas. Mira la siguiente captura de pantalla para más detalles. Verá que puede simplemente hacer clic en el ícono de la bandera para marcarlo como completo, o puede hacer clic con el botón derecho para ver sus opciones de seguimiento.
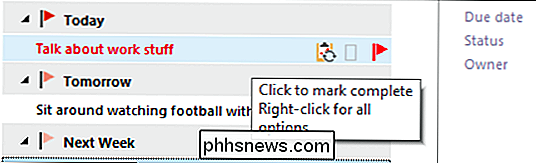
Ve aquí en la siguiente captura de pantalla, que nuestra tarea "sentarse a mirar fútbol con nuestros pies arriba "se vence mañana, pero también lo hemos marcado para el seguimiento la próxima semana también. La creación de una tarea de seguimiento básicamente la duplica para el tiempo que más le convenga para posiblemente completarla. En este caso, podríamos marcar la tarea de mañana como completa o eliminarla, pero esa tarea duplicada aún se cumpliría la próxima semana.
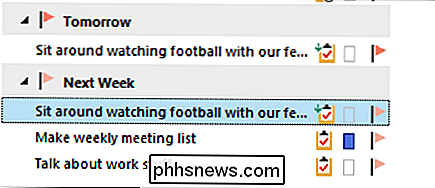
Tenga en cuenta que puede realizar tareas de seguimiento de uno de los cinco intervalos preestablecidos, o puede crear una tarea personalizada seguimiento.
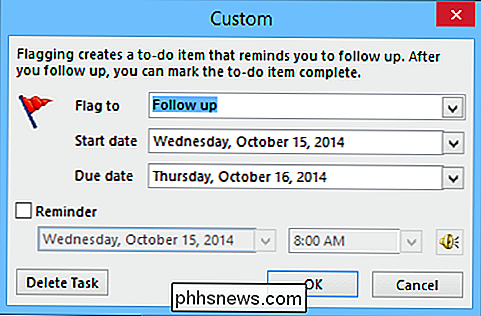
Finalmente, cambiar su vista puede ayudar a cortar a través de un gran conjunto de tareas. Si no se muestra en la cinta de opciones, puede hacer clic en el botón "Cambiar vista" y verá estas opciones.
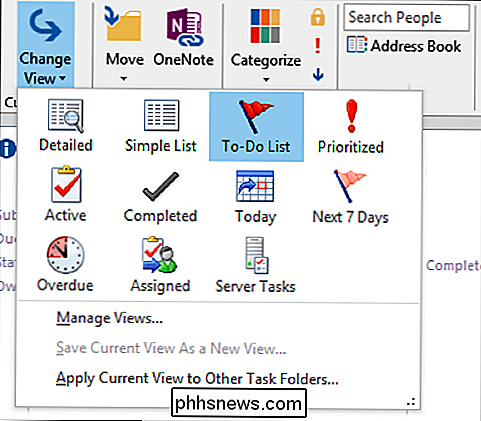
Esto es lo que podría parecer una simple lista. La vista no discrimina entre estados de finalización o categorías, o cualquier otra cosa. Simplemente presenta todas sus tareas pasadas, presentes y futuras en una vista simple.
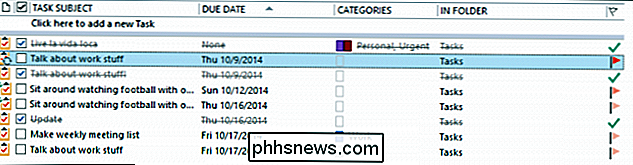
Por otro lado, si clasificamos nuestra vista por tareas activas, vemos que las cosas se reducen mucho para nosotros.

Siempre ¡recuerde cambiar su vista de tareas para que pueda ordenarlas u ocultarlas rápidamente para obtener el máximo potencial de productividad!
Opciones de tareas
Por último, familiaricemos o volvamos a familiarizarnos con las opciones de tareas. Las opciones de tareas le permitirán cambiar la configuración y modificar su comportamiento y apariencia. Puede acceder a ellos desde el menú Archivo, haciendo clic en "Opciones -> Tareas".
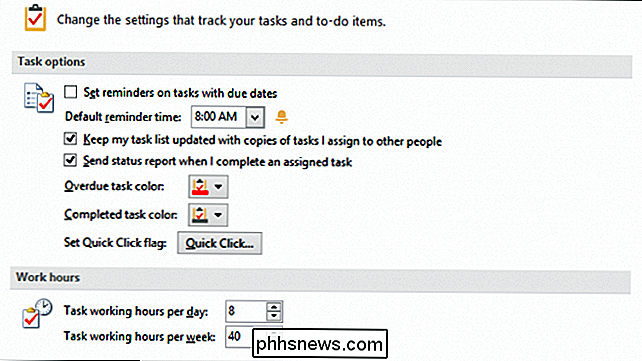
Puede establecer opciones para recordatorios en tareas con fechas de vencimiento, colores de tareas vencidas y completadas, horas de trabajo y otros ajustes simples. Entonces, si desea que las tareas vencidas sean de color azul brillante o si desea recordatorios predeterminados al final del día en lugar de comenzar, puede hacer los cambios aquí.
Como puede ver, Outlook se está revelando como una aplicación muy completa, ¡y aún no hemos hablado todavía sobre el calendario y las notas! Esperamos que pueda usar Tareas para acelerar las habilidades de su organización un par de niveles. Son realmente fáciles de configurar y asignar, y es bueno tener esos recordatorios y ver cómo se controlan lentamente todas las cosas en su lista.
Mientras tanto, estamos interesados en saber de usted. ¿Tiene alguna pregunta o comentario que le gustaría dejar con nosotros? Visita nuestro foro de discusión y dispara.

Cómo crear recordatorios de iPhone para cuando ingresa y sale de su automóvil
Todos tenemos esos momentos en los que tenemos que recordar algo antes de salir de la casa o regresar, pero siempre parecemos olvidar. Sin embargo, con iOS, establece recordatorios que se activan cada vez que ingresa o sale del automóvil. La configuración de recordatorios situacionales o basados en la ubicación funcionan dondequiera que vaya y por muchas cosas que hace.

Cómo seguir hipervínculos en Word 2013 sin mantener presionada la tecla Ctrl
De forma predeterminada, los hipervínculos activos en Word se abren en el navegador predeterminado presionando y manteniendo presionado el botón "Ctrl" y haciendo clic en enlazar. Si prefiere hacer clic solo para seguir un hipervínculo, puede desactivar fácilmente el "Ctrl + clic" usando una configuración.



