Cambio de red pública a red privada en Windows 7, 8 y 10
En Windows, cuando se conecta a una red inalámbrica, la registrará como una red pública o privada . Las redes privadas son básicamente el hogar y el trabajo, mientras que las redes públicas están en cualquier otro lugar, en el que no confías.
A veces Windows detecta una red privada como pública y viceversa. Puede realizar algunos cambios manualmente para asegurarse de que no está compartiendo accidentalmente demasiado en una red pública o bloqueando todo el uso compartido en una red privada.
En este artículo, te guío por los pasos para Windows 10, Windows 8.1, Windows 8 y Windows 7.
Windows 10
En Windows 10, continúe y haga clic en el ícono Ethernet o inalámbrico en la bandeja del sistema de su barra de tareas. El icono de Ethernet es como una pequeña computadora y el ícono inalámbrico es, bueno, bastante conocido. Una vez que lo hagas, haz clic en el enlace Configuración de red e Internet .

Esto lo llevará al cuadro de diálogo de configuración de la PC con la pestaña Estado seleccionada. Si está conectado a una red WiFi, haga clic en Wi-Fi en el panel izquierdo, de lo contrario, haga clic en Ethernet.
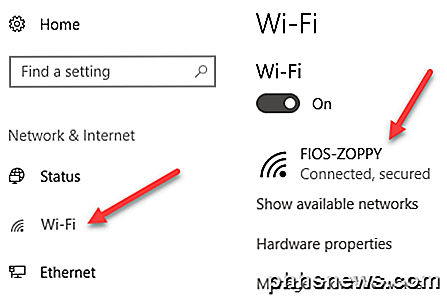
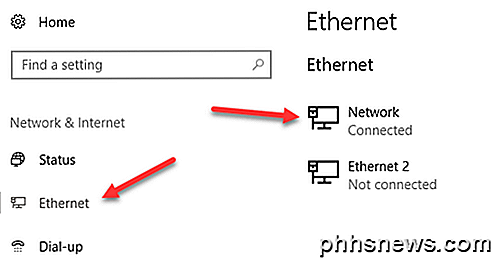
Continúe y haga clic en el nombre de la red WiFi o red Ethernet que tiene el estado Conectado . Cuando haga clic en la red, ahora podrá seleccionar Público o Privado .
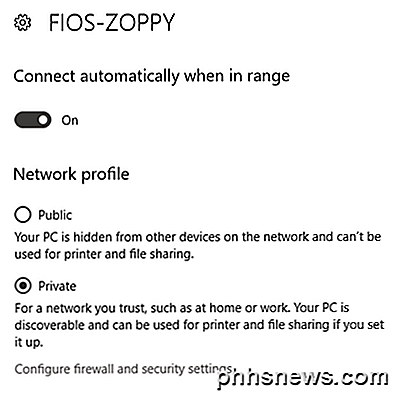
Para redes WiFi, también tendrá la opción de conectarse automáticamente cuando se encuentre dentro del alcance de la red WiFi.
Windows 8.1
En Windows 8.1, para cambiar el perfil de red, debemos acceder a la pantalla de Configuración de PC. Para hacerlo, abra la barra de Charms y haga clic en Cambiar configuración de PC en la parte inferior.
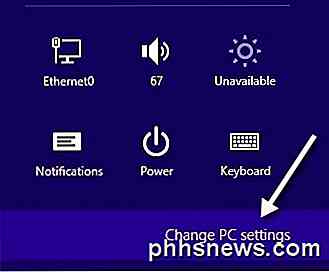
Ahora haga clic en Red y verá la lista de conexiones, es decir, Ethernet, inalámbrico, etc.
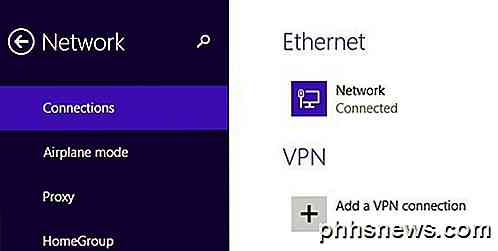
Ahora todo lo que tiene que hacer es activar la opción Buscar dispositivos y contenido . Se desactiva automáticamente para redes públicas, por lo que cuando lo enciende, cambia la red a una red privada.
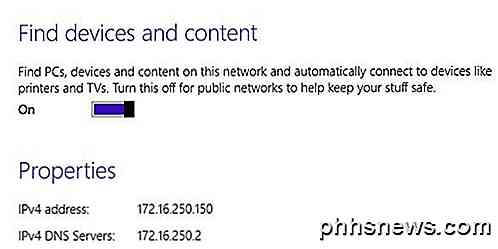
Windows 8
Para Windows 8, siga el siguiente procedimiento. Primero, haga clic con el botón derecho en el ícono de red en la bandeja del sistema de Windows 8 y haga clic en Abrir el Centro de redes y recursos compartidos .
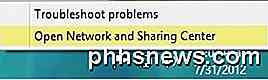
Aquí verá la red a la que está conectado y el tipo de red con la que Windows 8 lo ha identificado.
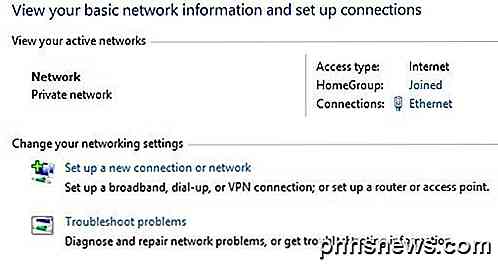
Como puede ver arriba, mi red se considera una red privada, lo cual es correcto ya que estoy en mi casa y conectado a través de Ethernet. Si esto es incorrecto, hay un par de cosas que puede hacer. Primero, puede hacer clic en Cambiar configuración de uso compartido avanzado en el panel izquierdo.
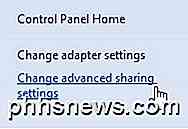
Haga clic en Privado y luego asegúrese de tener estas opciones habilitadas:
- Activar descubrimiento de red
- Active el uso compartido de archivos e impresoras
- Permitir que Windows administre las conexiones de grupo en el hogar
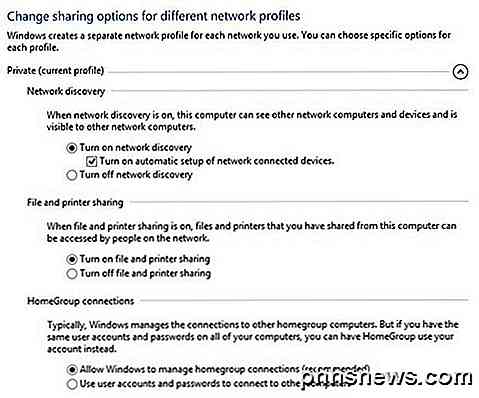
Luego contraiga Privado y expanda Invitado o Público y asegúrese de tener estas opciones establecidas:
- Desactivar descubrimiento de red
- Desactiva el uso compartido de archivos e impresoras
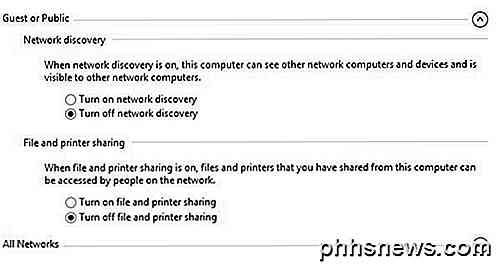
Una vez que haya hecho esto, deberá dirigirse al escritorio de Windows 8 y abrir la barra de accesos. Haga clic en Configuración y luego haga clic en el ícono de Red .
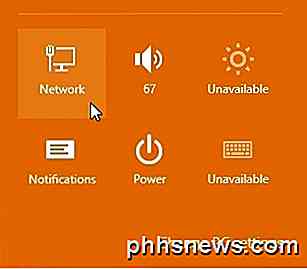
Verás Network y luego Connected . Continúe y haga clic derecho sobre eso y elija Activar o desactivar el uso compartido .
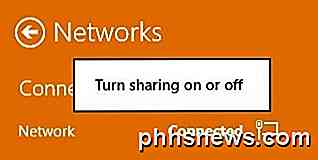
Ahora elija Sí si desea que su red sea tratada como una red privada y No si desea que se trate como una red pública. Tenga en cuenta que la etiqueta Privado o Público puede permanecer igual en el Centro de redes y recursos compartidos, pero una vez que elija la configuración de uso compartido manualmente, se aplicarán las configuraciones apropiadas a la red.
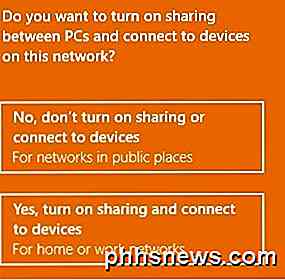
Windows 7
En Windows 7, el proceso es un poco diferente. Aún debe hacer clic en el ícono de red en su barra de tareas, pero esta vez haga clic en el enlace Abrir el Centro de redes y recursos compartidos .
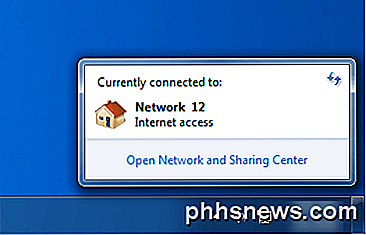
Aquí, verá una descripción general de su conexión de red. En Ver sus redes activas, verá el nombre de la red Ethernet o WiFi y debería tener un enlace debajo denominado Red doméstica, Red de trabajo o Red pública.
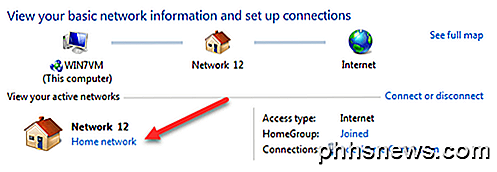
Haga clic en ese enlace y podrá cambiar entre los tres tipos de red diferentes.
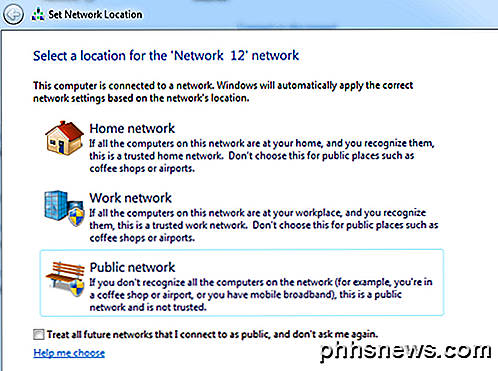
También hay una opción en Windows 7 para tratar automáticamente todas las redes futuras como redes públicas, aunque no creo que la mayoría de la gente lo encuentre útil.
Forzar manualmente una ubicación de red
Como último recurso, si no puede cambiar la ubicación de la red utilizando los métodos anteriores, puede cambiar manualmente la ubicación de la red utilizando una herramienta llamada secpol.msc . Esto no funcionará en las ediciones Home, Student o Starter de Windows. En Windows, presione la tecla de Windows + R, que abrirá el cuadro de diálogo Ejecutar . Escriba secpol.msc en el cuadro de diálogo de ejecución.
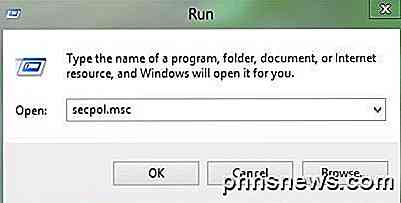
A continuación, haga clic en Políticas del Administrador de listas de red a la izquierda y en el lado derecho verá un par de elementos con descripciones y luego algo llamado Red, que es la red actual a la que está conectado. También se puede llamar algo más, pero no tiene una descripción. Si está conectado a una red WiFi, será el nombre de su red WiFi.
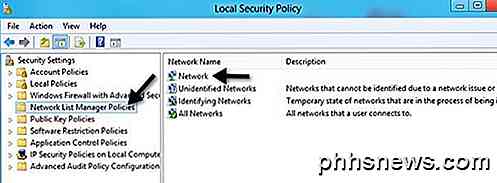
Haga doble clic en él y haga clic en la pestaña Ubicación de red . Aquí puede cambiar manualmente la ubicación de la red de Privado a Público y viceversa.
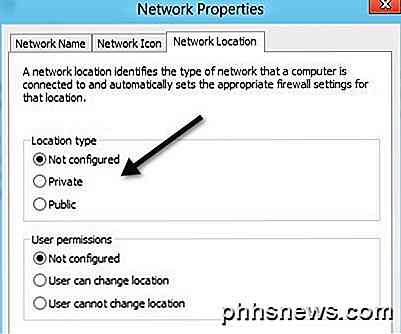
¡Eso es todo! No es lo más fácil del mundo, ¡pero es Microsoft! Si tiene problemas para cambiar las ubicaciones de red en Windows, publique un comentario aquí y le ayudaremos. ¡Disfrutar!

¿Qué es una unidad de estado sólido (SSD) y necesito una?
Las unidades de estado sólido (SSD) son la contraparte de iluminación rápida del disco duro tradicional con partes móviles. Pero son un buen partido para ti? Siga leyendo mientras desmitificamos las SSD. En los últimos años se ha visto un marcado aumento en la disponibilidad de SSD. También han mostrado una disminución dramática en el precio, a pesar de que todavía son más costosas que las unidades tradicionales.

Cómo AutoRun Malware se convirtió en un problema en Windows, y cómo se solucionó (en su mayoría)
Gracias a malas decisiones de diseño, AutoRun fue una vez un gran problema de seguridad en Windows. AutoRun permitió amablemente el lanzamiento de software malicioso tan pronto como insertó discos y unidades USB en su computadora. Esta falla no solo fue explotada por los autores de malware. Fue famoso por Sony BMG para ocultar un rootkit en CD de música.



