Cómo calibrar los controladores Joy-Con en tu Nintendo Switch

Para un paquete tan pequeño, los controladores Joy-Con del Switch de Nintendo incluyen una gran cantidad de complejos sensores y mecanismos de entrada. Hay un acelerador, giroscopio, cámara infrarroja, más de 20 botones y dos controles, sin mencionar la pantalla táctil en el interruptor mismo. Eventualmente, es posible que deba asegurarse de que todas esas entradas funcionen correctamente. Aquí le mostramos cómo calibrar sus controles, controles de movimiento e incluso probar sus botones y pantalla táctil.
Para calibrar sus controladores, comience seleccionando Configuración en el menú principal.
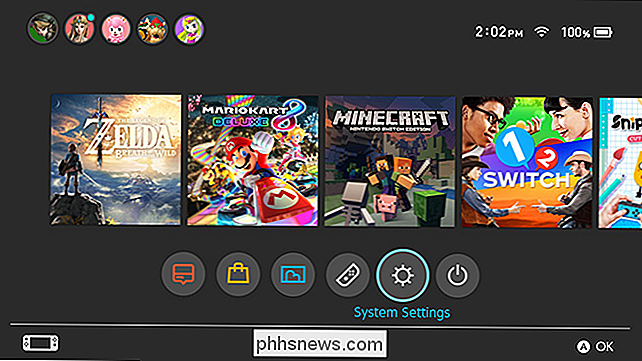
Desplácese hacia abajo a Controladores y Sensores.
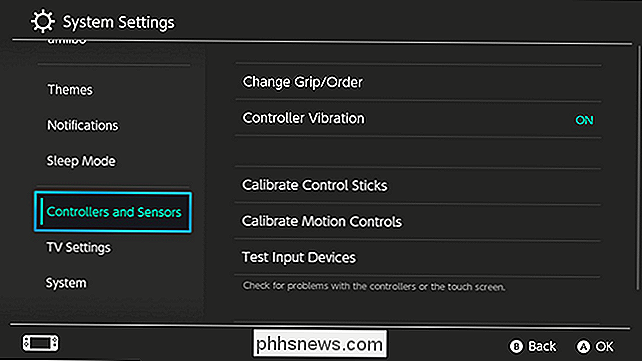
En este menú, verá algunas opciones. Comenzaremos con Calibrate Control Sticks. Seleccione esta opción si sus juegos no interpretan con precisión los movimientos de su palanca de control.
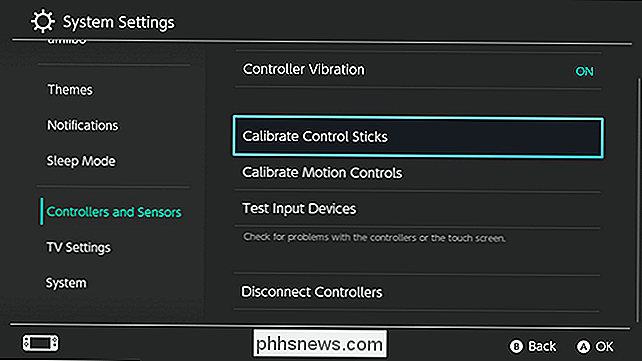
Haga clic en la palanca de control que desea calibrar.
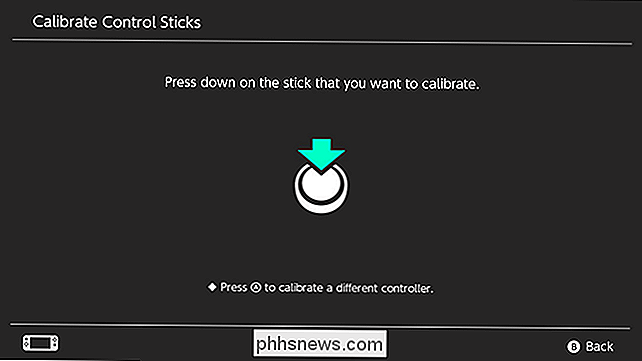
Esta pantalla mostrará un círculo con líneas cruzadas a través de ella. Cuando no esté tocando la palanca de control, debería ver un signo más verde. Cuando mueva la palanca de control, debería ver un punto verde. El círculo se pondrá verde cuando llegue al borde del radio del controlador. Si alguno de los movimientos de su controlador no funciona correctamente, presione X en el controlador para calibrarlo.
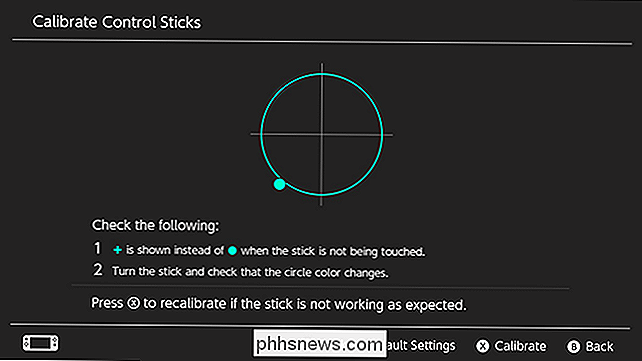
Verá una breve ventana que le recuerda que solo debe calibrar si hay un problema. Si recalibras tu palanca de control solo porque tienes un juego malo, podrías terminar empeorando. Si está seguro de que su entrada se detecta de manera incorrecta (y no solo necesita más práctica), elija Calibrar.

Siga las instrucciones en la pantalla para mover su palanca de control en cada una de las cuatro direcciones indicadas. Empuje la varilla completamente en la dirección indicada, luego suéltela.
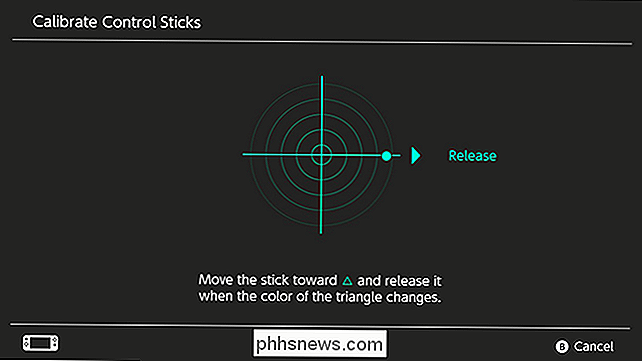
Luego, gire la palanca de control en un par de círculos a lo largo del borde del radio del palito.
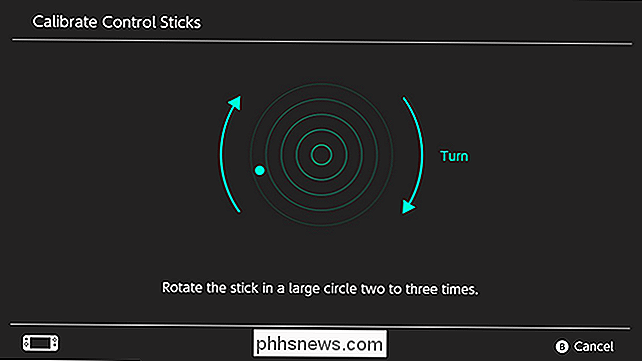
Una ventana emergente le dirá que sus calibraciones han finalizado. Puede probar los controles nuevamente en la pantalla de prueba o iniciar un juego para ver qué tan bien funciona nuevamente.
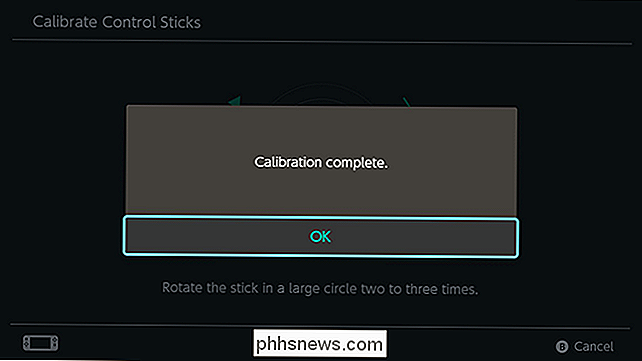
A continuación, calibraremos los controles de movimiento. De vuelta en el menú Controles y Sensores, elija Calibrar Motion Sticks.
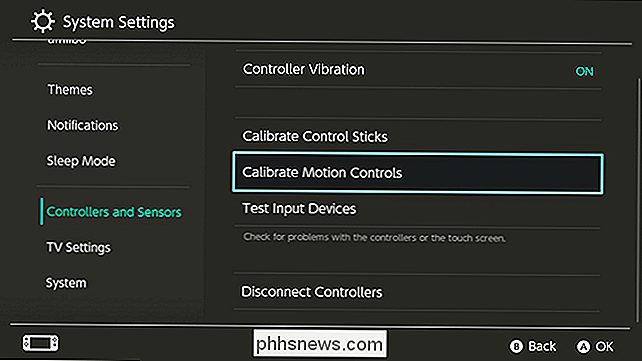
Desconecte el controlador que desea calibrar y presione el botón + o - (cualquiera que sea el controlador).
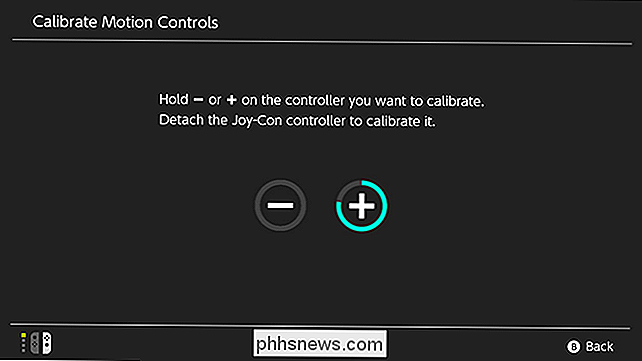
Retire los archivos adjuntos del controlador y coloque el controlador en una superficie plana. El controlador se calibrará a sí mismo una vez que lo ajuste.
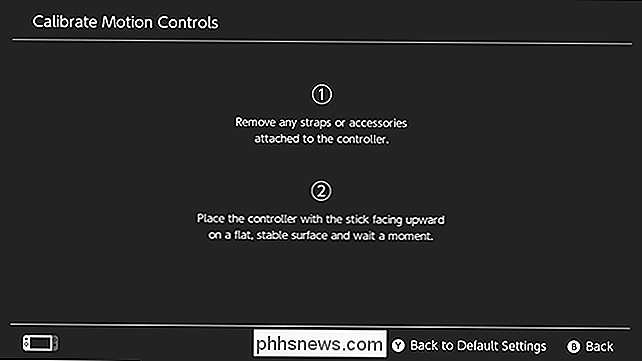
Una vez que haya finalizado la calibración, verá una ventana emergente como la siguiente. Haga clic en Aceptar.
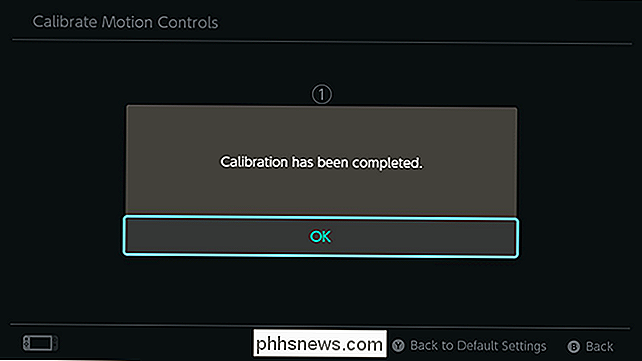
Si bien eso es todo para las calibraciones que puede hacer usted mismo, aún puede probar los botones y la pantalla táctil para asegurarse de que también funcionen correctamente. Regrese al menú Controles y Sensores y seleccione Probar dispositivos de prueba.
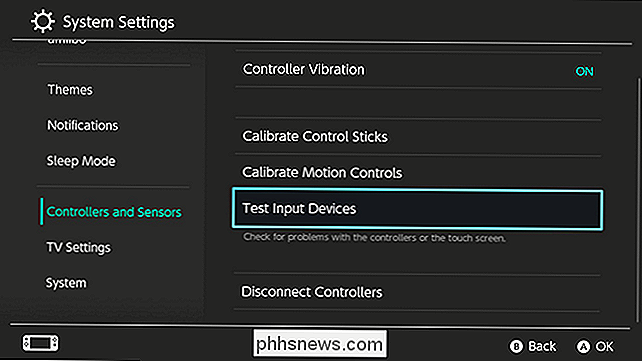
En esta pantalla, tiene dos opciones. Primero, miraremos los botones del controlador de prueba. Seleccione esta opción para asegurarse de que el interruptor esté leyendo su botón presione correctamente.
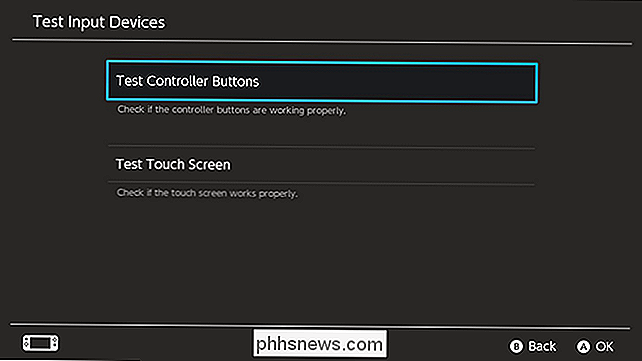
En esta pantalla, presione cualquiera de los botones de cualquiera de los controladores. Debería ver aparecer un ícono en la pantalla para cada botón que presione. Si el icono coincide con el botón que presionó, se está leyendo correctamente. Si no es así, puede haber un problema de comunicación con su controlador. Puede intentar desconectar y emparejar su controlador nuevamente para solucionarlo, de lo contrario su controlador podría estar defectuoso. Si no puede hacer que su controlador funcione, es posible que necesite ponerse en contacto con el soporte de Nintendo.
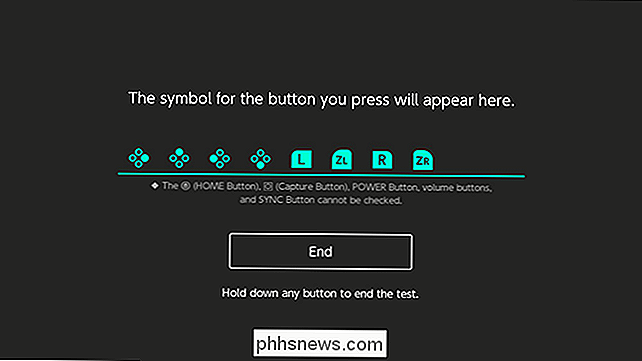
Detrás en la pantalla Probar dispositivos de entrada, también tiene una opción para asegurarse de que la pantalla táctil de su consola funciona correctamente. Para hacer esto, seleccione Probar pantalla táctil.
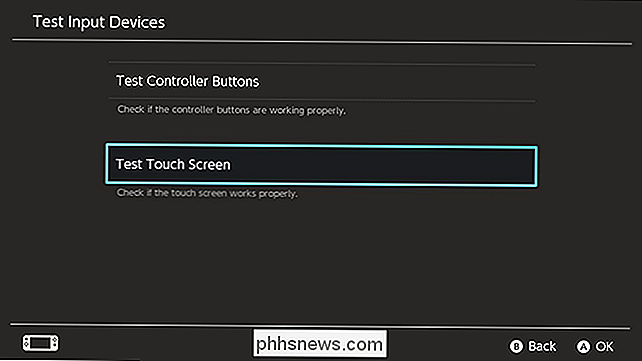
Verá una pantalla como la siguiente. Toque en cualquier lugar de la pantalla y verá aparecer un punto gris. Arrastre su dedo a lo largo de la pantalla y creará una línea marcada por puntos grises. Si los puntos y las líneas corresponden a donde tocó la pantalla, entonces está funcionando correctamente. Si no aparecen o aparecen en el lugar incorrecto, es posible que tengas que ponerte en contacto con el servicio de asistencia de Nintendo.
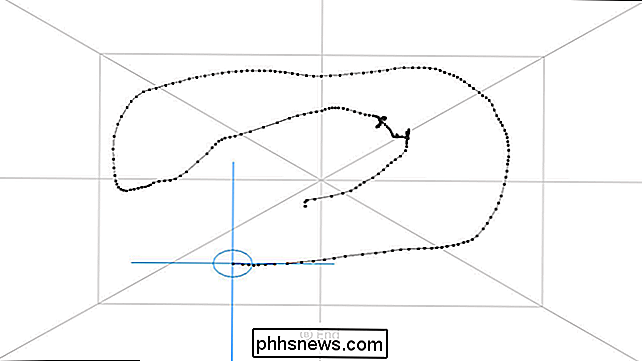
Los botones y la pantalla táctil de la consola probablemente no tendrán problemas a menos que haya un mal funcionamiento importante del hardware, pero es posible que sus controles o controles de movimiento pueden perderse con el tiempo. Afortunadamente, el Switch le brinda algunas herramientas para que sus controladores vuelvan a funcionar sin problemas.

Cómo configurar los ajustes de gráficos de su PC Games sin esfuerzo
Los jugadores de PC tienen que establecer una gran cantidad de opciones de gráficos para equilibrar el rendimiento con la calidad de los gráficos. Si no quieres ajustarlos a mano, NVIDIA, AMD e incluso Intel proporcionan herramientas que lo harán por ti. Claro, si eres un friki serio de los juegos de PC, probablemente quieras hacerlo.

Sin Google Chrome, la Tienda Windows siempre apestará
Microsoft no permitirá Google Chrome en la Tienda Windows. Google intentó ayudar a los usuarios poniendo en su lugar un "instalador" para Chrome en la Tienda, pero Microsoft lo destruyó rápidamente. Microsoft está empeorando la Tienda solo para servir a sus intereses comerciales. La tienda incluso permite otras aplicaciones que usan el motor de búsqueda "Chromium" de Google Chrome, pero no Chrome en sí.



