Cómo organizar y agregar accesos directos a la lista Todas las aplicaciones en Windows 10

La lista Todas las aplicaciones de Windows 10 funciona de forma un poco diferente a la lista Todos los programas en Windows 7. No se puede simplemente arrastrar y suelte accesos directos o haga clic con el botón derecho en Todos los programas y seleccione Explorar más.
Use este truco para agregar sus propios accesos directos personalizados al menú o eliminar accesos directos existentes. Por ejemplo, puede limpiar el menú eliminando carpetas innecesarias u organizar sus aplicaciones de escritorio en carpetas.
Organizar y personalizar accesos directos existentes
RELACIONADO: Cómo desinstalar las aplicaciones incorporadas de Windows 10 (y cómo Reinstalarlos)
Para modificar, organizar o reorganizar un acceso directo a una aplicación existente, abra la lista Todas las aplicaciones, localice el acceso directo de la aplicación, haga clic con el botón derecho y seleccione "Abrir ubicación de archivo".
Tenga en cuenta que puede hacerlo ' Haga esto a una "aplicación universal" de la tienda. Tendrás que hacer clic con el botón derecho y seleccionar Desinstalar para eliminar su acceso directo; esto también eliminará toda la aplicación. Si desea eliminar los accesos directos a las aplicaciones que son parte del sistema predeterminado de Windows 10, deberá usar este truco para eliminar las aplicaciones preinstaladas.
Debe hacer clic con el botón derecho en un acceso directo a una aplicación de escritorio. Ni siquiera puede hacer clic con el botón derecho en una carpeta de la lista Todas las aplicaciones; debe hacer clic con el botón derecho en el acceso directo de la aplicación de escritorio.
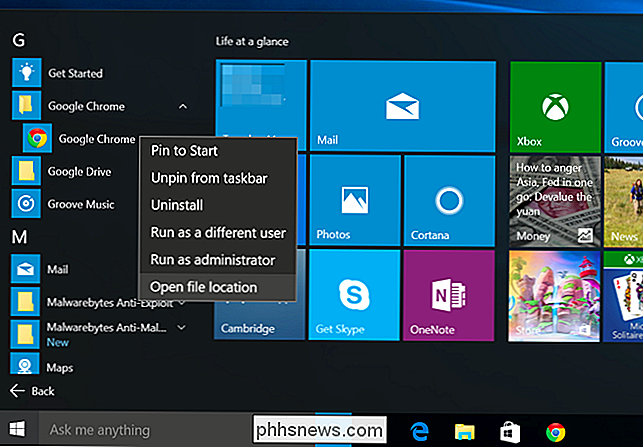
Aparecerá una ventana del Explorador de archivos con el acceso directo seleccionado. Realice los cambios desde aquí y se seleccionarán automáticamente en la lista Todas las aplicaciones.
Por ejemplo, podría:
- Cambiar el nombre del acceso directo haciendo clic con el botón derecho, seleccionando Cambiar nombre e ingresando un nuevo nombre.
- Cambie las propiedades del acceso directo haciendo clic derecho, seleccionando Propiedades y cambiando sus opciones. Esto podría ser necesario si desea personalizar las opciones de inicio de un programa o simplemente cambiar su ícono.
- Elimine el acceso directo del menú Inicio haciendo clic con el botón derecho y seleccionando Eliminar. Esto sería particularmente útil con accesos directos inútiles como los enlaces a sitios web que incluyen algunos programas.
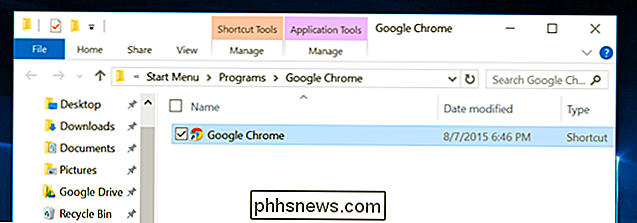
Es posible que deseemos mover este acceso directo en particular de una carpeta. Primero, hacemos clic con el botón derecho y seleccionamos Cortar o presionamos Ctrl + X. A continuación, hacemos clic en la flecha hacia arriba junto al cuadro de dirección para "Subir".
Finalizará en la carpeta de nivel superior y podrá pegar el acceso directo aquí con Ctrl + V. Aparecerá en la lista de todas las aplicaciones de nivel superior. A continuación, puede quitar la carpeta original si no tiene atajos, aunque la lista Todas las aplicaciones siempre ocultará las carpetas vacías de todos modos.
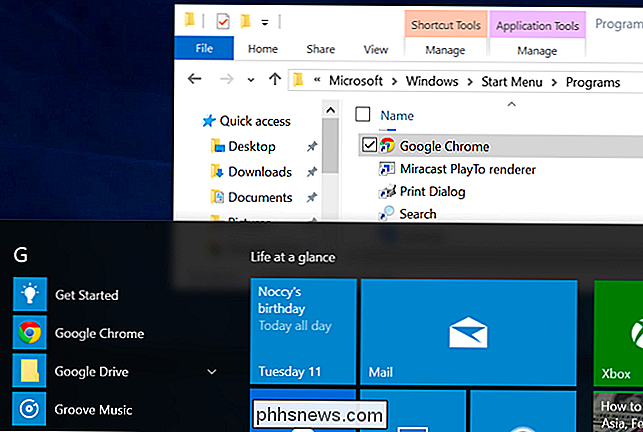
Repita este proceso todo lo que desee para limpiar su lista Todas las aplicaciones, mover los accesos directos a las aplicaciones de carpetas innecesarias a la lista principal.
(Si no aparece un acceso directo en esta carpeta, vaya a la lista Todas las aplicaciones, haga clic con el botón derecho y seleccione "Abrir ubicación de archivo". Windows almacena estos accesos directos en dos carpetas separadas .)
También puede organizar los accesos directos en carpetas. Por ejemplo, puedes hacer una carpeta de "Juegos" y mover todos los atajos de tu juego desde sus carpetas individuales hasta allí. Todos aparecen en la carpeta Juegos en Todas las aplicaciones, facilitando el desplazamiento por el resto de la lista de aplicaciones.
Agregar accesos directos personalizados
Agregar sus propios accesos directos a aplicaciones de escritorio a la lista Todas las aplicaciones es simple también. Solo necesita agregarlos a la carpeta apropiada en su sistema. Estas son las mismas carpetas que aparecerán cuando haga clic con el botón derecho en accesos directos y seleccione "Abrir ubicación de archivo".
Puede acceder copiando y pegando las direcciones siguientes en una ventana Explorador de archivos, el cuadro Buscar en el menú Inicio, o un diálogo Ejecutar. No puede navegar allí normalmente sin archivos ocultos visibles, ya que estas carpetas están ocultas de manera predeterminada.
Abreviaciones del menú Inicio para su cuenta de usuario:
% appdata% Microsoft Windows Menú Inicio Programas
Comandos abreviados del menú Inicio para todos los usuarios:
C: ProgramData Microsoft Windows Menú Inicio Programas
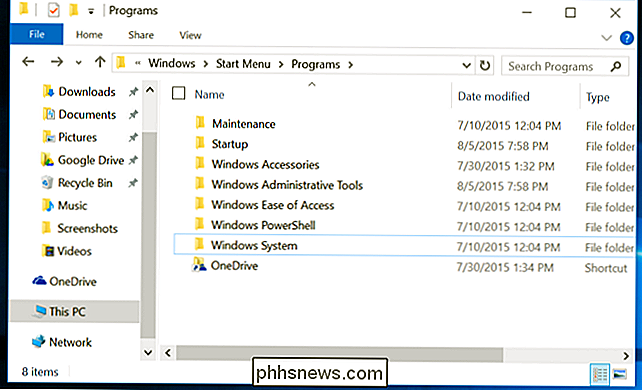
Cree los accesos directos que desee aquí. Por ejemplo, puede hacer clic con el botón derecho en un archivo .exe en su sistema, seleccionar Copiar, acceder a este acceso directo, y luego hacer clic derecho y seleccionar "Pegar acceso directo". Cambiar el nombre del atajo a su gusto y aparecerá en su menú Inicio .
Esto es particularmente útil para aplicaciones portátiles y aplicaciones similares que no instalan accesos directos de forma automática.
Aunque en realidad podría copiar y pegar archivos .exe directamente en las carpetas del menú de inicio en Windows 7 o versiones anteriores y aparecerían en el Inicio menú, no puede hacer esto en Windows 10. si coloca un archivo .exe directamente en una de estas carpetas, Windows lo ignorará y no lo mostrará en el menú Inicio. En su lugar, deberá colocar el archivo .exe en otro lugar y luego crear un acceso directo a él en una de estas carpetas. Windows solo mostrará accesos directos en la lista Todas las aplicaciones.
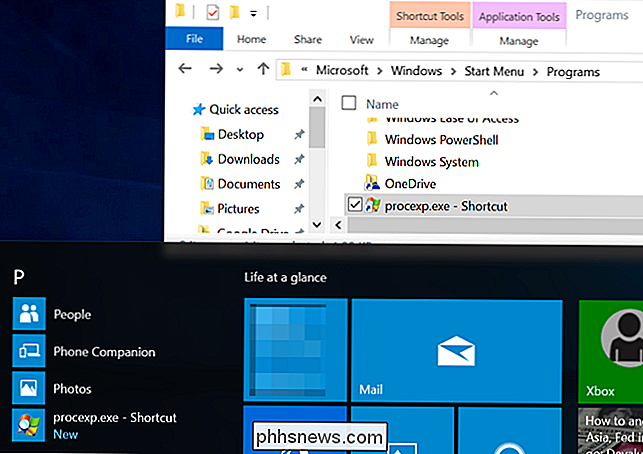
El menú Inicio de Windows 10 funciona de manera diferente bajo el capó. En realidad, es administrado por un servicio del sistema que escanea las carpetas anteriores para ver los cambios y muestra una lista de Todas las aplicaciones basada en ellas. En la práctica, funciona de manera similar.
Ars Technica descubrió que la versión de lanzamiento inicial de Windows 10 solo podía manejar 500 entradas en esta base de datos de acceso directo antes de que se rompa y deja de mostrar nuevos accesos directos, ¡así que no agregue demasiados! Es de esperar que Microsoft solucione este límite bajo en una futura actualización de Windows 10.

Cómo transferir contactos de un iPhone a otro teléfono
Tus contactos de iPhone te acompañarán automáticamente a un nuevo teléfono, suponiendo que el nuevo teléfono sea un iPhone, estás haciendo una copia de seguridad de los contactos. a iCloud, y estás usando la misma cuenta de iCloud en ambos teléfonos. Pero las cosas se complican un poco si quieres hacer otra cosa.

¿Dónde están mis archivos de datos PST de Outlook, y cómo puedo moverlos a algún lado?
La mayoría de la gente sabe que Outlook almacena el correo electrónico para cada cuenta en un archivo personal de almacenamiento de tabla (PST), pero averiguar dónde se encuentra ese archivo depende de la versión de Outlook que esté utilizando. Aquí es donde Outlook almacena sus archivos y cómo puede moverlos si es necesario.



