Iniciar sesión automáticamente en Windows 8 con Microsoft o cuenta local
Con Windows 8, ahora hay dos maneras de iniciar sesión en su computadora: a través de una cuenta de Microsoft que sincroniza su configuración y aplicaciones en PC con Windows 8 y a través de una cuenta local que ha sido el estándar desde el principio. Para mi computadora en casa, siempre eliminé las contraseñas y las configuré para que la computadora se conectara automáticamente.
Cuando comencé a usar Windows 8, me di cuenta de que me gustaba usar la cuenta de Microsoft para poder transferir aplicaciones y configuraciones fácilmente entre diferentes máquinas con Windows 8. Sin embargo, esto requiere iniciar sesión usando mi dirección de correo electrónico y contraseña. No estaba seguro de poder configurar el inicio de sesión automático porque era una cuenta en línea.
Afortunadamente, incluso con la cuenta de Microsoft, puede configurar Windows 8 para iniciar sesión automáticamente. En esta publicación, te guiaré por los pasos para hacer esto. Si está usando una versión diferente de Windows, lea mi publicación sobre cómo configurar el inicio de sesión automático para Windows 7/10.
Inicie sesión en Windows 8 automáticamente
Para comenzar, ve a la pantalla de inicio y luego abre la barra de accesos moviendo el mouse hacia la esquina superior derecha de la pantalla o presionando la tecla de Windows + C. Luego haz clic en Buscar .

Ahora en el cuadro de búsqueda, escribe " netplwiz " y deberías ver un resultado emergente de la aplicación en el panel de la izquierda.
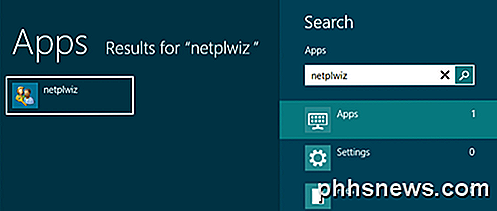
A continuación, haga clic en el nombre de usuario en la ventana inferior, que debería ser su dirección de correo electrónico si está utilizando la cuenta de Microsoft para iniciar sesión en su PC con Windows 8.
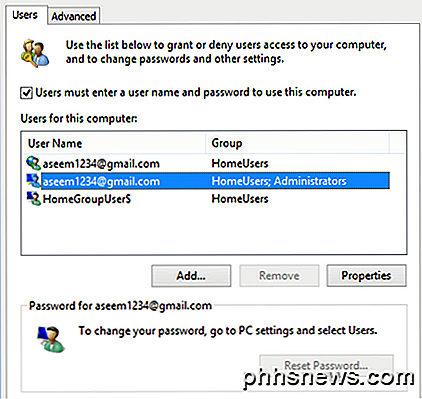
Ahora debe desmarcar que los Usuarios deben ingresar un nombre de usuario y contraseña para usar este cuadro de computadora . Después de hacer eso, haga clic en Aceptar y obtendrá un diálogo emergente que le pedirá que ingrese sus credenciales de inicio de sesión.
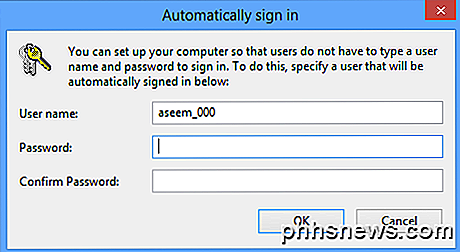
Por alguna razón, utiliza un nombre de usuario extraño que no es lo mismo que su dirección de correo electrónico, así que no lo cambie. Debe ser una representación interna de su dirección de correo electrónico que Windows 8 realmente utiliza para iniciar sesión en Windows. Simplemente escriba la contraseña de su cuenta de Microsoft dos veces y haga clic en Aceptar.
Ahora continúe y reinicie su computadora y Windows 8 debería iniciarse automáticamente en la pantalla de inicio, sin pasar por la pantalla de inicio de sesión.
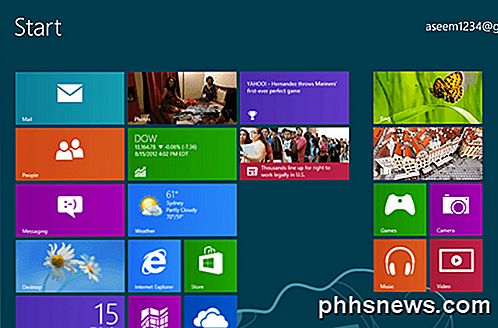
¡Eso es! Con suerte, funcionó para ti. Si tiene algún problema, publique un comentario aquí e intentaré ayudarlo. ¡Disfrutar!

Cómo enviar páginas web desde su teléfono inteligente o tableta a Evernote
Evernote es una herramienta increíble para recopilar toda la información que le interesa en un solo lugar. En el escritorio, puede "recortar" páginas web en Evernote con la extensión del navegador de la aplicación, pero ¿qué sucede si está navegando en su teléfono? En realidad es incluso más simple. Obviamente, el primer paso es descargar Evernote e iniciar sesión en su cuenta, si aún no lo ha hecho.

Cómo desactivar las ventanas emergentes de caracteres en el teclado de iOS 9
Al tocar una tecla en el teclado de iOS, se "abrirá" para que sepa qué tecla está presionando. Esta vista previa ha sido durante mucho tiempo una característica con la que tenía que convivir, le gustara o no, pero en iOS 9, puede desactivarla. Para comenzar, toque "Configuración" en la pantalla de Inicio.



