No pierdas tiempo optimizando tu SSD, Windows sabe lo que hace

Las unidades de estado sólido no son tan pequeñas y frágiles como solían ser. No necesita preocuparse por el desgaste, y no necesita hacer un esfuerzo para "optimizarlos". Windows 7, 8 y 10 hacen el trabajo automáticamente por usted.
Las SSD no son tan pequeñas ni tan frágiles como solían ser
Hay muchas guías sobre cómo optimizar su SSD, pero no lo hacemos. recomiendo seguir la mayoría de ellos. Algunos de los consejos están desactualizados, y algunos de ellos nunca fueron necesarios.
Gran parte de los consejos sobre cómo "optimizar" Windows para una SSD implican reducir la cantidad de escrituras en la SSD. Esto se debe a que cada celda de memoria flash en la unidad solo tiene un número limitado de escrituras antes de que ya no pueda escribirse. Las guías afirman que debe intentar evitar el desgaste innecesario en la SSD al minimizar la cantidad de escrituras.
Pero las preocupaciones sobre el uso de SSD son exageradas. Tech Report ejecutó una prueba de estrés de 18 meses de duración en la que escribieron la mayor cantidad posible de datos a los SSD para ver cuándo fallaban. Esto es lo que encontraron:
"Durante los últimos 18 meses, hemos visto discos SSD modernos escribir fácilmente más datos de los que la mayoría de los consumidores necesitarán. Los errores no afectaron a la serie 840 de Samsung hasta después de 300TB de escrituras, y tomó más de 700TB para inducir las primeras fallas. El hecho de que el 840 Pro superó 2.4PB es increíble, incluso si ese logro también es un poco académico. "
Incluso a 700TB, el umbral de falla más bajo, podría escribir 100 GB por día en el disco todos y cada uno día durante más de 19 años antes de que fallara la unidad. Con 2 PB, puede escribir 100 GB por día en la unidad todos los días durante más de 54 años antes de que falle la unidad. Es poco probable que escriba tantos datos en el disco todos los días. Probablemente habrás terminado con el disco mucho antes. De hecho, hay una buena probabilidad de que mueras antes de que tu SSD muera. Todo se agota, y las SSD no son una excepción, pero no se desgastan tan rápido que tenemos que preocuparnos por ello.
Aún necesita realizar copias de seguridad periódicas de sus archivos importantes, ya que las SSD pueden fallar por otras razones aparte de desgaste. Y para un uso extremadamente pesado, por ejemplo, servidores de bases de datos, un disco SSD puede no estar preparado para el consumo de tabaco. Pero ajustar Windows para escribir un poco menos en la unidad no hará una diferencia apreciable.
Otras guías le aconsejan que reduzca la cantidad de archivos que almacena en la SSD para ahorrar espacio. Esto se debe a que las unidades de estado sólido se ralentizan a medida que las llenas, como cualquier otra unidad, pero esto fue más útil cuando las unidades SSD eran muy pequeñas. Los SSD modernos son más grandes y menos costosos, por lo que no debería tener que deshabilitar funciones importantes del sistema (como la hibernación) para mantenerse dentro de estos límites.
Windows ya realiza las optimizaciones necesarias para usted
There are algunas optimizaciones importantes, pero Windows las realiza todas automáticamente. Si usó una SSD con Windows XP o Vista, necesitó habilitar TRIM manualmente, lo que garantiza que su SSD pueda limpiar los archivos eliminados y mantenerse al día. Sin embargo, desde Windows 7, Windows ha habilitado automáticamente TRIM para cualquier unidad que detecte como estado sólido.
Lo mismo ocurre con la desfragmentación de disco. Realizar una operación de desfragmentación típica en un SSD no es una buena idea, incluso si el desgaste no es una preocupación, intentar mover todos esos datos no acelerará los tiempos de acceso a los archivos como lo hará en un disco mecánico. Pero Windows ya lo sabe: las versiones modernas de Windows detectarán ese SSD y apagarán la desfragmentación. De hecho, las versiones modernas de Windows ni siquiera le permitirán intentar desfragmentar un SSD.
En Windows 8 y 10, la aplicación "Optimize Drives" intentará optimizar sus SSD aún más. Windows enviará el comando "retrim" en la programación que configure. Esto obliga al SSD a eliminar datos que deberían haberse eliminado cuando se enviaron originalmente los comandos TRIM. Windows 8 y 10 también realizarán un tipo de desfragmentación optimizado para SSD una vez al mes. El empleado de Microsoft Scott Hanselman ofrece más detalles en su blog.
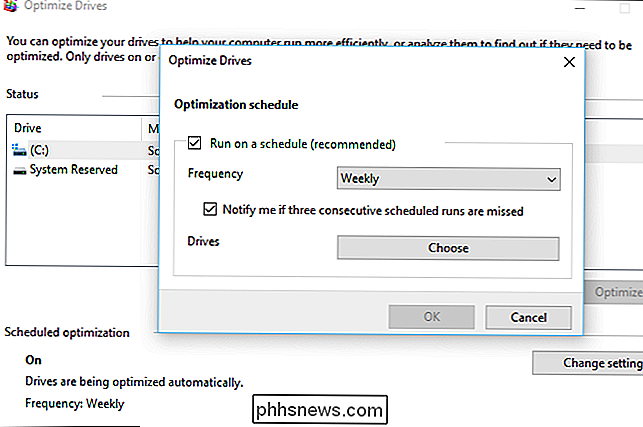
Windows 8 y 10 también desactivan automáticamente el servicio SuperFetch para unidades de estado sólido rápidas. Deje SuperFetch "activado" en Windows 10 y se habilitará automáticamente para unidades mecánicas más lentas y se desactivará para discos SSD rápidos. No es necesario que modifique esto a mano: Windows 10 simplemente hace lo correcto. Windows 7 deshabilitará SuperFetch en todo el sistema si tiene un disco SSD lo suficientemente rápido. De cualquier forma, SuperFetch se desactiva automáticamente.
Windows Update actualiza automáticamente sus controladores de hardware, lo quiera o no, por lo que no debería tener que buscar nuevas versiones de controladores desde el sitio web del fabricante de su placa madre para buscar mejoras de rendimiento. .
Más mitos de optimización de SSD, desacreditados
RELACIONADOS: Por qué las unidades de estado sólido disminuyen la velocidad a medida que los llenas
Es una buena idea dejar algo de espacio vacío en tu SSD, aunque esto depende en tu SSD. El "exceso de aprovisionamiento" garantiza que su SSD tenga memoria adicional que no está disponible para usted, por lo que no puede llenar su SSD por completo. Si un SSD está suficientemente aprovisionado, es posible que ni siquiera sea posible ralentizarlo llenándolo con datos.
Aparte de eso, muchos de los otros consejos que verá no son necesarios:
- Establezca su plan de energía para un alto rendimiento : de forma predeterminada, Windows usa un plan de energía "equilibrada" que cortará automáticamente la energía de sus unidades cuando no estén en uso para ahorrar energía. Podría cambiar a "Alto rendimiento" y Windows los mantendría encendidos todo el tiempo. Las unidades solo se irán a dormir cuando no las estés usando, de modo que no verás un descenso notable en el rendimiento al permitir que Windows apague el hardware que no estás utilizando.
- Desactivar Restaurar sistema : Deshabilite el servicio de protección del sistema y Windows no creará puntos de restauración del sistema. Podría hacer esto: Windows 10 parece deshabilitar automáticamente Restaurar sistema en algunas computadoras, de todos modos. Algunas personas argumentan que la restauración del sistema es mala porque causa escrituras en su disco y ocupa espacio, pero estos no son problemas de los que deba preocuparse, como explicamos. (Además, Restaurar sistema es una característica notablemente útil.)
- Desactivar el archivo de página : Esta no es una gran idea porque algunos programas simplemente no se ejecutarán correctamente sin un archivo de página, incluso si tiene una mucha RAM Windows preferirá usar su RAM si tiene memoria RAM disponible, por lo que un archivo de página no ralentizará nada. Tener un archivo de página puede dar como resultado más escrituras en su SSD y ocupar espacio en él, pero una vez más, eso no es un problema con los SSD modernos. Windows gestiona automáticamente el tamaño de su archivo de página.
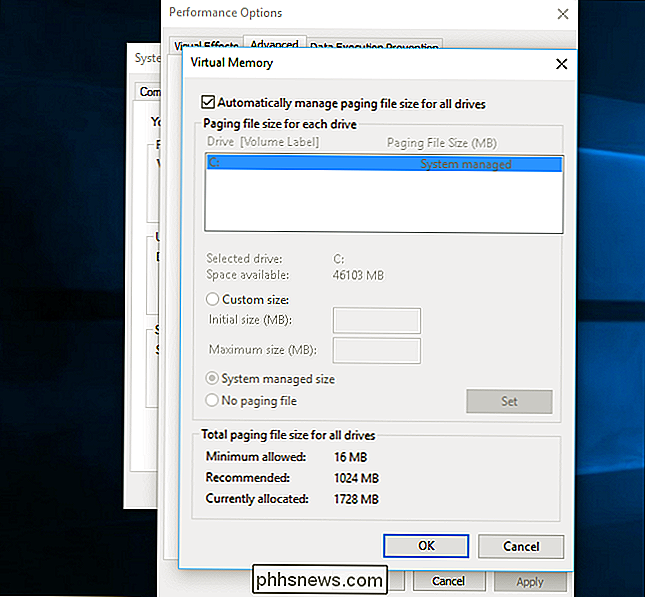
- Deshabilitar hibernación : Esto eliminará el archivo de hibernación de su SSD, por lo que ahorrará un poco de espacio. Pero no podrás hibernar, y la hibernación es muy útil. Sí, una SSD puede iniciarse rápidamente, pero la hibernación le permite guardar todos sus programas y documentos abiertos sin utilizar ningún poder. De hecho, en todo caso, los SSD hacen que la hibernación sea mejor .
- Desactive la indexación o el servicio de búsqueda de Windows : algunas guías dicen que debe deshabilitar la indexación de búsqueda, una función que hace que la búsqueda funcione más rápido. Afirman que, con una SSD, la búsqueda ya es lo suficientemente rápida. Pero esto no es realmente cierto. La indexación crea una lista de los archivos en su unidad y dentro de sus documentos para que pueda realizar búsquedas instantáneas de texto completo. Con la indexación habilitada, puede buscar y encontrar casi al instante cualquier archivo en su PC. Con la indexación desactivada, Windows tendrá que rastrear toda la unidad y mirar dentro de los archivos; eso aún requiere algo de tiempo y recursos de CPU. La gente discute que la indexación es mala porque Windows escribe en la unidad cuando crea un índice, pero una vez más, eso no es una preocupación.
- Desactivar el búfer de caché de escritura de Windows Vaciar : No hagas esto. Si deshabilita esta función, podría perder datos en el caso de un corte de energía. Windows mismo le dice que solo deshabilite esta función si su unidad tiene una fuente de alimentación separada que le permite eliminar sus datos y guardarlos en el disco en caso de un corte de energía. En teoría, esto podría acelerar algunas SSD, pero podría ralentizar otras SSD, por lo que ni siquiera es una mejora de rendimiento garantizada. Manténgase alejado de esta opción.
- Haga que Windows optimice sus unidades en un horario : Windows 10 lo habilita de manera predeterminada, al igual que Windows 8. Windows 7 no ofrece esta característica para los SSD, por lo que no puede habilitarlo.
- Desactivar Superfetch y captura previa : estas características no son realmente necesarias con una SSD, por lo que Windows 7, 8 y 10 ya las deshabilitan para SSD si su SSD es lo suficientemente rápida.
- Verifique que TRIM esté funcionando : Sí, es muy importante que TRIM esté encendido. Puede verificarlo si le preocupa, pero TRIM siempre debe habilitarse automáticamente en las versiones modernas de Windows con un SSD moderno.
Para verificar, abra una ventana del símbolo del sistema y ejecute el comando "consulta de comportamiento fsutil DisableDeleteNotify". Si está configurado en "0", TRIM está habilitado y todo está bien. Si está configurado a "1", TRIM está desactivado y debe habilitarlo. Sin embargo, esto es raro.
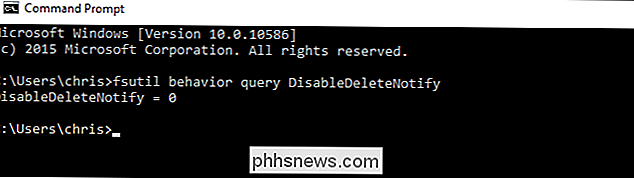
- Habilite "Sin inicio de GUI" en MSConfig : Esto no es realmente una optimización de SSD. Oculta el logotipo de inicio de Windows durante el proceso de inicio. En el mejor de los casos, esto puede hacer que Windows arranque una fracción de segundo más rápido. Esta optimización realmente no importa.
- Deshabilitar "Hora de mostrar una lista de sistemas operativos" : si tiene instaladas varias versiones de Windows y ve un menú que las enumera cada vez que inicia, puede desactivarlas menú para ahorrarse tiempo de arranque. Pero probablemente no, entonces esto no hará nada. Y, si tiene múltiples sistemas operativos instalados, es posible que desee el menú.
En resumen: Confíe en Windows. Cuando se trata de discos SSD, sabe lo que está haciendo.
Si desea hacer que su PC Windows 10 arranque más rápido, use la pestaña Inicio en el Administrador de tareas para deshabilitar el programa de inicio innecesario. Eso ayudará mucho más que deshabilitar el logo de arranque.
Crédito de la imagen: Yutaka Tsutano

Cómo ver el historial de uso de su termostato Nest
Si siente curiosidad acerca de la frecuencia con la que funciona su calefacción o aire acondicionado a lo largo del día, puede consultar el historial de uso de su Nest para ver cuando las cosas estaban funcionando, así como también ver qué temperatura se estableció en un momento determinado durante el día.

¿Necesito "Optimizar" Mi SSD con software de terceros?
Las unidades de disco mecánicas tradicionales deben desfragmentarse para obtener un rendimiento óptimo, aunque Windows ahora hace un buen trabajo al hacerlo automáticamente . Algunas compañías de software afirman que sus herramientas pueden "optimizar" las SSD, al igual que los desfragmentadores de disco podrían acelerar las unidades mecánicas.


