Convierte una Raspberry Pi en una Steam Machine con Moonlight

Valve's Steam Machines tiene como objetivo llevar tu biblioteca de juegos de Steam directamente a tu sala de estar (pero a un precio bastante elevado). Hoy te mostraremos cómo llevar tu biblioteca de Steam (más todos tus otros juegos de computadora) a tu sala de estar por una fracción del precio con una Raspberry Pi.
¿Por qué quiero hacer esto?
Manos la experiencia de juego más versátil es la que tienes en tu computadora con Windows. Ya sea que esté jugando nuevas versiones innovadoras o emulando juegos de más de 20 años, simplemente puede jugar más juegos en su PC que en cualquier otro lado.
Sin embargo, la mayoría de nosotros mantenemos nuestras PC en nuestras oficinas hogareñas, guaridas, habitaciones libres, y en cualquier parte pero el lugar más cómodo de la casa con la pantalla más grande es: la sala de estar. Si eres como nosotros, te encantaría reproducir tus títulos favoritos en la sala de HDTV de tu sala de estar, pero no vas a 1) construir una computadora completamente nueva con una GPU de gama alta para eso o 2) desconectar todo y transportar toda su computadora y bajar a la sala de estar solo para jugar.
¿No sería bueno si pudiera transmitir lo que está en su PC directamente a su televisor de alta definición sin llevar toda la computadora consigo? Afortunadamente para usted, nosotros y todos los que deseen conectar la poderosa calidad de juego de su PC a otra pantalla de su casa, hay una forma de aprovechar el protocolo GameStream integrado en las GPU de gama media a gama alta de NVIDIA para llevar su juego a tu sala de estar sin arruinarte.
Vamos a profundizar en los detalles de lo que necesitas y luego te mostraremos cómo configurar tu PC, Raspberry Pi y la colección de juegos para poner las cosas en marcha.
¿Cómo funciona? Trabajo y qué necesito?
NVIDIA diseñó el protocolo GameStream para que pudieran obtener un trozo de la sala de estar / juego móvil transmitiendo los juegos desde su PC a su HDTV (a través de un dispositivo auxiliar o caja que sirve como un cliente).
Realmente, realmente , queremos enfatizar eso último para aclarar cualquier confusión. Todo este sistema depende de que tengas una PC capaz de jugar y, de todos modos, no te da una computadora conectada a tu televisor capaz de jugar independientemente. El dispositivo conectado a su televisor es significativamente menos potente que su PC actual y simplemente sirve para mostrar la transmisión del juego desde su computadora.
Puede comprar productos NVIDIA, desde la línea Shield de NVIDIA, desde tabletas hasta juegos completos de $ 200. las cajas con Android pretenden pasar justo debajo de su TV junto a su otro equipo de medios, para lograr ese fin. ¡Pero no necesitas para comprar uno de esos productos NVIDIA para acceder a GameStream!
Gracias a la gente creativa del proyecto de fuente abierta Moonlight, que creó un cliente de ingeniería inversa y de código abierto paquete de software para GameStream, podemos recibir y mostrar transmisiones de GameStream en PC, dispositivos móviles y dispositivos integrados como el Raspberry Pi.
Un proyecto que definitivamente no es gratis, pero definitivamente es más barato que comprar uno fuera de línea. -shelf solution, construyendo una segunda PC para juegos, o esperando y desembolsando grandes cantidades de dinero para una Steam Machine oficial. Si el destino está de tu lado (y ya tienes el hardware), entonces este proyecto es gratis. Incluso si tuviera que comprar todo desde cero, aparte de la PC, aún terminaría con un proyecto más barato que comprar una máquina dedicada. Echemos un vistazo al equipo que necesita.
Una GPU y una computadora que admite GameStream
GameStream es un protocolo patentado integrado en ciertas tarjetas gráficas NVIDIA GeForce. Los usuarios de escritorio encontrarán compatibilidad con GameStream en la GeForce GTX 650 y superior. Los usuarios de portátiles encontrarán compatibilidad con GameStream en ciertas GPU GTX 600M, así como en todos los modelos GTX 700M y 800M.

Además, necesitarás Windows 7 o superior, además de hardware que puede admitir el proceso de transmisión. Los requisitos de GameStream, descritos aquí, indican que debe usar al menos un procesador i3-2100 o superior con 4 GB de RAM o más. No podemos comentar si esos son verdaderos requisitos o recomendaciones redactados como requisitos porque nuestra máquina de prueba excedió los requisitos.
Finalmente, más allá del hardware de su PC, también necesitará el software GeForce Experience. Esto es independiente de los controladores de GPU reales y, a menos que hayas hecho un esfuerzo para instalarlo, es probable que no lo tengas en tu PC en este momento (no lo hicimos antes de emprender este proyecto).
Una microcomputadora Raspberry Pi
RELACIONADO: Todo lo que necesita saber sobre cómo comenzar con la Raspberry Pi
A estas alturas, hay varias iteraciones de la microcomputadora Raspberry Pi. Para este proyecto, lo ideal es que desees una nueva Raspberry Pi 2 (que tenga un procesador más robusto que sus predecesores). Esa es la unidad que utilizamos para este tutorial y esa es la unidad con la que podemos informar experiencias muy positivas.
También puede usar el modelo Raspberry Pi B +; aunque no usamos ese para este tutorial en nuestra lectura sobre el tema, muchos usuarios informaron que usaron el Pi B + con éxito.
Este tutorial no lo guiará a través de la configuración inicial de su unidad Raspberry Pi como ya hemos cubierto anteriormente la Raspberry Pi extensamente. Si eres nuevo en el uso del Pi y necesitas alcanzar este punto, echa un vistazo a la Guía HTG para comenzar con Raspberry Pi para obtener una descripción general de temas importantes, como seleccionar una buena fuente de energía y luego ver Cómo disfrutar Configuración Dead Simple Raspberry Pi con NOOBS para ayudar a instalar Raspbian.
Moonlight Embedded
Instalaremos esto directamente desde Raspberry Pi más adelante en el tutorial, pero lo vamos a enumerar aquí ya que es un componente tan crítico que ' Aquí tomo nota (y espero que encuentre usos para un proyecto de código abierto tan bueno en otros dispositivos).
Puede leer más sobre el proyecto Moonlight aquí.
Periféricos remotos
RELACIONADOS: Cómo conectar un controlador inalámbrico Xbox 360 a su computadora
El Pi, Moonlight y GameStream son compatibles con el combo de juegos tradicionales de ratones / teclados y puede conectar periféricos de juego en los puertos USB como controladores de Xbox con cable o usar inalámbricos controladores con un adaptador apropiado.
Usamos ambos aw El mouse y el teclado están conectados a la Raspberry Pi, así como a un controlador Xbox conectado de forma inalámbrica a la PC de origen. (Para obtener consejos sobre cómo conectar un controlador inalámbrico Xbox a su PC, consulte este tutorial.
El alcance del adaptador inalámbrico era tan grande que no era necesario agregar el controlador a la unidad Pi al final del túnel de transmisión; podría usar el controlador directamente desde la PC fuente porque, recuerde, todo el sistema está transmitiendo el contenido desde la PC (no generándolo en realidad en la Pi).
Steam
Si revisa la documentación de GeForce Experience, ' Encontraré una lista de juegos compatibles. Eso es genial y todo, pero a pesar de la longitud de la lista no es muy completa. De hecho, en la introducción del artículo, le prometimos una máquina de vapor para su sala que podría jugar cualquiera de los juegos. PC podría.
RELACIONADO: Cómo agregar juegos que no son Steam a Steam y aplicar iconos personalizados
Aunque no está incluido en la lista de juegos, porque no es un juego, puedes iniciar la aplicación Steam real desde el cliente remoto y luego boom tiene acceso total no solo a su Ste am Library of games, pero cualquier juego o emuladores que hayas agregado a Steam también.
Pudimos lanzar cualquier juego nativo de Steam así como antiguos juegos de PC, como el antiguo juego de simulación de dioses Black & White (2001) sin ningún problema.
Configurando su PC
En el lado de la PC, la configuración es muy simple. Su PC ya está en funcionamiento, ya tiene una tarjeta GeForce instalada y, si ya instaló GeForce Experience cuando instaló su GPU, ¡entonces realmente no tiene nada más que hacer!
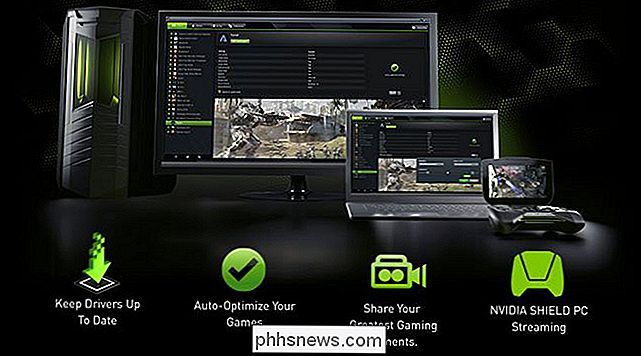
Si necesita la Experiencia GeForce software, y recuerde que no es lo mismo que los controladores de su GPU, sino un paquete adicional de software superpuesto, diríjase a la página de descarga aquí para obtener una copia para su PC.
Al instalar el software fresco, realmente necesita reinicia tu PC. Lo sabemos, lo sabemos. La mayoría de las veces es solo una sugerencia que a menudo se ignora, pero esta vez tendrás que reiniciar antes de que el protocolo GameStream esté activo. Confía en nosotros. Pasamos demasiado tiempo resolviendo problemas durante este tutorial porque ignoramos el mensaje de reinicio.
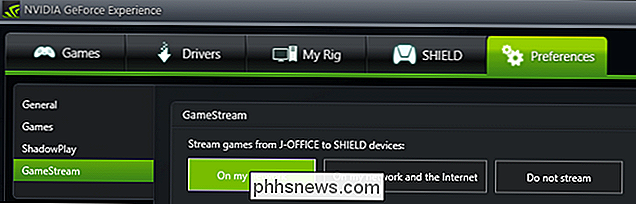
Una vez que lo haya instalado y reiniciado, ejecute el software, seleccione la pestaña "Preferencias" y verifique que aparezca "GameStream" en la lista de opciones de navegación en el lado izquierdo. Selecciona "GameStream" y activa la transmisión seleccionando "En mi red". En este punto, ha completado el proceso de configuración en la PC. Vamos a configurar el Pi y luego a jugar algunos juegos.
Configurando tu Raspberry Pi
Este tutorial asume que ya has instalado Rasbian en tu Raspberry Pi y puedes arrancarlo y acceder a la línea de comando (ya sea directamente si lo configuró como tal o al salir del escritorio para regresar a la línea de comando). Si no lo ha hecho, vuelva a las primeras partes del artículo y consulte los enlaces para configurar su Pi.
RELACIONADO: Cómo configurar su Raspberry Pi para Remote Shell, Desktop y File Transfer
Una vez que Raspbian está funcionando, solo tenemos algunas cosas menores que atender antes de poder comenzar a jugar. Antes de sumergirnos en todos los comandos, le recomendamos encarecidamente que configure su Pi para que acepte una conexión SSH, de modo que pueda ingresar todos estos comandos desde la comodidad de su computadora principal (y con la comodidad de cortar y pegar).
El primer paso es agregar Moonlight a la lista de repositorios de tu Pi para que podamos usar el comando apt-get para desplegar los paquetes en lugar de preocuparte por obtener las URL completas del repositorio Moonlight GitHub e instalarlas manualmente.
Ingrese el siguiente comando mientras está conectado como el usuario raíz en su Pi (el valor predeterminado es el nombre de usuario "pi" contraseña "frambuesa").
sudo nano /etc/apt/sources.listEsto abrirá su lista de fuentes de repositorio. Agregue la siguiente línea a la lista.
deb //archive.itimmer.nl/raspbian/moonlight wheezy mainSalga de nano presionando CTRL + X, guarde el documento cuando se le solicite. A continuación, instalaremos Moonlight. Ingrese los siguientes comandos.
apt-get updateapt-get install moonlight-embedded
Cuando se le solicite responda todas las preguntas "Y" para instalar todos los archivos necesarios.
Este es el proceso que utilizamos y debería funcionar para la gran mayoría de los usuarios. Si por alguna razón desea instalar manualmente el software y las dependencias de Moonlight, consulte el archivo léame para Moonlight Embedded en GitHub aquí para obtener información adicional.
El último paso es emparejar su PC para juegos con el Pi. De nuevo en el símbolo del sistema en el Pi, ingrese el siguiente comando donde X.X.X.X es la dirección IP de la red local de la PC de juegos.
par de luz de luna X.X.X.XEl comando generará un certificado y un PIN de cuatro dígitos. En la pantalla de su computadora, verá una ventana emergente como esta.
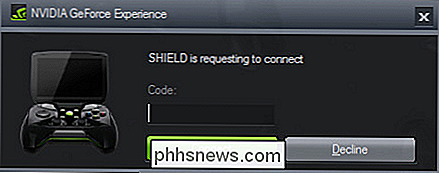
Ingrese el PIN para completar el proceso de emparejamiento y autorice a la unidad Moonlight / Pi a acceder a la secuencia de juegos.
Reproducción de juegos desde la sala de estar
Has instalado GeForce Experience en tu PC, has instalado Moonlight en tu Raspberry Pi, ahora es el momento de conectar el Pi a tu TV (si aún no está conectado) y usar un simple comando para unir el Pi a su PC y disfrute de sus juegos.

El formato para el comando de transmisión de luz de la luna es el siguiente, donde nuevamente XXXX es la IP de la PC de juegos.
streaming de luz de luna [opciones] XXXX¿Qué va en [ opciones] sección? Si bien puede dejarlo vacío y dejar que todo se ejecute en la configuración predeterminada, hay algunas razones por las que puede desear jugar con los interruptores. Aquí están todos los interruptores de comando disponibles que puede usar en la sección de opciones.
-720 Usar resolución de 1280x720 [predeterminado]
-1080 Usar resolución 1920x1080
-anchura Resolución horizontal (predeterminado 1280)
-height Resolución vertical (720 por defecto)
-30 fps Utilice 30 fps
-60 fps Utilice 60 fps [predeterminado]
-bitrate Especifique la tasa de bits en Kbps
-packetsize Especifique el tamaño máximo del paquete en bytes
-app Nombre de la aplicación para transmitir
-nosops No permitir que GFE modifique la configuración del juego
-input Usar como entrada. Se puede usar varias veces
-mapear Usar como archivo de configuración de asignación de gamepad (usar antes de -input)
-Audio Usar como dispositivo de salida de audio ALSA (sysdefault predeterminado)
-localaudio Reproducir audio localmenteSi Si tiene problemas al usar los valores predeterminados, puede usar el comando para cambiar ajustes. Por ejemplo, debe usar Steam como la aplicación predeterminada, pero si no lo hace, puede usar el siguiente comando para forzar a Steam a que se ejecute.
moonlight streaming -app Steam XXXXComo otro ejemplo, digamos que su computadora no funciona bien con la configuración predeterminada de 60 fps y siempre se olvida de apagar los altavoces en su computadora antes de encender Moonlight. Puede reducir a 30 fps e indicarle al protocolo GameStream que apague el audio en su computadora y que solo reproduzca el audio en la sala con el siguiente comando.
streaming de luz de luna -30 fps -localaudio XXXXUna vez que ejecuta el comando Moonlight se conectará automáticamente a su PC, iniciará Steam en Big Picture Mode y en cuestión de segundos verá el panel Big Picture Mode en la TV de su sala de estar, tal como lo haría si estuviera sentado en la oficina de su casa jugando en la computadora (y , de hecho, si fueras a la oficina de tu casa y miraras la PC, verías que las pantallas se reflejaron).
Este es el momento en el que, si eres como somos cuando se trata de geek proyectos y juegos, simplemente te quedarás sentado atónito por lo increíble que es todo. Allí estarás, sentado en tu sala de estar mirando tu TV pero jugando juegos que están realmente en tu PC en la otra habitación ... y todo funcionará increíblemente bien con gráficos nítidos y sonido nítido. El futuro realmente es ahora.
¿Tiene una pregunta apremiante sobre los juegos en el siglo XXI? Mándenos un correo electrónico a y haremos nuestro mejor esfuerzo para responderlo. ¿Tienes un proyecto inteligente de Raspberry Pi para compartir? También nos gustaría saber de eso.

¿Tratando con demasiadas fuentes en Windows?
Desconocido para algunos usuarios de Windows, es el sistema operativo que almacena y administra las fuentes en una computadora, no las aplicaciones individuales que hacen uso de ellas.Aún así, con cada aplicación que instale en su computadora, como procesadores de texto y editores de escritorio, cada vez se acumulan más fuentes en su PC. Es

Cómo usar y configurar los gestos de Windows 10 en un panel táctil de un ordenador portátil
Windows 8 tenía toques de borde en el trackpad que abrían la barra de accesos e hicieron otras cosas que a los usuarios de escritorio no les importaban. Microsoft revisó estos gestos en Windows 10 y ahora son útiles incluso para usuarios de escritorio. Estos gestos se denominaron "Mac-like". Son similares a los gestos del trackpad en una Mac porque son tan útiles que ' Realmente quiero usarlos para navegar por el escritorio.



