Cómo usar su teléfono inteligente como mouse, teclado y control remoto para su PC

Un mouse y teclado no siempre es la forma más conveniente de controlar una PC, especialmente un centro de medios PC que controlas desde el sofá. Puede intentar controlar su escritorio con un dispositivo de juego, pero su teléfono inteligente también lo hará.
Esto es posible a través de una aplicación de teléfono inteligente y una combinación de aplicaciones para PC llamada Unified Remote. La aplicación de su teléfono se conecta a la aplicación del servidor en su PC, lo que le permite enviar mouse, teclado y otras entradas de control remoto.
El mando a distancia ideal para PC de Home Theatre
RELACIONADO: Cómo controlar el escritorio de Windows con un controlador Xbox o Steam
La función de Emparejamiento de YouTube ofrece una manera de utilizar su teléfono como control remoto para controlar la reproducción de YouTube en su computadora, e incluso hay una manera de usar su teléfono como control remoto para la reproducción en VLC. Pero estas son soluciones de control remoto muy limitadas. Lo ideal sería una forma de usar su teléfono inteligente como un mouse y teclado inalámbricos.
Unified Remote funciona muy bien para esto. La versión estándar es gratuita, con una versión paga que ofrece funciones remotas especializadas adicionales.
La versión gratuita le permitirá usar su teléfono como mouse, teclado y darle acceso a otras funciones remotas de medios. Puede instalar la aplicación en un iPhone, teléfono Android o incluso en un teléfono con Windows. Puede usarlo para controlar una PC con Windows, Mac o Linux. Entonces, cualquiera que sea el dispositivo que tenga, Unified Remote debería funcionar para usted. Puede comunicarse con su computadora mediante Wi-Fi o Bluetooth.
Instale el servidor en su computadora
Primero, deberá instalar el software del servidor Unified Remote para Windows, Mac o Linux. Encontrará este software en el sitio web de Unified Remote. Descárguelo y siga el proceso de instalación. En Windows, esto instala un controlador de entrada que permite a Unified Remote controlar su computadora.
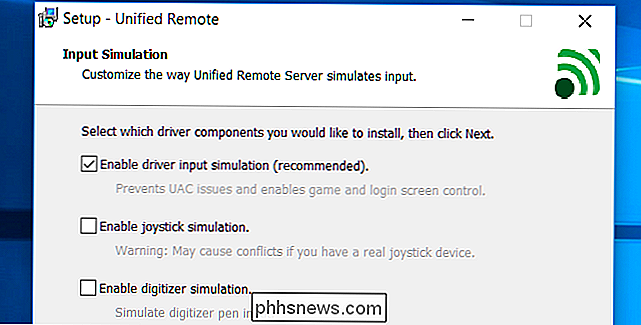
El instalador debería iniciar automáticamente Unified Remote después de que haya finalizado. Si no lo hace, inicie la aplicación "Unified Remote" desde su menú de Inicio. Aparecerá en su área de notificación, y puede hacer clic con el botón derecho y seleccionar "Administrador" si desea ajustar su configuración, pero eso no es necesario.
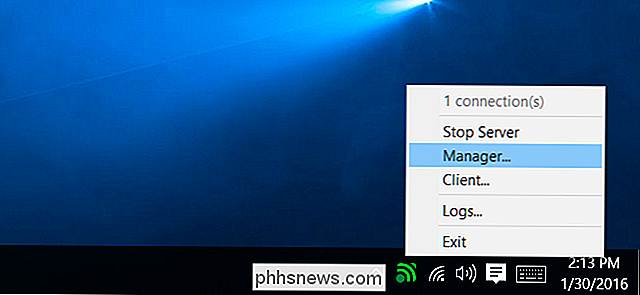
El proceso debería ser similar en Mac OS X y Linux. . Simplemente siga las instrucciones de instalación de Unified Remote.
Instale el control remoto en uno o más teléfonos
Luego, deberá instalar la aplicación Unified Remote para Android, iPhone o Windows Phone. Inicie la aplicación en su teléfono y toque el botón "He instalado el servidor". La aplicación escaneará su red local para encontrar una computadora que ejecute el servidor, así que asegúrese de que su teléfono esté en la misma red Wi-Fi que su computadora.
Una vez que lo haya hecho, le dará una lista de controles remotos que podrá seleccione.
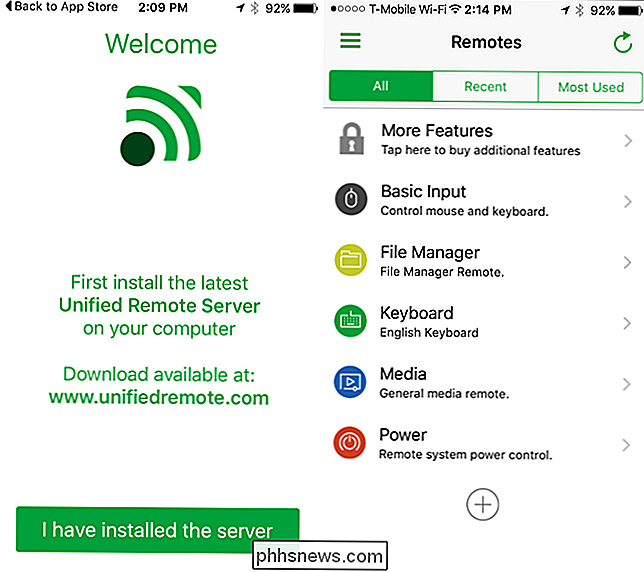
La función "Entrada básica" funciona bien, lo que le permite usar la pantalla de su teléfono como un panel táctil para controlar el cursor del mouse. Esto puede ser mucho más conveniente que intentar usar el mouse en la mesa de centro cuando desee mover el cursor en la PC de su centro multimedia.
Otras acciones comunes del panel táctil como un solo toque para hacer clic y dos arrastrar para desplazarse hacia arriba y hacia abajo también funcionará. Desde la pantalla de Entrada básica, puede tocar el icono del teclado en la esquina inferior izquierda de la pantalla para levantar el teclado de su teléfono inteligente. Escriba en el teclado y enviará esa entrada a su computadora.
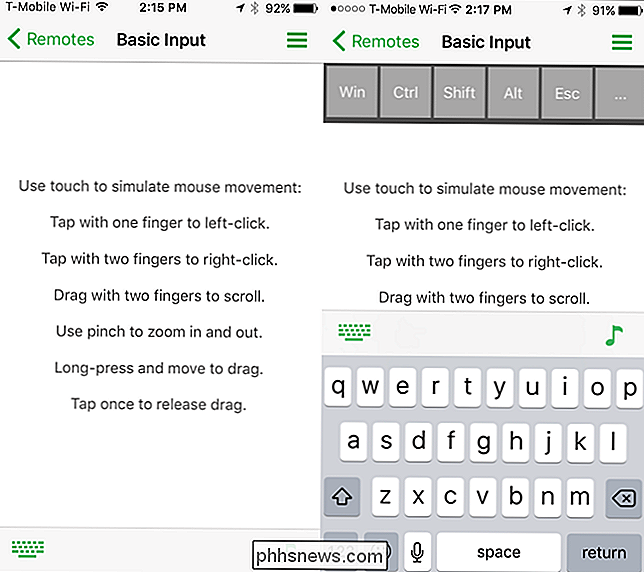
Otras funciones de control remoto también pueden ser útiles. El control remoto del Administrador de archivos le permite administrar archivos en su computadora, mientras que el Teclado remoto le brinda un teclado completo, útil si desea usar teclas que no aparecen en el teclado de su teléfono inteligente, como la tecla de Windows.
Los medios El control remoto puede ser extremadamente útil, permitiéndole enviar rápidamente volumen hacia abajo, silencio, subir volumen, anterior, siguiente, detener y pausar / presionar teclas en su computadora. El control remoto Power le permite reiniciar, apagar, dormir, bloquear, cerrar la sesión o hibernar rápidamente su computadora.
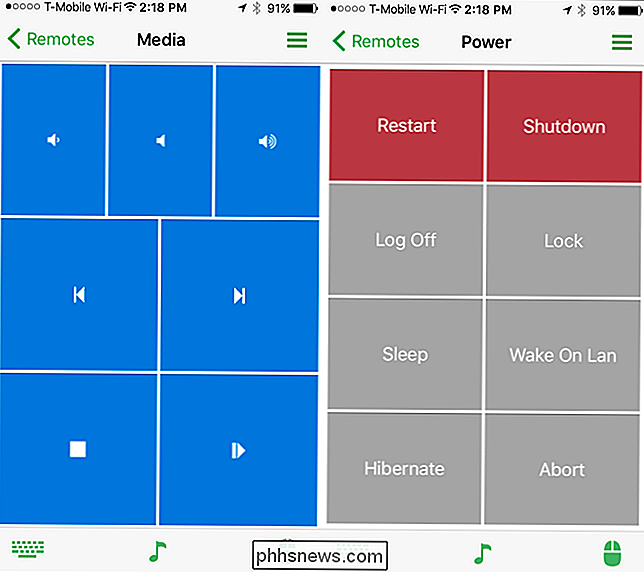
Hay otros controles remotos gratuitos que puede agregar presionando el botón Más. Por ejemplo, hay un control remoto de inicio que le permite iniciar aplicaciones rápidamente desde el menú Inicio, un Administrador de tareas que le permite administrar procesos en ejecución y un control remoto VLC que proporciona botones para controlar rápidamente la reproducción en el reproductor multimedia VLC.
Muchos de los otros controles remotos especializados aquí cuestan dinero, y así es como la aplicación obtiene ganancias y puede darse el lujo de ofrecer todos los conceptos básicos de forma gratuita. No necesita gastar dinero a menos que desee las cosas más elegantes.
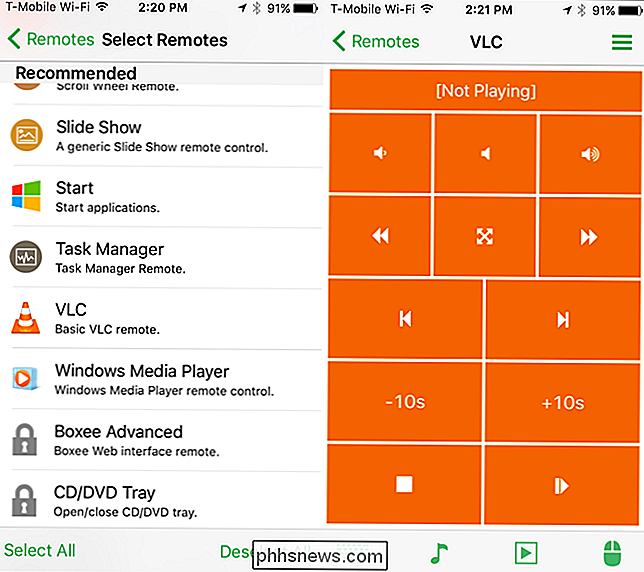
Es así de simple. Hay una gran variedad de otras aplicaciones que puede usar para esto, pero no necesariamente son tan completas y multiplataforma. Unified Remote proporciona un servidor que funciona en todos los sistemas operativos de escritorio comunes-Windows, Mac OS X y Linux-y aplicaciones de teléfonos inteligentes que funcionan en iPhone, Android e incluso Windows Phone.
Se puede conectar más de un dispositivo a la servidor, también. Otras personas en tu casa solo tienen que instalar la aplicación en el teléfono inteligente que estén usando y podrán controlar tu computadora, siempre y cuando estén en la misma red.
Crédito de la imagen: Andy Rennie en Flickr

¿Perdió u olvidó la contraseña de administrador en Windows?
Nos ha sucedido a todos nosotros en algún momento u otro: vas a iniciar sesión en tu computadora y escribes la contraseña y obtienes un mensaje de Contraseña incorrecta. Intenta nuevamente y no funciona. ¡Luego, tipea muy despacio para asegurarte de que no has estropeado ningún personaje y todavía no funciona!¡Olvid

¿Por qué mi batería estimada nunca es precisa?
Las computadoras portátiles, las tabletas y los teléfonos nunca parecen saber exactamente cuántas horas de energía les quedan. La estimación puede saltar de dos horas a cinco horas antes de volver a bajar a una hora. Peor aún, la batería puede morir repentinamente sin previo aviso. Su dispositivo solo está adivinando en función de su uso actual RELACIONADO: ¿Por qué las barras de progreso son tan inexactas?



