Cómo usar los escritorios virtuales OS X de manera más efectiva con los métodos abreviados de teclado

Nos gusta tener varios escritorios virtuales en OS X, especialmente cuando podemos supercargarlos combinándolos con unos pocos atajos de teclado simples. Entonces, en ese sentido, aquí hay algunas maneras prácticas de usar los escritorios virtuales de OS X como usted lo quiere decir.
Los escritorios virtuales no son un concepto nuevo. Han existido durante bastante tiempo, especialmente en varias distribuciones de Linux, y ahora, más recientemente, se han agregado a Windows 10.
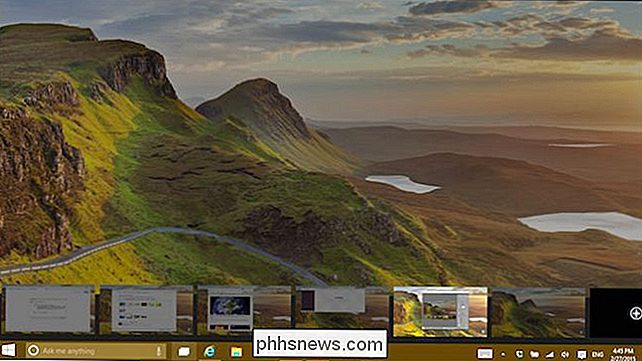
Incluso Windows está entrando en el juego de escritorios virtuales como se ve aquí en el último lanzamiento de vista previa de Windows 10.
La propia versión de Apple de los escritorios virtuales Spaces, ha existido desde la presentación de Snow Leopard en 2009, y en la última versión de OS X, Yosemite, la encontramos viva y bien.
Fuera de la box, Spaces funciona muy bien, pero puede ser mucho mejor con unos pocos atajos de teclado simples. Para acceder a sus espacios, puede usar el botón Control de Misión (también conocido como F3) en el teclado de su Mac. Si no tiene idea de lo que estamos hablando cuando decimos "Control de Misión", entonces definitivamente debe leer nuestro artículo de Control de Misión 101.
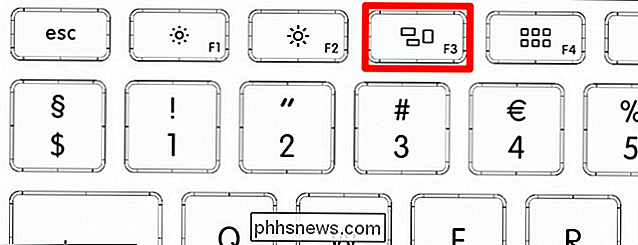
También puede usar tres dedos para deslizarse hacia arriba en su panel táctil. Si está usando una Mac anterior sin un botón de Control de Misión o simplemente no le gusta abrirla de esta manera, asígnele una diferente.
En la captura de pantalla, el atajo predeterminado es "Opción + 1" que en Windows el teclado se traduce en "Alt + 1" pero puede ser casi lo que quieras que sea. Si es nuevo en la creación o reasignación de combinaciones de teclado, le recomendamos leer este artículo para actualizarlo.
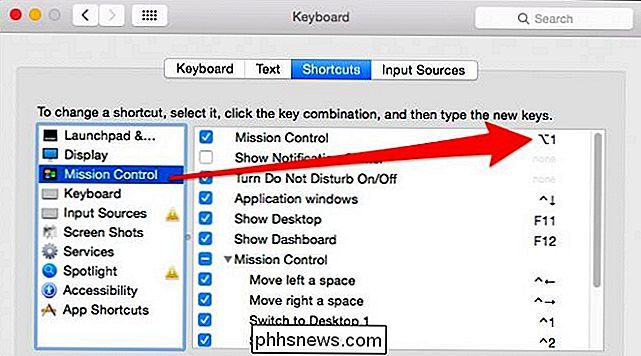
Independientemente de cómo abra Mission Control, verá sus escritorios virtuales en la parte superior, abrir ventanas y aplicaciones a continuación. Aquí, tenemos un total de cinco computadoras de escritorio para elegir. OS X tiene como valor predeterminado dos, pero, como verá, eso se puede remediar fácilmente.

Con el Control de Misión ahora abierto, hay algunas cosas que puede hacer.
Si mantiene presionada la tecla "Opción", X aparecerá en la esquina superior izquierda de cada escritorio, lo que obviamente le permite cerrarlo. Si no mantiene presionada la tecla "Opción", aún puede colocar el cursor sobre un escritorio y la X aparecerá en él después de un breve retraso.

Puede mover aplicaciones a otros escritorios arrastrándolos a donde desee. Puede crear nuevos escritorios arrastrando aplicaciones a la esquina superior derecha donde aparece un signo más débil; no es necesario que mantenga presionada la tecla "Opción" para hacer esto.

Si mantiene presionada la tecla "Opción", puede hacer clic en el signo más y crear un nuevo escritorio vacío.
Continuar manteniendo presionada la "Opción" "Y haga clic en sus computadoras de escritorio para recorrerlas rápidamente, o mantenga presionada" Control "y use las flechas hacia la izquierda o hacia la derecha.
Digamos que está buscando una ventana o aplicación específica en uno de sus espacios. Desplácese sobre la aplicación o ventana para que aparezca un contorno azul a su alrededor, luego mantenga presionada la barra espaciadora para obtener una vista previa más grande. Una vez que encuentre lo que está buscando, haga clic en él.
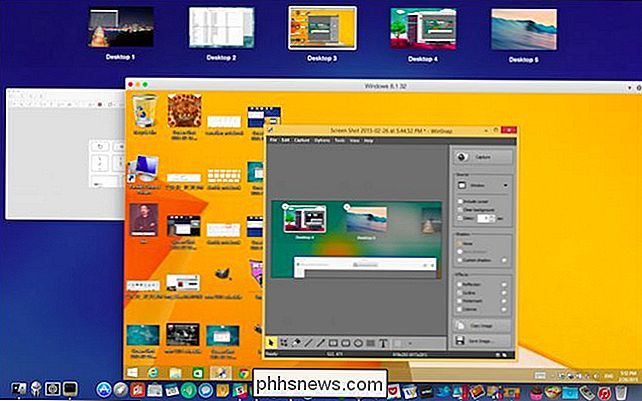
En general, usar Spaces no es difícil una vez que lo domina. Es muy útil, especialmente porque puede asignar grupos de aplicaciones a otros escritorios, organizando así su flujo de trabajo. A continuación, puede usar tres dedos para deslizar horizontalmente en el panel táctil o "Control + 1", "Control + 2" para pasar rápidamente por sus escritorios.
Eso hace la vida más fácil, pero ¿qué pasa si desea más escritorios asignados? atajos? ¿Y qué pasa si quiere mover ventanas a otros escritorios sin abrir Mission Control?
¿Más atajos de teclado? Más atajos de teclado!
Para completar sus habilidades de espacios, le mostraremos cómo agregar más atajos de teclado para representar otros escritorios.
En todas nuestras capturas de pantalla, tenemos cinco escritorios, que tuvimos que crear antes de puede asignar atajos a ellos. Para ello, puede arrastrar una aplicación al signo más tal como se lo mostramos anteriormente, o mantener presionada la tecla "Opción" y hacer clic en "+".

En este caso, podríamos crear un "Escritorio 6". "Arrastrando una aplicación al" + "o manteniendo presionada la" Opción "y haciendo clic en" + ".
Con su (s) escritorio (s) creado, abra las preferencias del teclado y la sección "Control de la misión".
Aquí ya hemos agregado accesos directos a cada escritorio adicional más allá de 1 y 2. Entonces podemos cambiar entre 3, 4 y 5 usando "Control +3" y así sucesivamente. Por supuesto, puede usar la combinación que desee. Incluso puede cambiar los dos primeros escritorios si algo funciona mejor para usted.
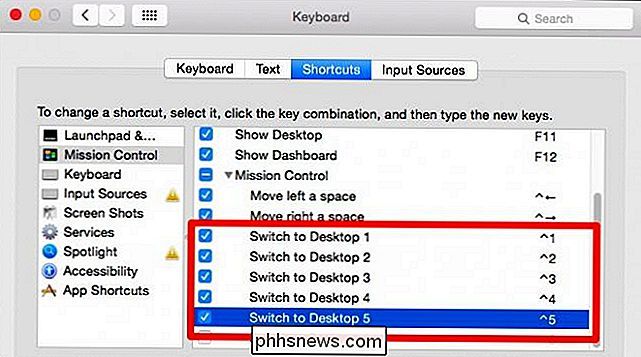
Puede tener hasta dieciséis escritorios, pero en nuestra experiencia raramente necesitamos más de cuatro.
Con la adición de más escritorios, necesita una forma más rápida de mover aplicaciones y ventanas cuando el Escritorio 1 se vuelve demasiado abarrotado. Abrir control de misión y mover cosas es una forma de hacerlo, pero ciertamente no es la más rápida.
La forma más rápida de mover aplicaciones entre los otros escritorios es hacer clic y agarrar la barra de título (resaltada en amarillo) y usar el atajo de teclado correspondiente .

Entonces, si nuestra ventana de Skitch está en el Escritorio 1 y queremos moverla rápidamente a 3, haríamos clic y mantendríamos la barra de título, usaremos "Control + 3" y Skitch se moverá al instante. Solo asegúrate de soltar la barra de título antes de volver al escritorio original, o simplemente volverás a mover la ventana.
No te preocupes, no necesitas seguir cambiando de escritorio para acceder a tus aplicaciones. , simplemente use el Dock o "Command + Tab" y sus escritorios se encenderán automáticamente.
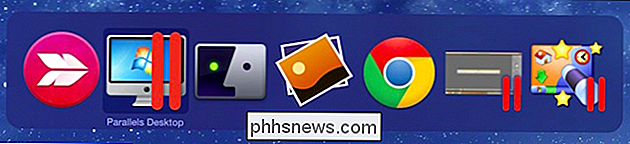
No necesita recordar dónde dejó o abrió sus aplicaciones, puede simplemente usar "Command + Tab" y cambiar automáticamente entre su ejecutar aplicaciones (y otros equipos de escritorio).
El uso de estas combinaciones de teclado significa que una vez que configura sus equipos de escritorio, rara vez tendrá que volver a acceder a Mission Control. Con un poco de atención y repetición, su memoria muscular mejorará, y puede cambiar y mover aplicaciones rápidamente, mientras que sus manos rara vez abandonan las teclas.
Pruébelo por unos días y díganos lo que piensa. ¿Facilita la administración de aplicaciones y ventanas en OS X? ¿Tiene algún consejo que le gustaría transmitir? Nos encantaría saber de usted y darle la bienvenida a sus comentarios y preguntas. ¡Por favor, deje caer sus dos centavos en nuestro foro de discusión ahora!

Cómo agregar huellas dactilares de identificación táctiles adicionales a iPhone o iPad
Los escáneres de huellas digitales han sido una opción en algunos modelos de laptops durante el tiempo que el concepto ha existido, pero por lo general siempre han sido tipo de peculiar y olvidable. Luego viene Apple, que no solo lo perfecciona, sino que lo convierte en una característica imprescindible.

Crear acceso directo de escritorio en modo de incógnito Google Chrome
El modo de incógnito de Google Chrome es una excelente manera de utilizar el navegador sin que ningún historial de navegación o descarga se grabe localmente en su máquina o en su cuenta de Google. Es una forma simple de navegar de forma privada para que cualquiera que tenga acceso físico a la computadora no pueda ver qué sitios visitó.Vale l



